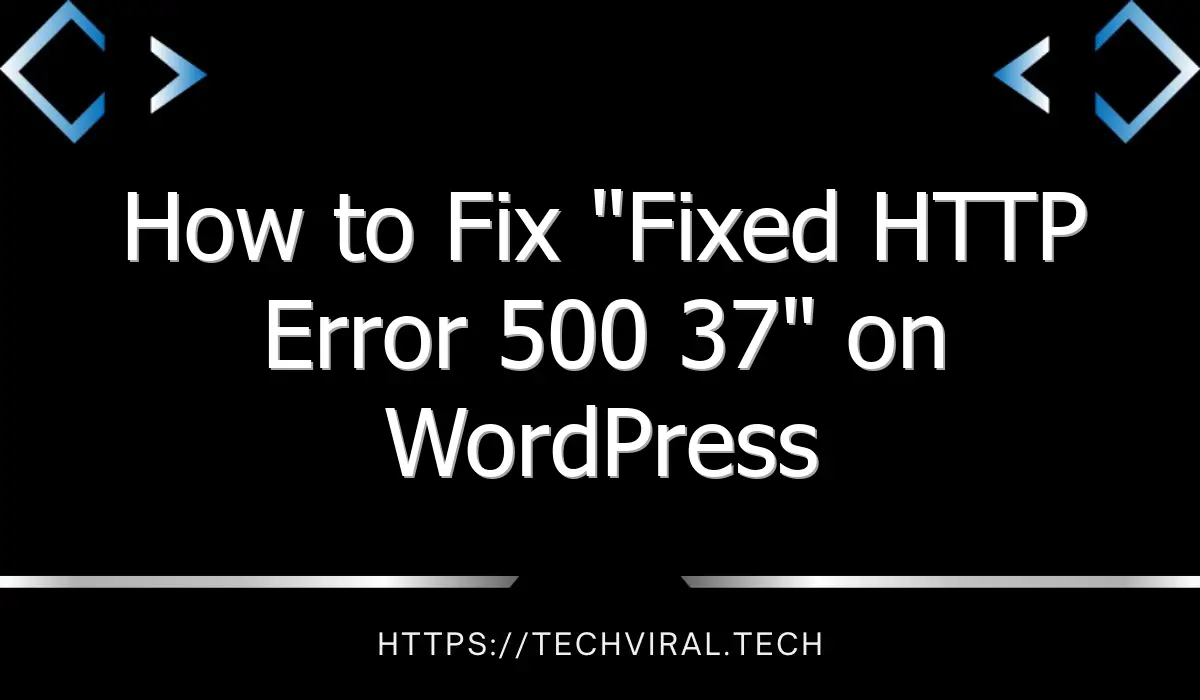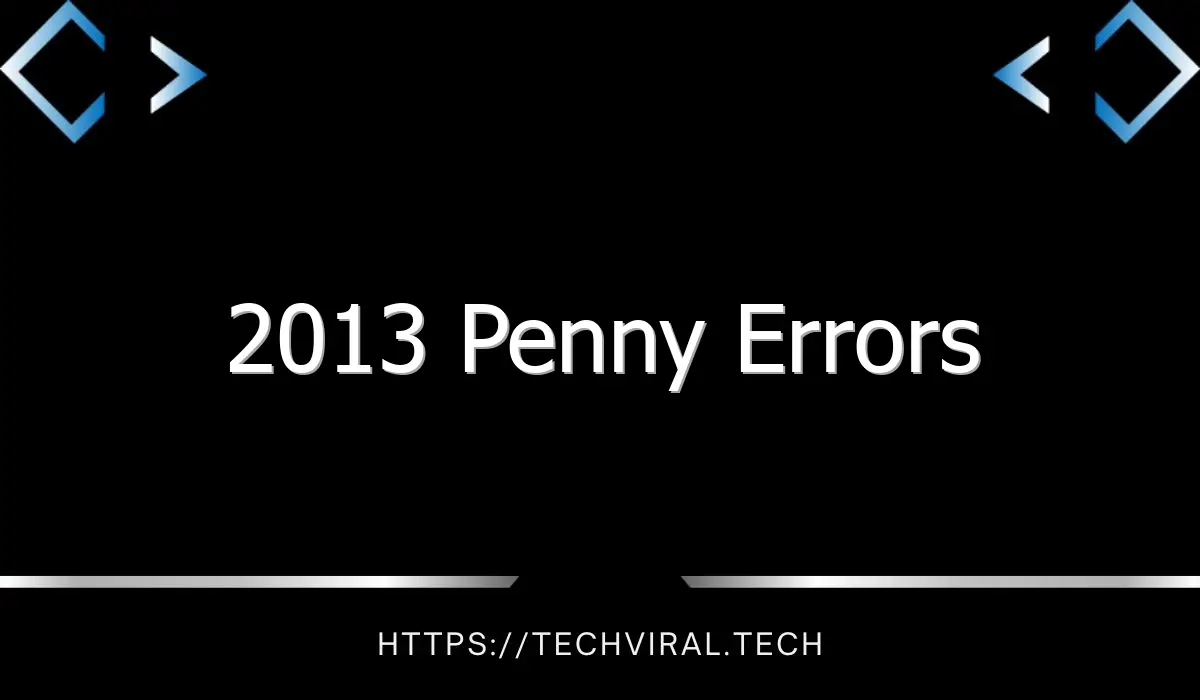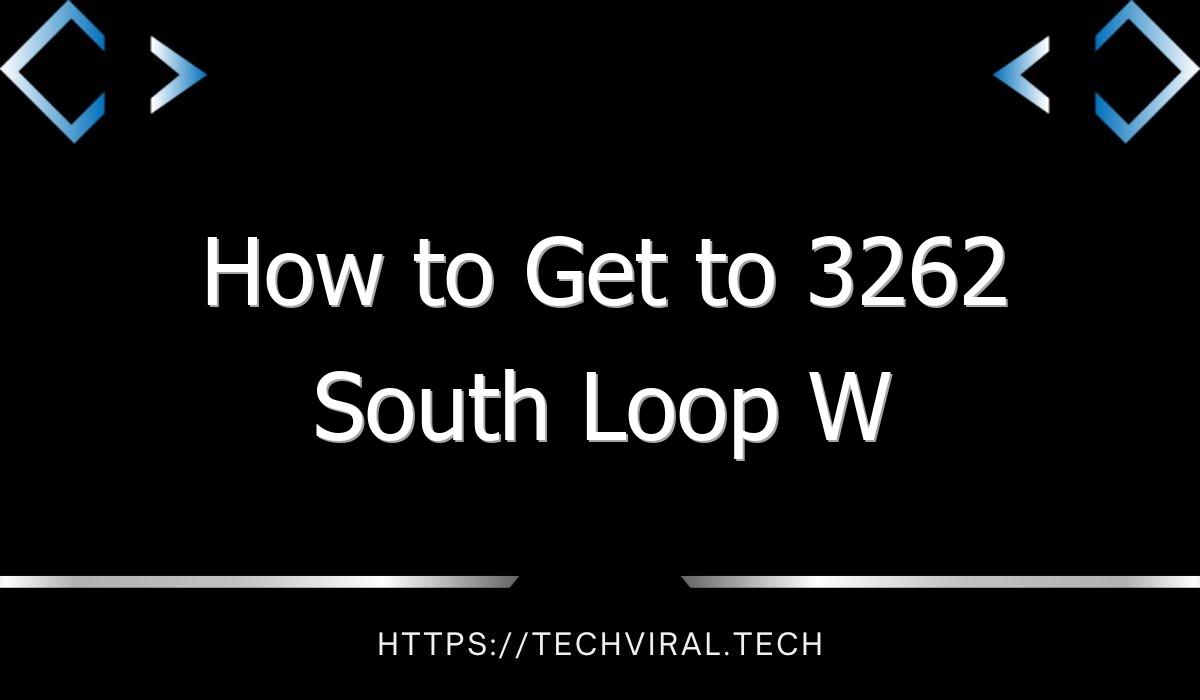How to Fix “Fixed HTTP Error 500 37” on WordPress
So, you’ve been searching for a solution to your WordPress website’s “Fixed HTTP Error 500 37” problem but haven’t had much success so far. There are several possible causes of this error, from misconfiguration of your.htaccess file to problems with third-party plugins. This article will help you fix these problems so you can resume using your WordPress website as quickly and as smoothly as possible.
Misconfiguration in.htaccess file
To fix this problem, first you need to identify the cause. You can find it in the Error log, which records server configuration errors. PHP errors are not recorded in this log. Depending on the error, the solution will differ. In some cases, you may need to enable mod_rewrite on your provider’s apache server or on your localhost. To get this working on your localhost, you can use XAMPP, but this requires technical knowledge.
In addition to these common causes of 500 errors, you should also check the.htaccess file for misconfiguration. If you see a ‘500 error’ in the log, it means that the file contains unsupported directives. The best way to identify this misconfiguration is to rename the.htaccess file. If that does not work, check the file using Google Chrome DevTools.
If you have a custom.htaccess file, you can also add a line for “directory context”. This way, only directives that support directory context are used. The CONTENT_TYPE and other response headers are set after the if-conditions are evaluated. Then, restart PHP to apply the change. If you’re still seeing the error, you can check the ‘errorlog’ settings on your server.
Another option to try is enabling PHP-FPM. The default PHP-FPM configuration is responsible for most of these errors. While this error can happen with any PHP-based application, it’s most likely caused by misconfiguration in the.htaccess file. In this case, the problem is most common on Nginx or Apache. Hosting services using cPanel or Plesk rarely experience this error.
PHP timing out
Generally, the solution to this issue is to upgrade the PHP version. While older versions of PHP are a good workaround, you should try updating to the latest one. Even though the old version is more stable, it’s better to update than to remove and replace all plugins. To resolve the problem, follow the steps below. Then, you’ll have no need to worry about 500 errors anymore.
The most common cause of PHP timeout is an incorrectly coded script. It can result in a frozen script, as the process of making a connection is too long. Make sure to code PHP scripts with timeout rules to avoid these issues. PHP timeout error is also a possible cause of web pages ending in.cgi or pl. To solve this error, you need to check the permissions and ensure that you have the right permissions to access the site.
Another possible cause of this error is incorrect permissions on a file or folder. This error can be resolved by enabling more detailed error handling. In some cases, this solution will not help to pinpoint the exact cause of the error. If you want to know more, try checking the error logs. Alternatively, check the PHP version and the PHP permissions of the files. This way, you can figure out which plugin is causing the error.
Third-party plugins
One of the most common causes of HTTP error 500 is a PHP memory limit. This error can occur on a WordPress website and lower its ranking on Google. If this happens often, you should contact your hosting provider to find out what the problem is. They will also notify you through social media if the error is happening more often than usual. Third-party plugins fix HTTP error 500 37 by rewriting the code of the website.
Reloading the page: This can fix temporary loading issues. However, this process may take a few hours to work because the server-side error is likely being worked on by the website owner. Another way to resolve this problem is to delete the cache of your browser. Alternatively, you can try renaming the plugins folder in the wp-content directory and restart your website. But if this still does not work, you may want to contact the website owner to see if there is a solution.
Turn on debugging. While this can help you troubleshoot an error, it can make the problem worse by temporarily overloading the server. Turn off debugging once maintenance is complete. Once debugging is completed, you can try to deactivate all plugins. This can show you which plugins are causing the error. If all of them are running at the same time, you might have a problem with one of them.
PHP errors with third-party plugins
Sometimes the 500 error can be frustrating, especially if you can’t figure out why it’s occurring. There are a few ways to fix this error. Before making any changes, back up your website. The following are the most common causes of this error. After all, your site is your livelihood. If you’re having problems with your site, consider implementing the following solutions. Hopefully, one of them will help you fix the problem.
If you’re experiencing the error, your website’s third-party plugins may be causing the problem. A conflict might occur because of a new version or a faulty installation of one. In other cases, incompatibilities may be the culprit. Deactivate any third-party plugins that might be causing the error, and then restart your site. If this doesn’t solve the issue, it’s worth trying a different approach.
In rare cases, memory exhaustion may be a result of a poorly coded theme or plugin. If the problem persists, contact your hosting provider. They may be able to look into your server logs to help you figure out the problem. If all else fails, your next option may be to contact your host. However, this option might only be suitable if your server is slow or overloaded.
Reloading the page later
Reloading the page later may fix the problem temporarily. If the error remains, however, you may need to wait for the website to fix the server error. Reloading the page can sometimes solve the problem completely. You can also try restarting the server to resolve the error. If the error continues, you can try the next solution: clearing the cache. A browser cache may be causing the error – it may be storing a version of the page that is not actually loading.
Reloading the page later is another way to fix the HTTP error 500 error. By reloading the page, it resends the data to the webserver. This method is not recommended for form submissions because you may double submit your data. Another common cause of this error is an incorrect URL. If you are not sure what caused the error, check with your hosting provider. Most hosting providers regularly report the status of their servers, and if necessary, notify users via social media.
If the error is persistent, it is worth investigating the cause. Aside from reloading the page, you should also enable debug logging to see what might be causing it. To enable this feature, go to the /wp-content directory and select a log folder. A web host may have dedicated logs folder in this location, which should help you troubleshoot ongoing problems. In addition, if you’re using Kinsta, you can access the analytics tool from the MyKinsta dashboard. You can use this tool to fix errors and monitor ongoing issues.