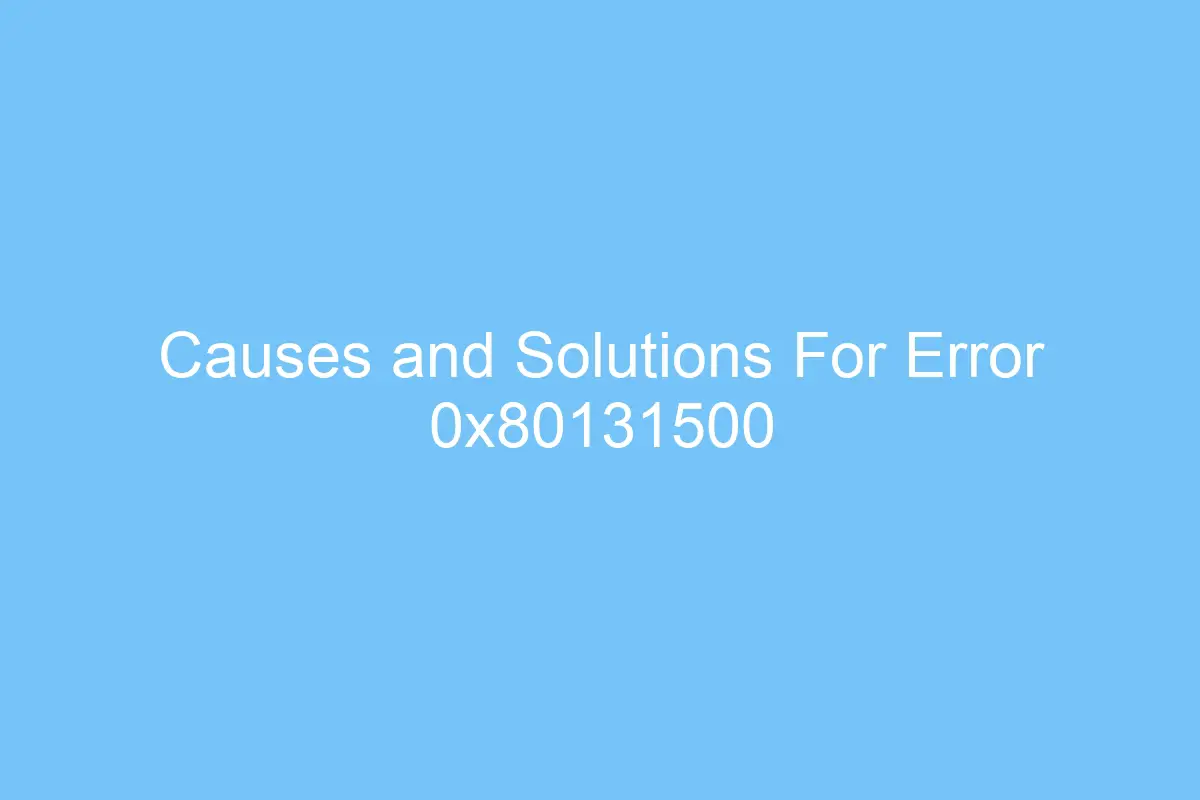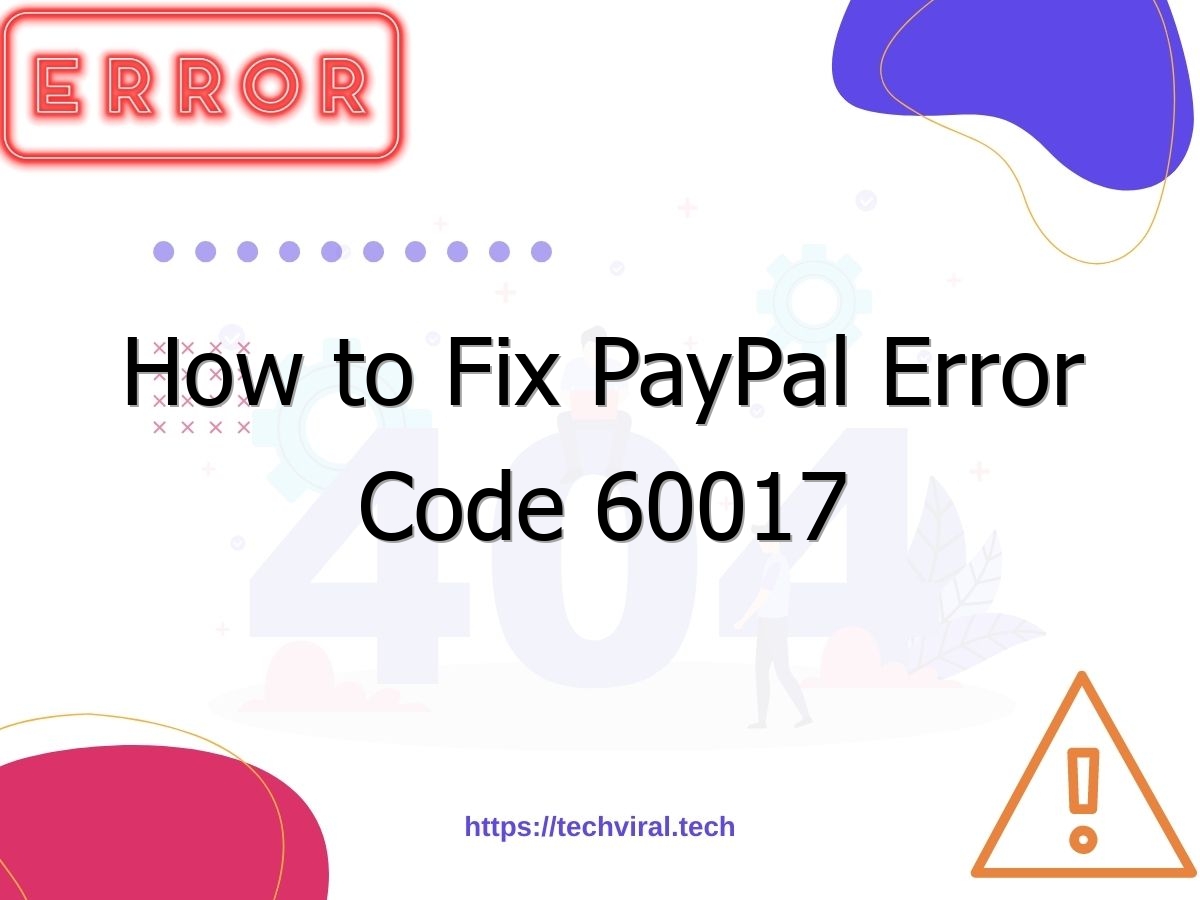Causes and Solutions For Error 0x80131500

If you have been experiencing the error ‘Error 0x80131500’ on your PC, it is time to fix it. This article will discuss common causes and solutions for this error. After reading this article, you should be able to fix this error without any hassle. Follow the steps below to fix error 0x80131500. Once you have done the steps above, you should be able to use Xbox on your PC again.
Common causes of error 0x80131500
There are several causes of error 0x80131500, and the good news is that most of them are quite simple to fix. In 99.9% of the cases, this error can be fixed by running Windows Update or using the troubleshooter. This will remove corrupted files, and will also fix the error. Depending on the cause, the process may take up to 15 minutes or even longer, but the benefits far outweigh the inconvenience.
This error code is related to systemic, storage-related issues on your computer. Some of the causes of this error include slow Internet connections, faulty installed patches, and an unmanaged DNS server. The problem may also occur when your device date and time are out of sync. Then you can install new software or update an existing application, or simply fix the error by reinstalling the system.
If the problem persists, you can temporarily disable your antivirus and firewall. However, it may not be a permanent solution. Occasionally, your antivirus or firewall may block an app that you are trying to download. To determine whether this problem is the cause of your error, temporarily disable your antivirus and firewall. After that, reboot your computer and check if Error Code 0x80131500 is still present.
Another common cause of error 0x80131500 is a malfunctioning Xbox app. You can easily fix this by signing out of the application. You can also check if your computer is updated with drivers by visiting the System Configuration window. In case you still cannot find the latest drivers, you can use Auslogics Driver Updater. This tool can download all drivers in one click, and prevent incompatibility between drivers and devices.
Solutions to fix error 0x80131500
If you encounter the error code ‘0x80131500’ when trying to update your software or download an application, you are not alone. There are solutions to fix this error, and many of them will work in 99.9% of cases. Microsoft is the cornerstone of the Windows system, and they have made a number of programs necessary to run it. Follow the instructions below to fix this error code.
To check the cause of your 0x80131500 error, you need to first check your user profile. If the user account is corrupted, the best solution to fix this is to create a new one. To do this, press the Windows+”I” keys together. This will open the Control Panel window. Next, click Network and Sharing Center. Next, click on Internet Connection. Click on properties.
One of the most frustrating problems for Windows users is the inability to download or update apps. Microsoft has yet to acknowledge the error, so fixing this error can be tricky. Many Windows experts suggest that you need to change your language settings or region settings. Other causes are hardware or online threats. In any case, these issues can affect the overall experience of your Windows software, so solving them is crucial to a smooth operating system.
Another solution to fix error 0x80131500 is to sign out of the Xbox app. This can cause the problem to occur. After the sign-out process is complete, you should have access to your Xbox account again. Alternatively, you can use your command-prompt as administrator to check your system. To do so, just press the Windows key + R to open the Run prompt and type msconfig into the textbox. Once you have entered the correct path, press Enter.
Another possible cause of error 0x80131500 is the Windows Store. Its presence is crucial in the newer versions of Windows operating systems. Moreover, the store is a convenient way to download apps from the Microsoft Store. If you encounter this error, you may have poor Internet connection, a mismanaged DNS server, or a failed patch installation. Other causes are PC time and date settings.
Another way to solve error 0x80131500 on Windows 10 is to change your DNS settings. If you haven’t changed the default DNS settings, you can try disabling your proxy. This step will fix the error in Windows Store, but it will require a reboot. If the error persists, you can try using Google’s Public DNS or a similar method. If this doesn’t work, you can use the Microsoft Store troubleshooter to identify what is causing the problem.
Common fixes for error 0x80131500
If you are experiencing the dreaded Error 0x80131500, you are not alone. This error keeps you from updating your applications, but don’t worry, there are common fixes you can try. These steps can help you resolve this problem. Depending on the cause, you may need to follow more than one solution. Listed below are some of the most common fixes. Hopefully, one of them will solve your problem.
The first common solution involves resetting your Windows 10 time and date settings. The store is an integral part of modern Windows Operating systems, which is why downloading apps can be so convenient. However, if you encounter the error, your Internet connection might not be strong enough. A poorly managed DNS server could be to blame. Or perhaps you have installed a patch that hasn’t been properly configured. Other possible causes of error 0x80131500 include the date and time settings on your PC.
Another common cause of error 0x80131500 is a corrupt user profile. In this case, the most effective solution is to log out of your current user account and create a new one. To do this, press Windows+”I” keys to open the Windows computer settings. Type control in the search bar and choose Control Panel. Next, click on Network and Sharing Center. Next, click on the Internet connection you just created. Check the properties of the Internet connection and change it if necessary.
Alternatively, you can download the Microsoft Store troubleshooter to resolve the problem. The troubleshooter is a useful tool to use if you are experiencing problems with Microsoft Store apps or Universal apps. The troubleshooter can be downloaded from the Microsoft website and run by following the on-screen instructions. If you are using Xbox connectivity, the 0x80131500 error might be triggered by this software. If you use Xbox connectivity, try signing out of the software first before you start any troubleshooting process.
Another way to resolve error 0x80131500 is to run the Command Prompt as an administrator. This command should open a scan of the system and fix the error. The scan process can take as much as 15 minutes. After this, restart your PC to see if the problem persists. In case you are still experiencing the dreaded error code, you can check for other solutions to your problem in the Microsoft Store.
Disabling antivirus or firewalls will temporarily fix the problem. The antivirus and firewalls are often responsible for blocking legitimate applications, so they may block Ring doorbell from running. By disabling them temporarily, you can check if the Ring app has been blocked. If it does, disable antivirus and firewall to make sure the error is not caused by these applications. This process can also help if you are experiencing a problem with your Windows Update service.