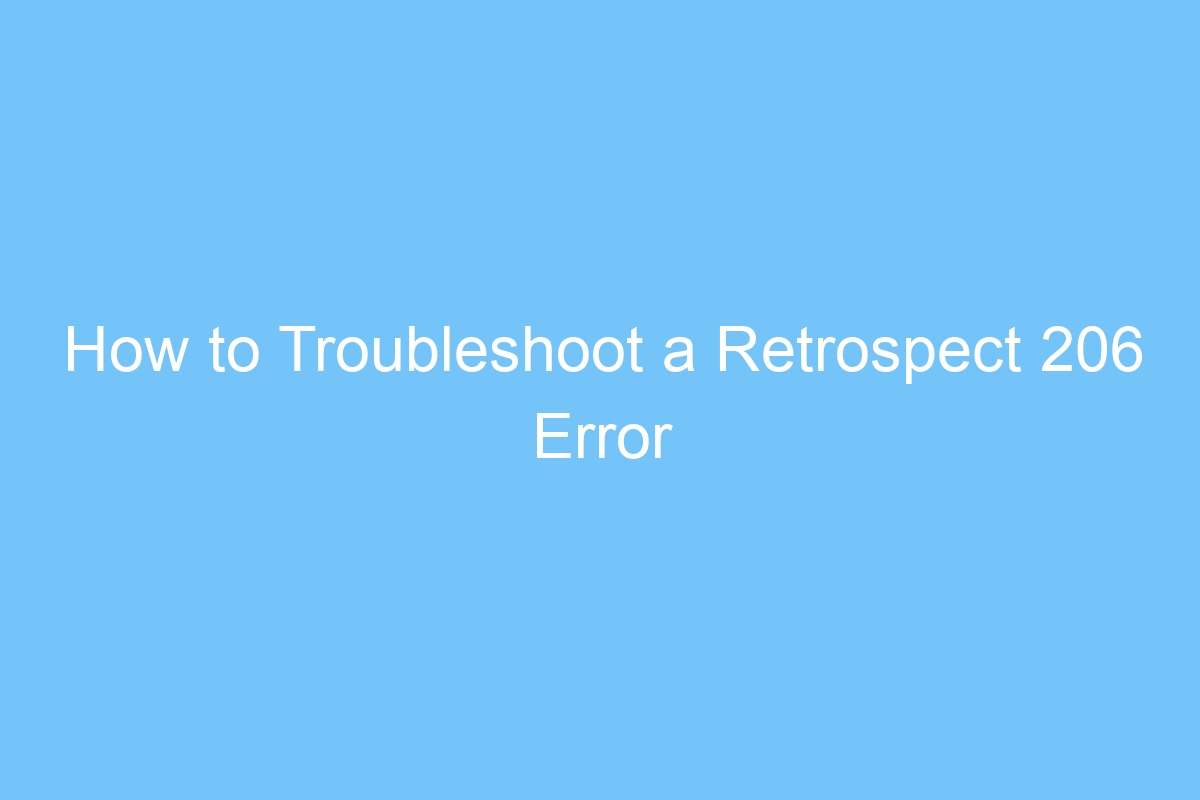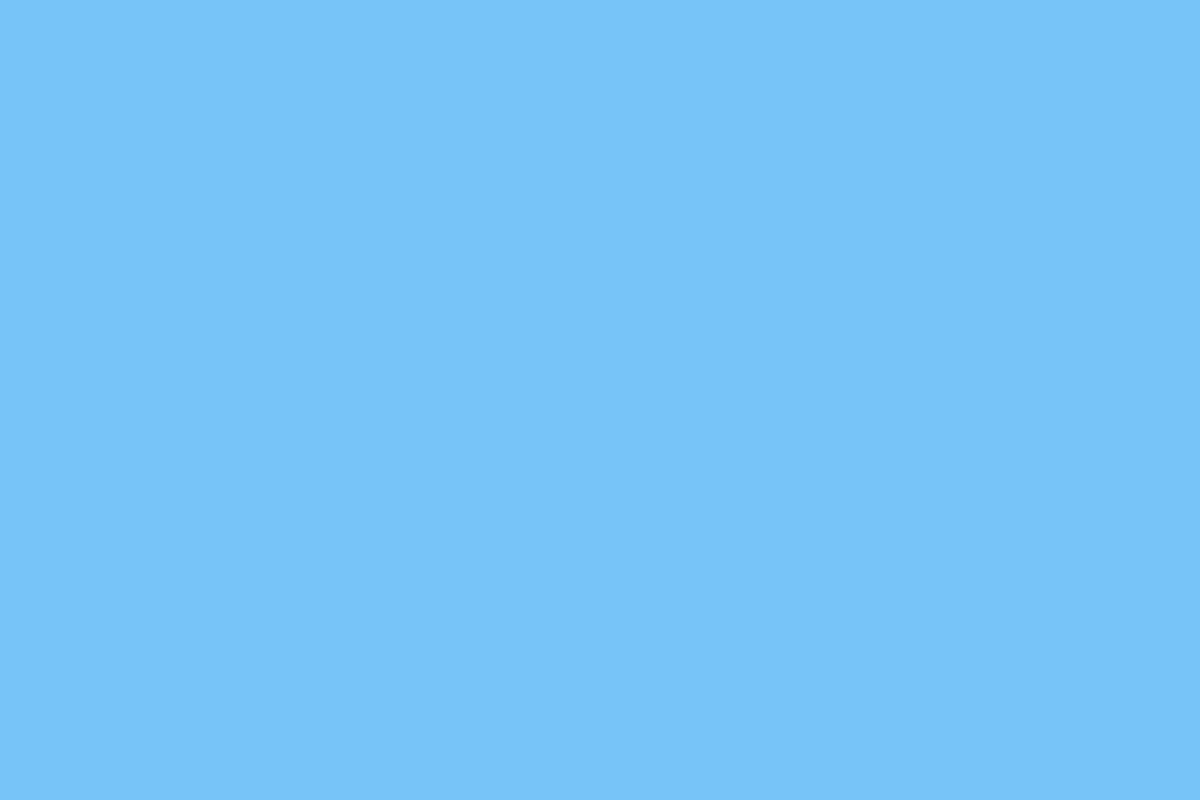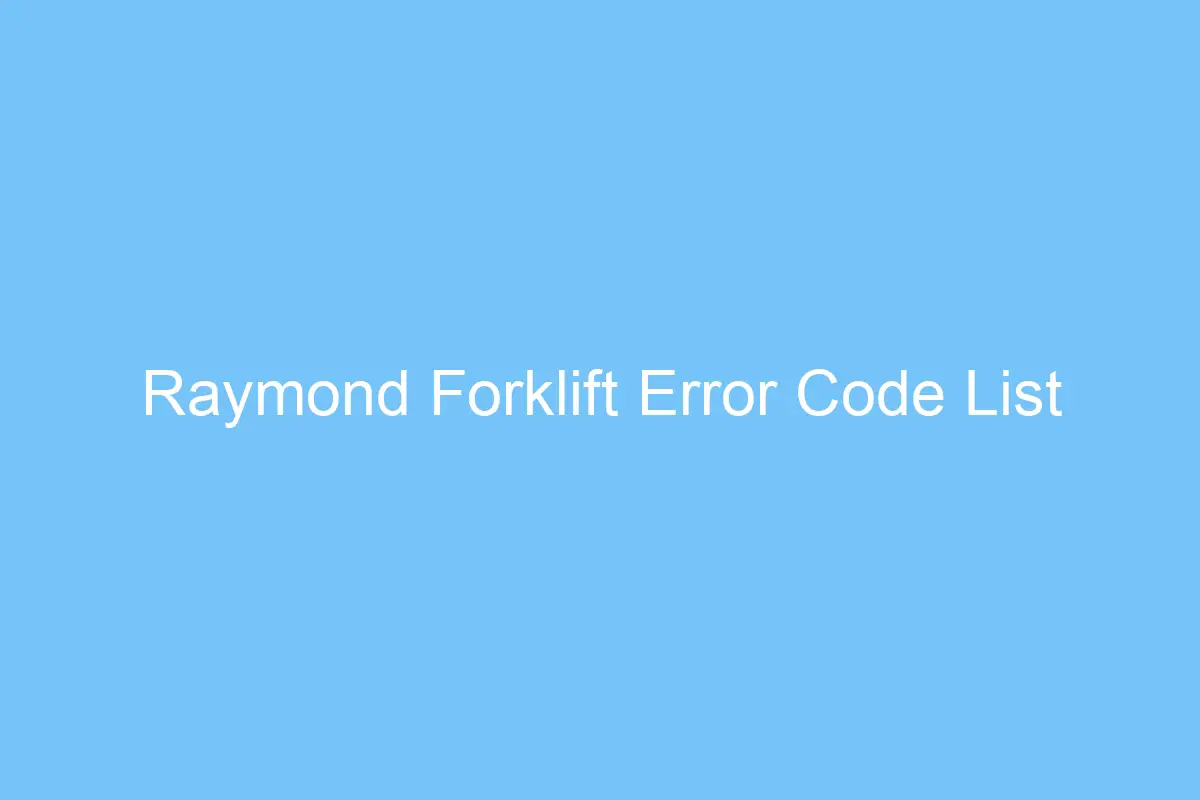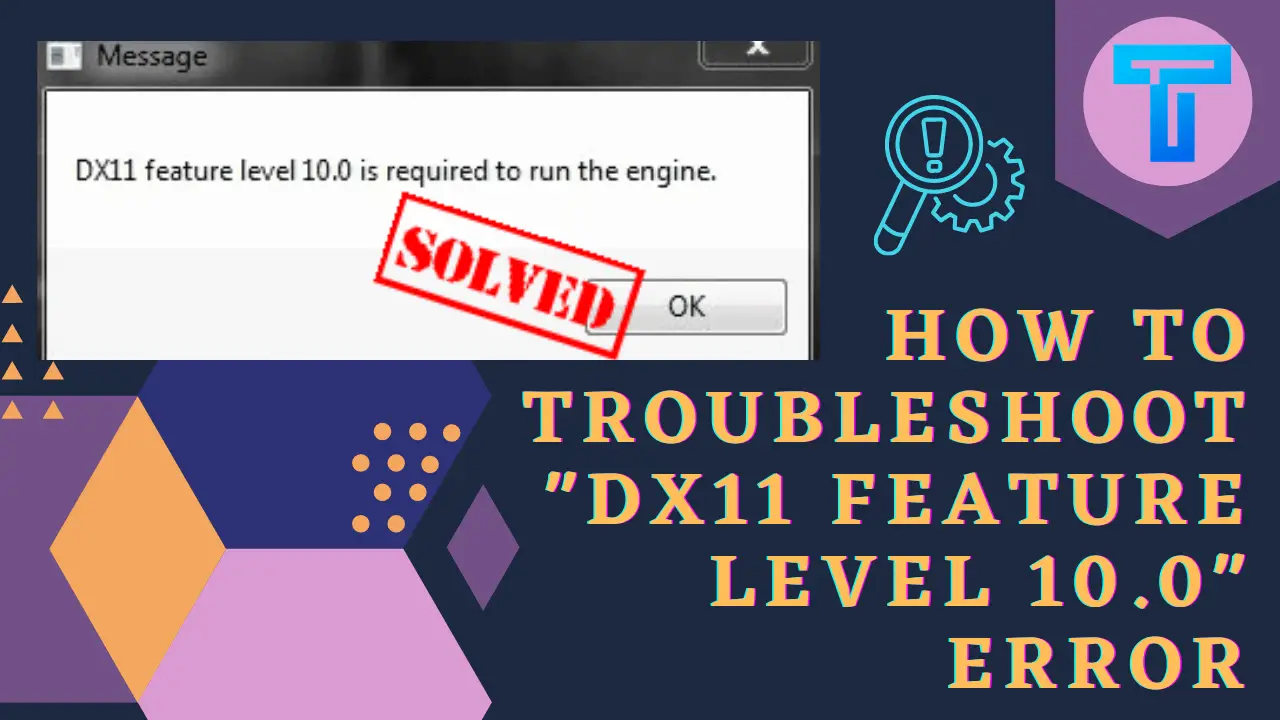How to Troubleshoot a Retrospect 206 Error

A -206 error is a hardware failure of some sort. It appears when your backup media fails to write or read. Upon receiving this error, Retrospect reports it via a dialog box or an operations log. The technical note that follows describes how to troubleshoot the -206 error. You can try the solutions in this article if the issue persists. If you are unable to solve the -206 error, you can always try one of the solutions from the list below.
Partial content error
The HTTP status code 206 indicates a partially-loaded resource. A simple HTTP request to a client’s video player returns the response containing a range of data. If the range is not available, a server will return a different message. In some cases, the client might not be able to load the full response. This is an error that you should be able to ignore. The following are some common reasons for a 206 response.
If you see this error, the problem is with your website. Your site is not properly optimized for the browser’s underlying technology. If your website isn’t delivering the full file, it is unable to serve it. Instead, you must reload the page and make sure the HTML file is compatible with your browser. The problem is that many users do not know how to resolve partial content error 206. The good news is that there are ways to solve this issue.
A partial content error 206 can occur when the server’s underlying technology cannot provide the full download. It’s common to receive this error when a client requests a video, but this technique cannot handle large numbers of clients. It forces the backend service to maintain two TCP connections – one to the client and another to the file server – which can be problematic when the number of clients exceeds a certain threshold.
If you receive the error when trying to access the full file from a website, chances are that it’s due to a missing or corrupted Partial Content file. Other possible causes are a virus infection or invalid Windows registry entry associated with Edge. Other causes are a shared reference conflict between an application and Partial Content. If you’re unable to solve this problem, you can use a third-party program to perform a registry scan.
Backup set media failure
If your backup program reports that a disk or drive has a media failure, such as error 206, you should take the appropriate actions to resolve the issue. First, label the original media as suspect and set it aside. If you do not notice the EOD marker, the media may be faulty. To recover data from it, you may have to reformat the device. If this option does not work, you should not try to use the original media.
If you have a SCSI connection to your backup drive, try changing the SCSI cables and terminator. Make sure that your backup drive is the only external SCSI device. If your backup device is connected by USB or Firewire, check that the device is connected to the computer. If the problem persists, you can also try a different USB cable or another Firewire port. In some cases, it may be the issue of other computer peripherals that interfere with the backup device.
Device unplugged during reading or writing
This error indicates that a device has been unplugged, which means that it is not working properly. To fix this error, you can check the connections between the device and the computer, and try using a different cable or port. If none of these solutions work, you can try formatting the disk or device and then reinstalling it. This will fix the error and prevent it from recurring. But first, make sure that you’ve backed up all your important data on a backup drive before attempting to use it.
In the event that your backup media fails to boot, you can perform a recovery using the data from the failed device. You should check the Retrospect operations log or a dialog box to determine the cause of the error. A technical note is available for troubleshooting -206 errors. Fortunately, this is not a critical error, so it’s worth reading. In addition to a hardware issue, you can also troubleshoot the -206 error by ensuring that the device is connected to the right network.
Fixing a Chrome sign-in error 206
You may have experienced a sign in error 206 when you tried to login to Google Chrome. This problem is primarily associated with iOS devices but it also occurs on Android. In this article, we will show you three ways to fix a Chrome sign in error 206. First, make sure you have signed in to your Gmail account. To do this, select your profile picture from the top-right corner of your Chrome browser and then click the “Google Account” button. Next, click the “Personal information & privacy” section and fill in your information.
Secondly, the problem may be related to the security of your Gmail account. The reason for this is that two-step authentication prevents one device from accessing another account. This means that 2 devices may be using the same credentials. To fix this error, you must make sure that you have added your Google account. It may also help to re-install the Chrome app. After all, these steps should fix the problem.
Thirdly, check your Gmail account to find out whether any details are missing. A Gmail account might not be protected with HTTPS, so make sure you enable this protection. After that, make sure you enter the correct credentials. If you have forgotten your Gmail account password, you should change it and try to sign in again. Once you are done, you should have access to Gmail. If you are unable to sign in to your account, you should contact the website’s owners or ask for help in the Chrome Help Forum.
In Internet Explorer, you can turn on Internet Security and Internet Privacy settings to block specific websites. Open Internet Options and select the Security tab. In the Security tab, you will notice a slider that lets you choose how secure your browsing is. Set it to Medium or High and try to sign in again. You should see an alert on your screen after the clearing process. You can also try to disable the experimental QUIC protocol and then restart your browser.