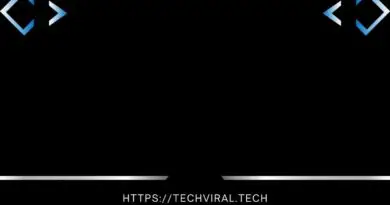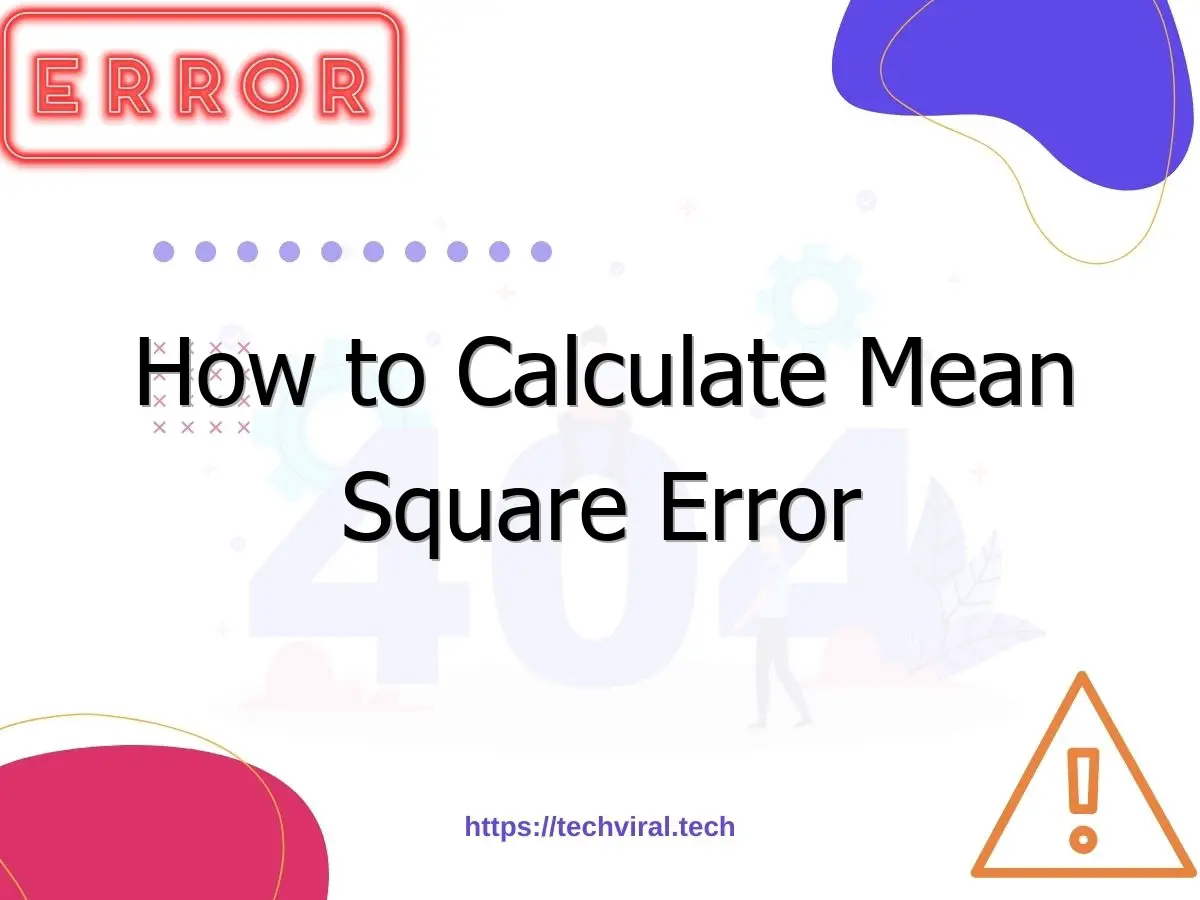How to Use the Samsung TV Web Browser
Trying to use the Samsung TV web browser on your TV can be a pain. There are many options out there. Thankfully, the Samsung Smart Hub can help you find the right one for your needs. In this article, we’ll cover what to look for, the speed, and how to block ads. You’ll also learn how to fix the annoying notification that pops up when you open the browser.
Features
The Samsung TV web browser comes with three tabs – the home screen, bookmarks, and featured websites. The home screen also offers shortcuts to popular websites that you visit frequently. You can also manually add URLs to your bookmarks or use the on-screen keyboard to type a URL. The Samsung TV web browser is also customizable and allows you to select your preferred search engine. In addition, it has many other useful features that make it an excellent choice for people who want to surf the web on their television.
While the default browser comes with the Samsung smart TV, there are several other options that you can use. If your TV is running on Android, you can sideload a free browser on your television to use with it. Both applications offer easy navigation and tab jumping. The speed and reliability of the Samsung TV web browser is excellent, and you can also change your search engine by installing another application. If you don’t have a Samsung smart TV, you can still download a free browser for the device.
If you’re unfamiliar with how to use a web browser on a TV, you can check the Apps section and look for “Web” or “Start”. You’ll find it by searching for ‘Web’ or ‘Start’. You’ll probably be prompted to enter your password in order to sign in. The password is “yourname.com”. You can also sign in to your Samsung account to login to the web browser.
You can also install a free Samsung TV app called Smart Hub, which includes a web browser. The Web Browser app will come preinstalled on your TV, and you can navigate the app using the remote, keyboard-mouse combo, or pointer controls. The Samsung Smart Hub also has a dedicated mobile app for controlling your Samsung TV via your smartphone. Using the Smart Hub makes web browsing a breeze. Just make sure that you have the right firmware for your Samsung TV before using it.
If you don’t feel comfortable using a keyboard and mouse, try using the Vewd web browser. It’s constantly updated to offer you the best browsing experience. It also has a built-in VPN. Another great smart TV web browser is DuckDuckGo. It has tons of features and is easy to use. If you’re looking for a smart TV web browser, make sure to check it out. It’s a great way to surf the web.
Drawbacks
While Samsung TV smart TVs come with built-in web browsers, they do not always work properly. Insufficient ram may be to blame, or you may have to force the application to close. If you experience the latter problem, consider downloading one of the popular browsers such as Google Chrome or Firefox. These browsers are compatible with most Samsung Smart TV models. Nevertheless, if you want to enjoy the full functionality of your Samsung TV, you should install one of these alternatives.
The main drawbacks of Samsung TV web browsing include the inability to play HTML5 audio and video files, and the lack of Flash support. It also lacks support for copy-and-paste. In addition, you will only be able to save a limited number of bookmarks. Luckily, Samsung TV firmware is able to tweak the web browsing experience on the device, so you don’t have to use the default browser.
While the Samsung TV web browser is more convenient than regular TV browsers, it also has several limitations. It doesn’t support Java applications or Active X, and some fonts, colors, and symbols aren’t supported. For those who need to browse the web on their Samsung TV, it may be more convenient to download a third-party browser. Unlike the older versions of the browser, it doesn’t require any setup, and the browser can be accessed through the Smart Hub or Home button.
Ultimately, Samsung TV users should upgrade to the latest version of the web browser before using the streaming device. Those using an older version should use Google Chrome instead. If your Samsung TV does not support Chrome, the smart hub may be the problem. You should also reset your router, since the new version of the browser requires a country code. If the browser isn’t working, you should consider purchasing another streaming device to use with it.
Google Chrome is a good choice if you want to get a free browser. It supports HTML5 and supports streaming video and music. In addition, it includes an ad blocker. Apart from providing a clutter-free browsing experience, Google Chrome also offers a wide range of streaming content, which means you can access even more content on your Samsung TV. It is also easier to use than other browsers because of its easy installation process.
Speed
If you’re experiencing problems using the web browser on your Samsung Smart TV, there are a few things you can do. Firstly, check whether your Internet connection is stable enough. If it is, try using a speed test tool available in the App Store. If this doesn’t solve the problem, try rebooting the smart TV and re-installing the web browser. If all else fails, try connecting to a different Wi-fi network and trying again.
Smart TVs are more convenient than computers, especially when you’re streaming video content or surfing the web. The processor in a smart TV is generally smaller than that of a computer. In contrast, an average computer has a 2.0-GHz processor. That means you won’t experience the same level of seamless browsing that you’d get on a laptop or desktop computer. In addition, your Samsung Smart TV’s display is much larger, making it easier to see the contents of your favorite sites.
Changing the DNS server for your smart TV is another easy way to improve the speed. There are plenty of DNS servers on the market, and you can choose from among them. If you want to use a public DNS server, try Google Public DNS, which is 8.8.8.8. You can try both to see which one is faster for your Samsung. Once you’re satisfied with the DNS server, you’re ready to use your Samsung Smart TV’s web browser.
If you don’t want to use a remote to navigate the web, you can change the web browser on your TV. Simply open the settings menu and tap on General. Next, select Web Browser. Once there, choose the option to clear recent history. After that, choose a different web browser and reset the internet settings on your TV. If you’ve changed the settings, your Samsung Smart TV will use that web browser in the future.
Another way to improve the speed of your Samsung Smart TV is to update the software on it. Some apps require more power, and you should check the settings to make sure there’s a new version. Then, uninstall any apps that aren’t necessary. This will free up space, as well as clear the auto-saved data and history searches. After this, it will take up to 30 minutes to download the latest updates.
Ad blocker
Using an ad blocker for Samsung TV is a great way to filter out ads on your TV. While you can use your mobile device’s built-in ad blocker, it’s important to remember that advertisements are the lifeblood of many websites, and while ads are necessary to keep these sites up and running, they can be distracting and obstruct your daily internet usage. Fortunately, Samsung’s web browser supports a variety of ad-blocking applications, including Adblock Fast, which lets you try out a blocker before committing to a permanent option.
Adblock Plus for Samsung TV is one of the most popular ad-blocking apps available for the Samsung Internet. By blocking intrusive and annoying ads, it also saves battery life and data. It also promotes the Acceptable Ads initiative, which supports great content creators. Its user-friendly interface makes it easy to customize settings, including blocking certain sites or domains that are known to contain malware.
Opera is another excellent ad blocker for Samsung TV. It offers built-in VPN and security features, and ad-blocking capabilities. It also includes a variety of extensions and themes to help you customize the experience. And finally, Flynx is a new, smaller, faster web browser based on the Chromium engine. It has a built-in ad blocker and a built-in video player.
Adblock Plus for Samsung TV is available on the Play Store. To use it, simply download the app from the Play Store and install it in your Samsung TV’s browser. It will automatically block ads as you browse the web, enhancing your browsing experience and hurting publishers’ ad revenue. This is a great way to enjoy free content while protecting yourself against intrusive ads. If you’re using your Samsung TV for work or play, Adblock Plus will help you browse the Internet without having to worry about annoying advertisements.
Another way to block ads on Samsung TV is to install third-party ad blockers. Ad blocker applications are similar to ad-blocking apps for mobile devices and computers. The biggest difference is that you can control which ads show up on your screen. Additionally, you can disable certain features of your Samsung TV by locking down its Smart Interactivity feature. You can also enable program rating locks. Once you’ve installed the app, you’ll no longer have to worry about ads on your TV.