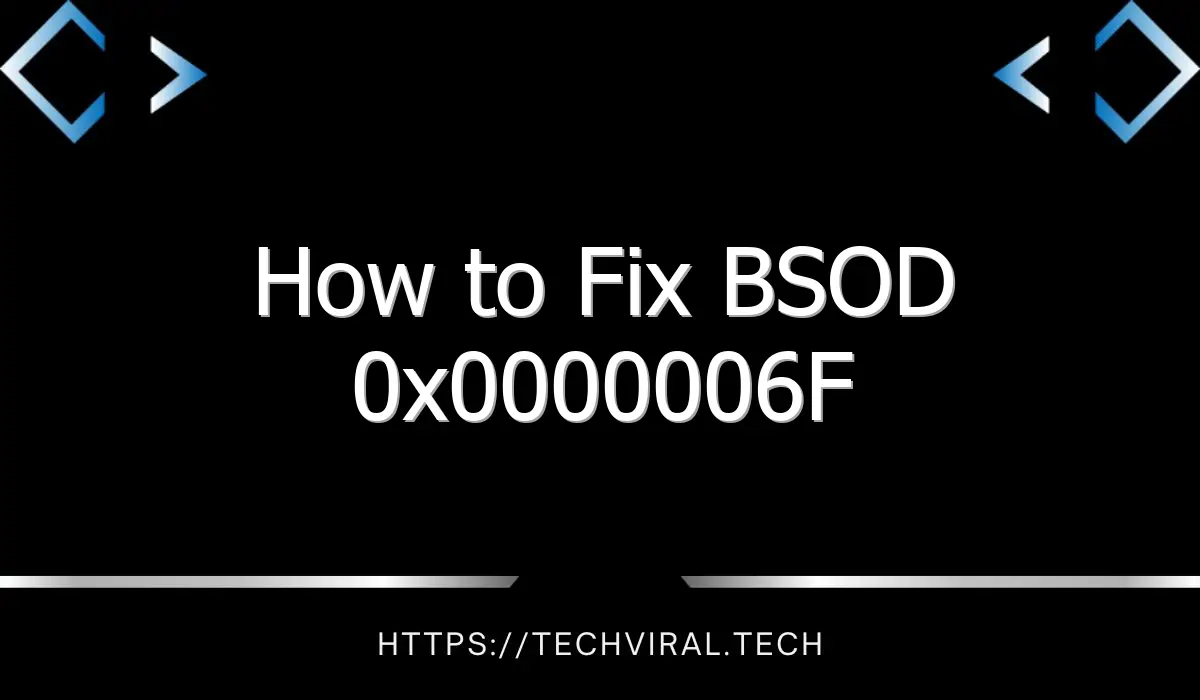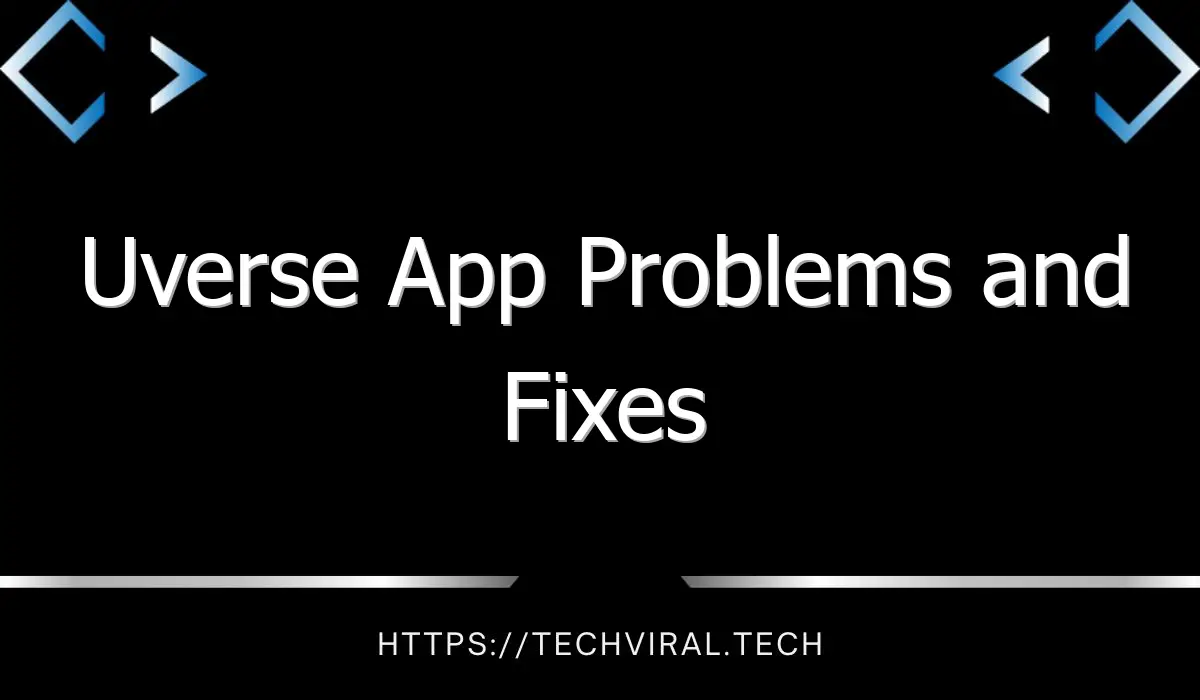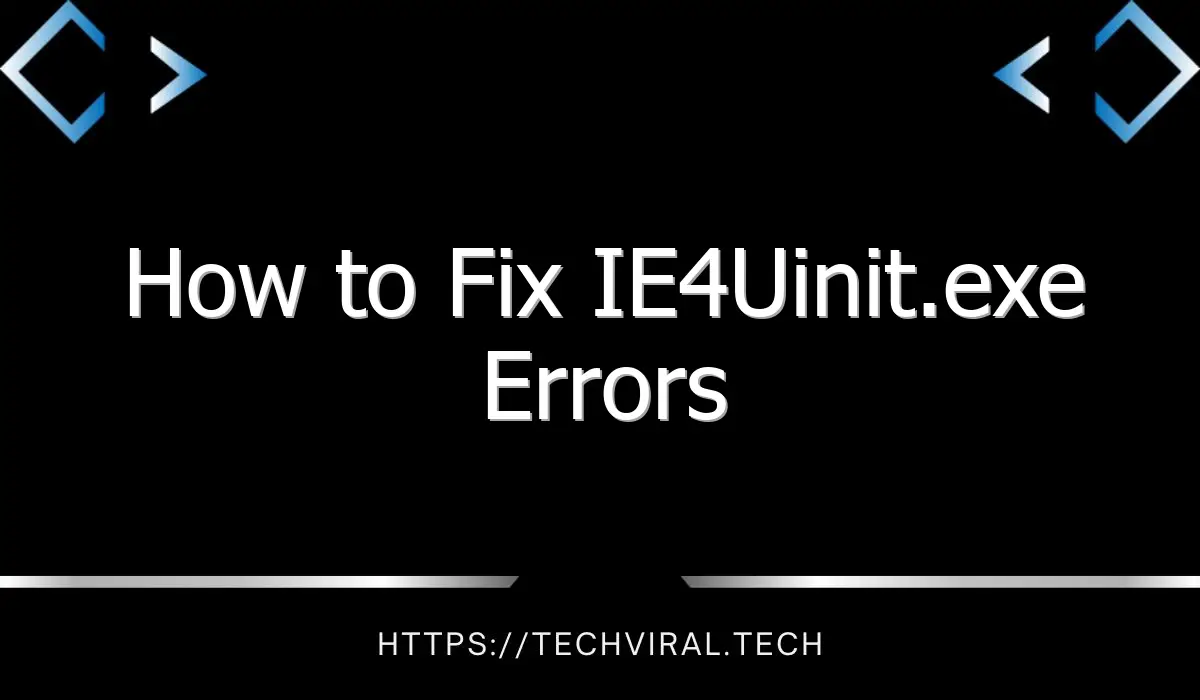How to Fix BSOD 0x0000006F
When it comes to resolving BSOD 0x0000006F problems, there are a few things you can do. First, it’s important to know what causes this error. If your BSOD is related to missing or corrupted device drivers, you can fix this error by replacing these drivers. This will remove the problem and let your system run normally again.
BSOD 0x0000006f
The BSOD 0x0000006F error can be caused by any number of issues. These problems usually arise due to faulty system files. In some cases, the problem is a result of a faulty installation of Windows. In these cases, you can use the built-in Windows repair tool to fix the problem.
In other cases, the 0x0000006F error message may occur due to corrupted or outdated Windows 10 device drivers. These problems can occur when you have installed new software or updated existing drivers. Regardless of the cause, it is important to identify where the error originated from.
One way to fix a BSOD is by using the Advanced Startup screen. This screen is not accessible from the Start menu, but it is the only way to resolve the error in Windows 10. To use the tool, download the Media Creation Tool from Microsoft. You must agree to its installation after downloading the file.
Another way to fix the error is to update the system. Updated device drivers are essential for your PC to run properly. In addition to installing new drivers, you must also install any necessary updates. A corrupted Windows registry will also lead to this error. Finally, a damaged hard drive is another common cause of this error.
Causes of BSOD 0x0000006f
Causes of BSOD 0x000006f are many and vary depending on the computer’s hardware. Some are software-related, while others are hardware related and require replacement of faulty hardware. Whether a BSOD occurs on a hardware component or a software component, you must be able to identify its source to properly fix the problem.
BSOD error code 0x0000006F indicates that the computer is attempting to use a CPU-intensive resource. It can also result from a request to spin lock when a spin lock already exists. In some cases, the BSOD shows the message SPIN_LOCK_ALREADY_OWNED. In other cases, it can be caused by a recursive query that is blocking the processor. This could lead to a deadlock. If multiple processors make a call to a shared resource, each will block the other’s call until the other processor releases the lock.
Another common cause of BSOD is the installation of new software. The BSOD may occur after installing a new program, updating a driver, or initiating other software changes. To prevent this, keep your hard drive free of unnecessary data. Also, make sure your computer’s cooling system is working properly.
If none of the previous steps are successful, then you may need to use the Media Creation Tool to restore the system. The software can be downloaded from Microsoft’s website. You will have to accept the installation before launching it.
Solutions to fix BSOD 0x0000006f
If you’ve encountered the error message BSOD 0x0000006F on your computer, it’s important to understand what’s causing it. In many cases, the error occurs during the installation of Windows or during the repair process. It’s also caused by a faulty hard disk or scratched disc.
There are several possible causes of the BSOD – corrupted or missing Windows 10 device drivers, missing files, and faulty hardware. Luckily, there are solutions to these issues. First, you can try replacing the faulty files with a fresh copy. You can also try defragging your hard drive to fix the problem. However, defragging does not always help.
Another major cause of the BSOD is the incompatibility of various hardware components. These issues can cause the system to operate slowly or even shut down unexpectedly. Thankfully, many of these problems are software related, and the solutions can be as simple as backing up your important files and running repair tools. However, if the error is caused by hardware, it’s best to replace the hardware itself.
Another solution to fix BSOD 0x000006f is to use a System File Checker (SFC) tool. This tool fixes corrupted system files. Once the program completes its scan, restart your computer to check if it fixed the problem.