How to Fix Microphone in Google Meet
If you have been using Google Meet for some time and noticed that the microphone doesn’t work, there are a few things you can do to fix the problem. You can try to unmute the microphone, check permissions, clear your cache, and relaunch the browser. If none of these steps work, try these. They should help. After all, you’re not the only one having trouble. Read on to learn more.
Unmuting the microphone
There are several methods for unmuting the microphone in Google Meet. In video meetings, you may want to silence some people’s microphone so that they cannot hear you. You can do this by pressing the “#6” key or pressing the microphone icon on your computer. This way, you will avoid broadcasting any unwanted sounds. If you don’t want to talk, you can simply click “mute” to silence yourself.
If you’re not the moderator for the meeting, you can mute your own microphone in Google Meet. If you’re the host of the meeting, you can unmute anyone who is chatting. If you’re the only person who wants to speak, however, you can still hear other participants. In Google Meet, you can mute other participants from any location, but you must be the owner of the calendar.
Once you’ve selected the mic icon, click the “Present Now” option in Google Meet. You’ll then see three options for muting your microphone. You can also click the “REC” button in the same tab. Depending on your location, you can select an option to mute the microphone before the meeting. If you’re not able to find the “Mute” option, you can manually unmute the microphone in Google Meet.
If you’re on a PC, you may be prompted that the microphone in Google Meet is muted. To fix this, open the volume mixer by right-clicking over the audio icon. When the volume control is visible, you’ll see a red circle sign or slash over the microphone icon. Tap on this icon to unmute that device. Otherwise, click “Disable” on the mic icon.
If you don’t want to mute the microphone during a Google Meet session, you can always change the format of the mic in the settings tab on the microphone’s window. Then, you can click the “Return to muted” button to return to the previous microphone state. After doing so, you can resume speaking. If you don’t want others to hear your voice, you can also select the mute option and press “Apply.”
Checking permissions
If you are having trouble with the audio quality of your video conference, you may want to check the microphone permissions in Google Meet. The microphone and camera are two essential components of video conferencing. If you have blocked access to either of these features, you will not be able to use Google Meet. Google Meet is compatible with most browsers. To check the microphone permissions, navigate to your computer’s settings in Google Chrome or Microsoft Edge, and expand the Microphone drop-down menu. Check whether or not the microphone is enabled, and click OK.
Once you have confirmed that Google Meet is accessible, open the Settings tab and choose the microphone. Make sure that you don’t turn off the microphone before you start your meeting. Click on the “Microphone” tab and select your primary microphone. If you’re using a wired or Bluetooth headset, check that your device is plugged in properly and that the microphone isn’t turned off. If it is, disable the settings and try again.
The next step in the process is to check the permissions for your microphone and camera. Google Meet will ask for your permission when you try to make a video call, and you will have to allow it. If you don’t allow Google to use your microphone and camera, you will have to enable the feature on your own. If you’re using a Mac, you can go to System Preferences and select the ‘Allow’ option.
If the above steps still don’t work, try restarting your browser. It’s also possible that Google Meet isn’t being opened correctly. In that case, you should close the browser and clear the cache and any other background extensions. If this doesn’t work, you can try typing ‘chrome://restart’ into your browser’s URL bar. This will restart Chrome, removing any conflicting background processes and allowing Google Meet to function properly.
Clearing cache
When you first open Google Meet, it will ask for permission to use your microphone. Then, you may have accidentally denied it or even blocked it with your system manager. Sometimes this problem is caused by a heavily modified skin, which is the culprit in this case. The only way to fix the microphone in Google Meet is to clear your cache and restart your browser. However, this method may not be effective if the microphone still doesn’t work.
If you’re unable to hear your partner during your call, you can try restarting your browser. This will clear your cache and restart any background processes that are conflicting with the microphone. Likewise, restarting your Chromebook may fix the microphone issue, but you should be aware of several potential pitfalls. Before attempting a restart, make sure that all your chrome extensions are closed and not running in the background.
First, make sure that your computer’s sound output port is not set to the microphone. If this is the case, the problem is probably caused by multiple audio inputs and outputs connected to your computer. You should try to configure your computer’s audio settings so that Meet uses the proper microphone. Also, be sure to check the input level because the volume of your microphone can be affected by the input level. To check whether this problem is the culprit, press the Windows key and search for ‘Sound’. From there, click on Sound Control Panel on the right side.
Similarly, if you can’t use the microphone during a Google Meet meeting, you can try to adjust the volume on your audio input device. In Windows 10, you can use the Troubleshoot tool to resolve the issue. Open the Settings application from the Start menu or Action Center. Click on the microphone icon. It will display the volume settings. You may need to make a few changes in the volume of your microphone before restarting your browser.
If none of the above methods work, try rebooting your computer. Sometimes a reboot will clear a temporary glitch or cache data problem. In this case, you should check your Windows OS build and Google Chrome for updates. Both programs require regular updates to keep them up to date. After you have done this, restart your computer and you should be able to use the microphone in Google Meet again. It’s also possible that your microphone is muted due to the privacy settings in your computer.
Relaunching browser
If your microphone in Google Meet doesn’t work after relaunching your browser, you should check the following things. First, make sure that Chrome isn’t open. This could prevent Chrome from properly processing audio inputs and can negatively impact the performance of other applications that are running on your computer. Secondly, if the microphone is working on other computers but not on yours, you need to clear your browser’s cache and restart any extensions that are running in the background.
Depending on your OS, restarting your PC may help you solve this issue as well. The built-in troubleshooter in Windows 10 may be helpful. In order to run it, select Control Panel. Click on the Sound tab. On the left sidebar, click on the Microphone option. Once you’ve selected this option, click on the ‘Set as default communication device’ button. Once you’ve done this, your microphone should work again on Google Meet.
If the problem still persists, you can try re-launching the browser. Sometimes, this solution doesn’t work, and it’s better to try another browser. If you don’t like Chrome, you can use Opera, which has the highest response rate among all browsers. If all else fails, try Zoom. Another web conferencing option is Zoom. Zoom is a great alternative to Google Meet.
Alternatively, you can also try changing the permissions of your camera and microphone in Windows. The microphone permissions are similar in all browsers, so it’s easy to find out whether yours are being allowed or not. If you’re still not able to access your microphone, you may need to relaunch the browser. Once the microphone is enabled, you can start a video conference. It’s crucial that you enable microphone access on your computer to use Google Meet.
The first step to fixing your microphone in Google Meet is to make sure your computer has a mic. If you don’t have one, then you may have accidentally muted it while logging into Google Meet. The red microphone icon will be displayed with a bar if you’ve muted yourself, so make sure you enable it before you join the meeting. Otherwise, you’ll have no audio in Google Meet.




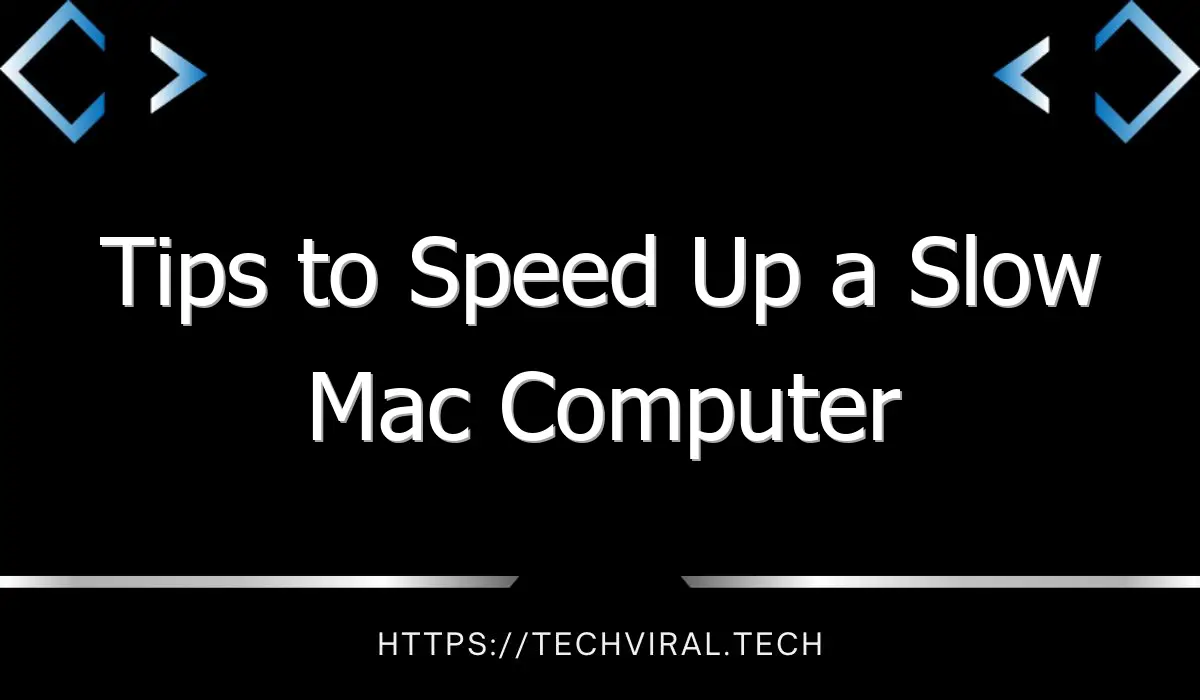
Thank You for providing such good knowledge