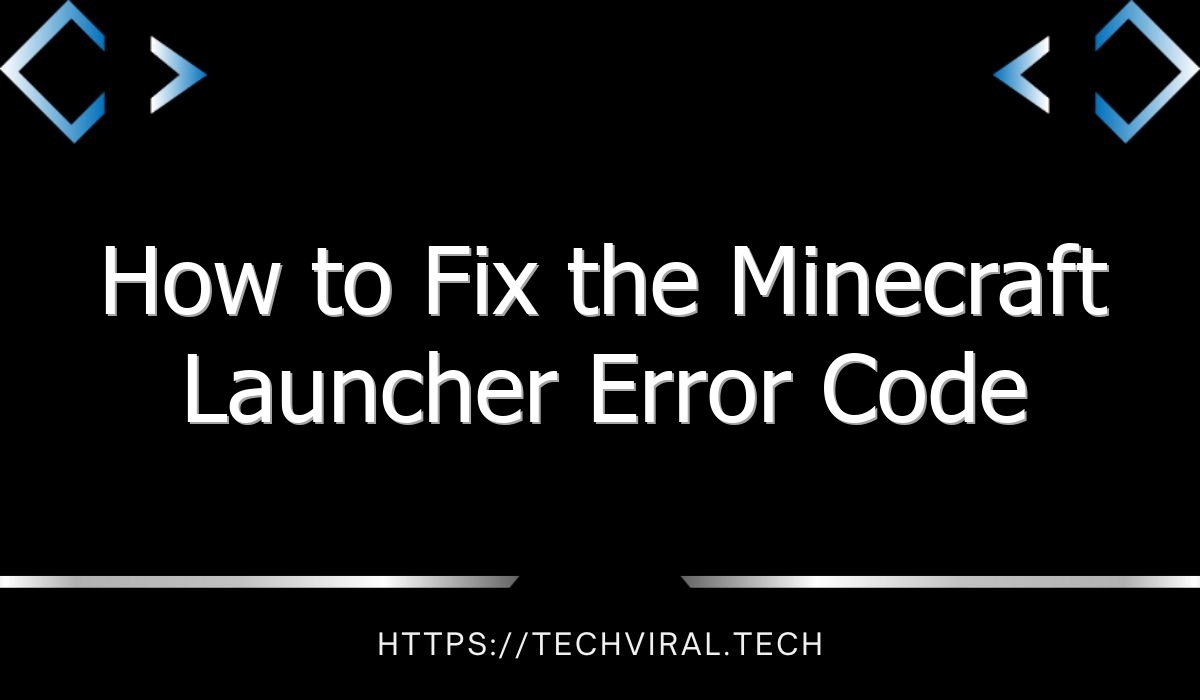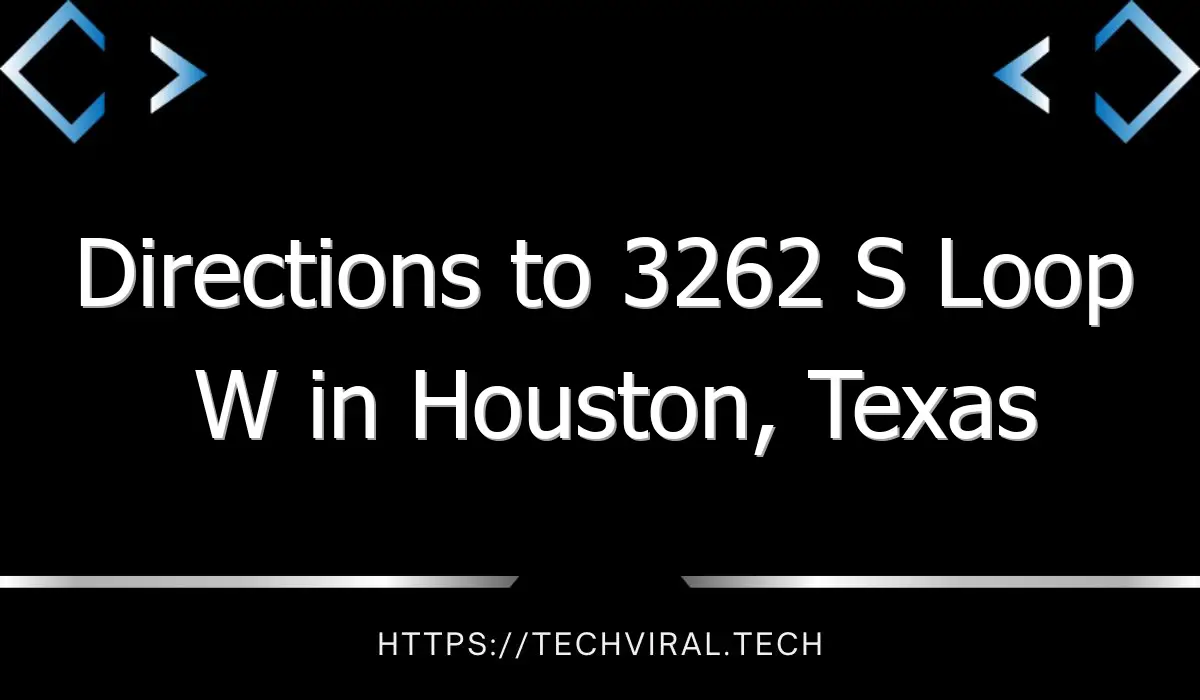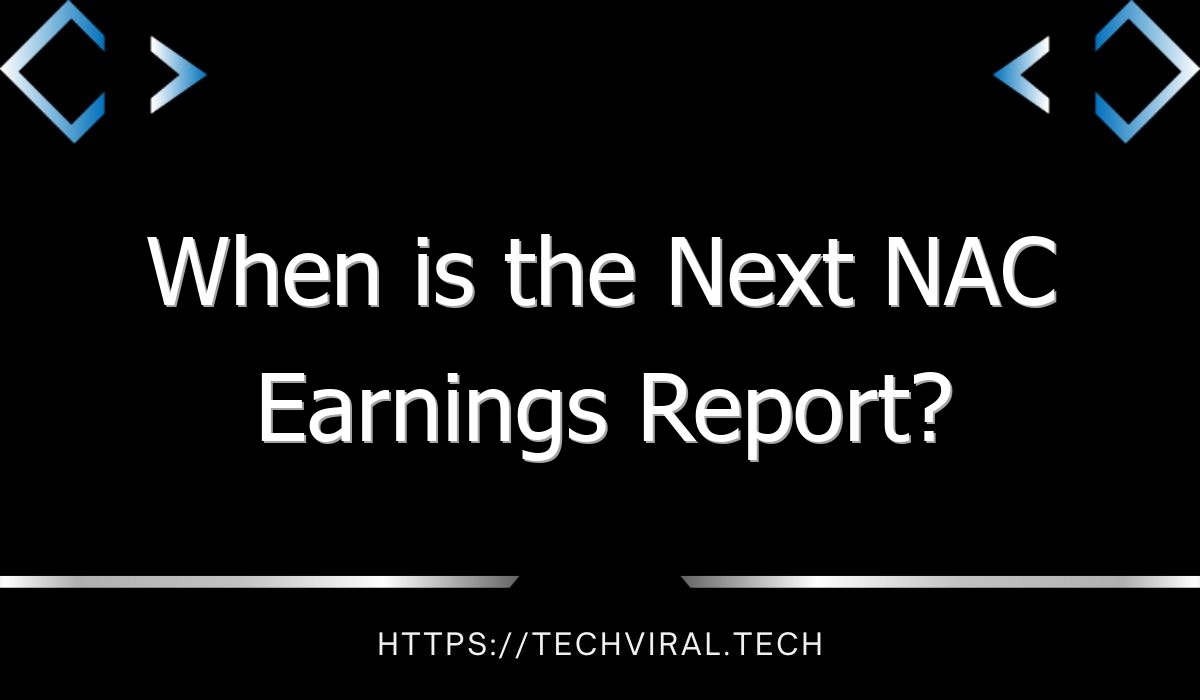How to Fix the Minecraft Launcher Error Code 0x8003f8001 on Windows 10
The minecraft launcher error code 0x8003f8001 may occur on your Windows 10 computer. In this article, we’ll go over the most common ways to solve this problem. If you are having this problem, you should first uninstall your homepage software, such as the default desktop program. Afterward, re-install the Minecraft Launcher app from the Microsoft Store.
A faulty installation of the Minecraft Launcher can also lead to this error code. If you’ve recently purchased Minecraft for Windows 10, you may not have installed Windows updates. You can solve the problem by installing the latest version of Windows and repairing your Minecraft application from the Microsoft Store. Once the update is complete, the Minecraft Launcher should function normally again. Once you’re back in the game, try re-installing it.
If this error persists, you may need to update your operating system. You can do this by opening the start menu and clicking the update or settings menu. Let Windows check for updates. If this doesn’t work, you can also uninstall and re-install Minecraft Launcher. This should fix the error. However, if you’ve installed an outdated version of Minecraft, you should consider installing the latest version first. This will prevent the problem from coming back later.
The best way to fix the Minecraft error code 0x803f8001. This error is caused by a corrupt or incomplete installation of the game. Rebooting the PC and re-installing it may also fix the problem. If you still can’t access your game, check that you’re running the latest version of Windows. If you have the latest version, you can run the game again.
The error code 0x803f8001, like the others, can be caused by a bug in your Microsoft account. If you’ve been signed out of your account, try signing back in. If that doesn’t solve the issue, you can also try updating your computer’s date. You can do this by connecting your PC to the internet and clicking on the button to toggle the “Set time automatically” option.
If you’re using an old version of Windows, you may need to download the Minecraft Launcher installer again from the Microsoft store. Make sure to use the latest version of Minecraft. If the older version is not compatible with your operating system, you should try using the latest version of Minecraft for Windows 7/8. You can also try downloading Minecraft for Windows 7/8 by downloading the installer and double-clicking the executable file.