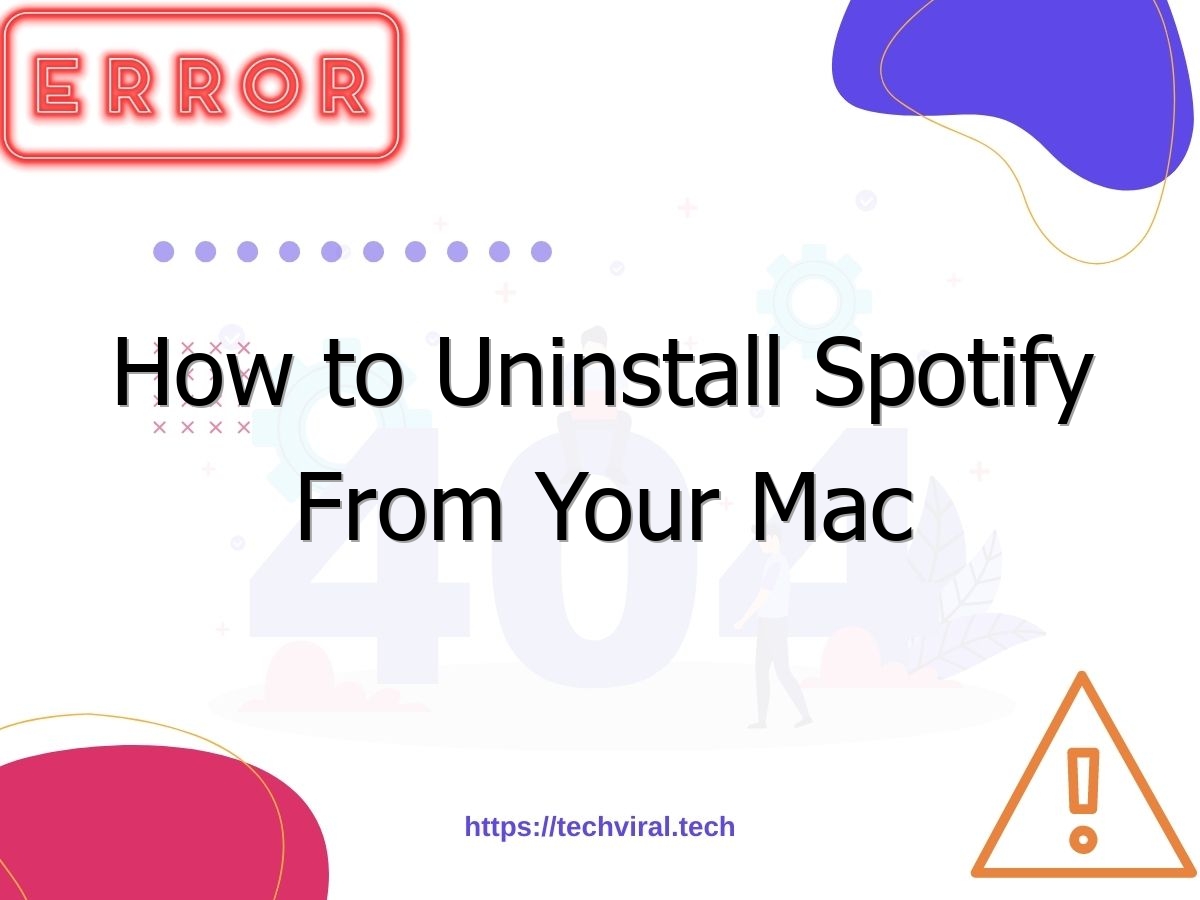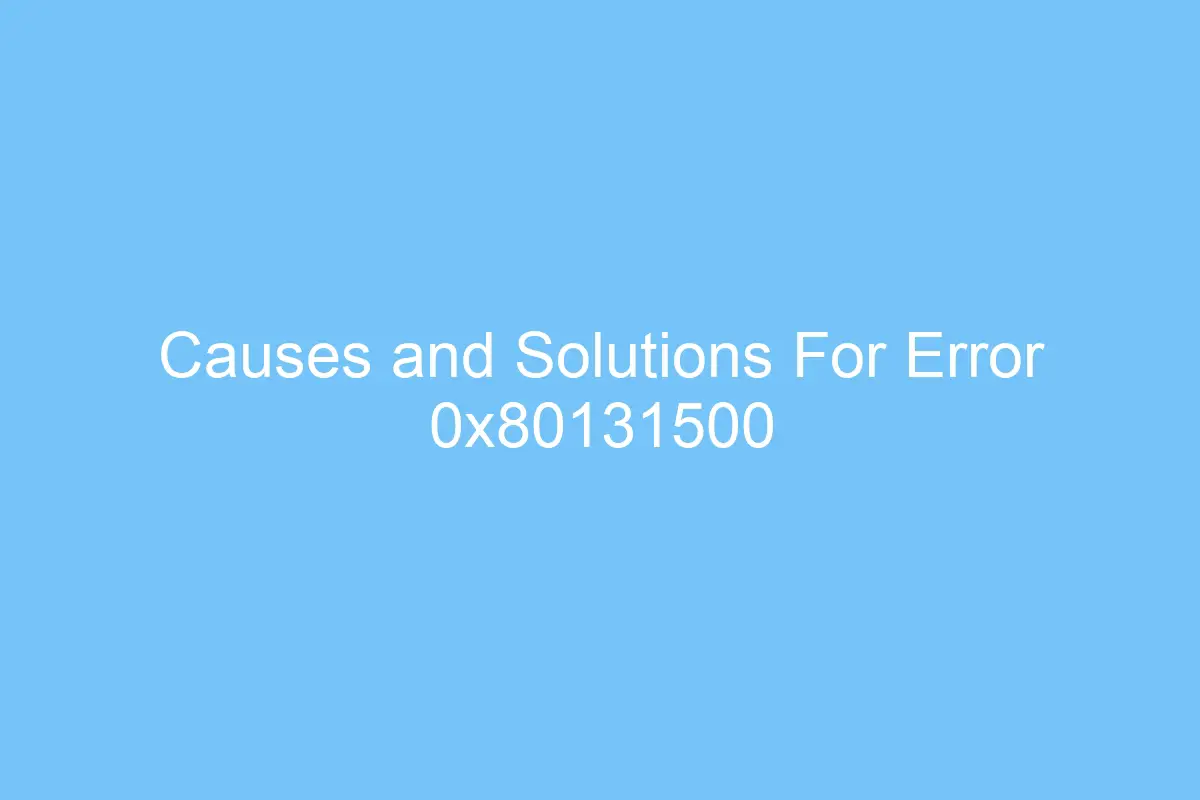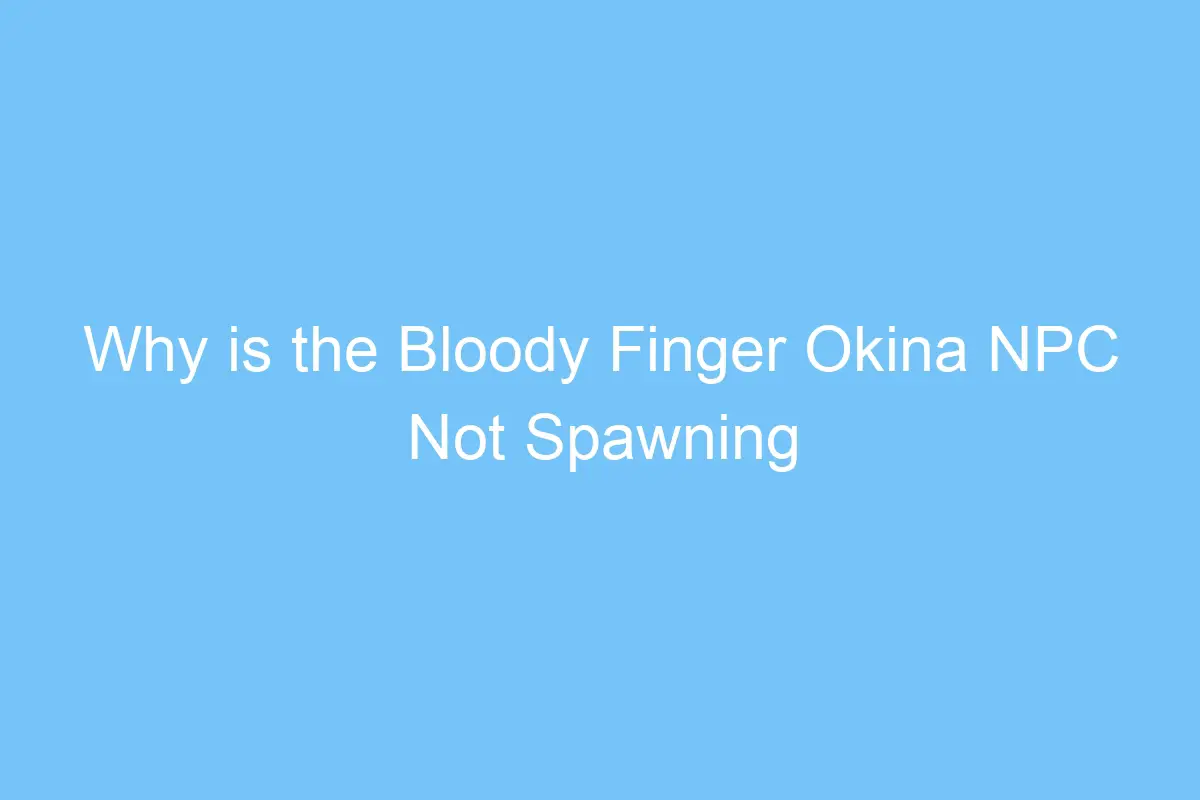How to Uninstall Spotify From Your Mac
In this article I will show you how to uninstall Spotify from your Mac. The methods that I use to uninstall Spotify will require you to devote a few minutes to perform the task. The final step will be to disable the automatic startup of Spotify. Follow the instructions carefully to ensure that the uninstall goes smoothly. But before we proceed any further, I will briefly discuss the process of manual uninstallation of Spotify. It should take no longer than five minutes.
How to uninstall Spotify
To fully uninstall Spotify, first create a system restore point and delete all files and registry paths that are no longer required. To delete files, go to your ‘temp’ folder and delete all files that you no longer need. To find the ‘temp’ folder, press Windows+R and then type %temp%. Click on “Trash” and remove all Spotify files. After that, restart your computer. Depending on the size of your Spotify installation, you may have to do a little work.
To uninstall Spotify from your PC, you need to go to Control Panel. The Control Panel is the default window for changing Windows settings and managing installed programs. Open Control Panel and look for Spotify. Once there, right-click on it and select Uninstall. You will then be prompted to confirm the removal. If you can’t find the uninstall button, go to the Control Panel and find it in there. Click on “Programs and Features” to uninstall the Spotify application.
Once you have located the Spotify application, click on it and select “Uninstall”. Next, right-click on it and choose the “Uninstall” option. Then, hit the “OK” button. Wait for the Spotify application to be removed from your computer. You can now enjoy Spotify without the annoyance of the annoying ads and pop-ups. If you have any questions, feel free to contact us. We’ll be happy to help!
Once you’ve located the application’s icon, you can remove it from your Mac. It may take a reboot before Spotify has completely disappeared, so make sure you quit it first. You can also manually remove any remaining files by dragging the Spotify application to the Trash. If you’ve made a mistake while removing Spotify from your computer, you should follow these steps to remove it. There you go! Hopefully, you’ve managed to uninstall Spotify from your Mac.
There are a couple of ways to remove Spotify from Mac and Windows computers. The first method is manual removal, which can be time consuming and requires great attention. After removing Spotify from your computer, you will need to find any other support files that it might have installed. To find these files, open Activity Monitor. Click the Spotify shortcut in the Start menu and select “Quit Spotify”. Afterward, you can select the option of deleting the service files in the Library folder.
Manually removing Spotify from your Mac is a tedious process that requires advanced knowledge of macOS file system and the Terminal. Performing this method may result in the deletion of some files that may cause problems with other applications or your Mac. To avoid such difficulties, use a professional Mac App Uninstaller such as Omni Remover. This program will scan the Spotify files in your Mac’s /Library folder and remove any unnecessary files.
Delete leftovers
If you’re unable to completely remove Spotify from your computer, you can use the cleanup utility to remove its remnants. This utility is available online and scans your system for leftovers. Once complete, reboot your computer and repeat the process if necessary. After completing the cleanup, your computer will be free of any Spotify files. If you find any, you can delete them manually. The steps below outline the process of removing Spotify from your computer.
Firstly, open the Finder and go to Applications > Plugins. Locate Spotify in the list of applications. Click on it. Choose Trash and press Cmd + Del to move it. If the Spotify icon doesn’t appear on the list of applications, you can highlight it and drag it to the Trash. The uninstaller will ask you to confirm the removal. To delete the leftovers, simply follow the steps listed above.
Once you have completed the Spotify uninstall process, you can proceed to delete any remaining files and folders. These leftovers will prevent Spotify from running properly and can even cause problems when reinstalled. When performing this step, it’s important to backup your data first. Incorrect changes to the registry may result in corrupted files or permanently lost data. Once you’ve completed the steps outlined above, you’ll be left with a clean system ready to use again.
Before deleting any files, remember to download any remaining music. It’s possible that Spotify will delete some of the files you’ve downloaded. This will mean that you’ll have to download them again to be able to listen to them. However, if you want to restore your downloaded music, you can just log back in to your account and download the music again. In addition, deleting the files will make Spotify unable to function properly, but they won’t affect your music.
Disable automatic startup
One of the easiest ways to prevent Spotify from starting automatically when you boot up your computer is to disable its startup item in your Start Folder. You can do this by going into the Start Folder, clicking on Spotify, and then deleting its shortcut. Then, restart your computer and enjoy Spotify without having to worry about the program starting automatically. To make sure that you are doing everything right, you can check the Startup items of Windows and uncheck Spotify from the list.
The action button in the upper right corner is the key to changing your PC’s startup behavior. This will allow you to turn off Spotify, or any other application, from starting automatically at startup. Spotify is a prime candidate for this setting, as it will open a minimized window whenever you start your computer. Alternatively, you can also use a system cleaner to remove system junk and manage startup items.
If you have problems disabling Spotify from your computer, try deleting its installation files first. By default, you should find this folder under the ‘AppData’ folder. If you cannot find it, try the next method. You can also try deleting its preference files by opening /Library/Preferences/. The “Preferences” folder will contain the Spotify preferences. After deleting this folder, restart your computer and try again.
Another way to stop Spotify from starting automatically is to enable the ‘Disable automatic startup’ option. If you don’t want Spotify to start automatically every time you boot, try disabling it in the Windows startup settings. Once you have done that, Spotify will not start when you sign in to Windows anymore. If you don’t need to enable automatic startup, simply disable it in the Spotify desktop and restart your computer.
Before you remove Spotify from your PC, make sure that you backup your personal data. After removing Spotify from your computer, it will leave behind leftover files in your hard drive and Windows registry. Therefore, make sure to back up all the files you use in Spotify and regularly delete leftover files. Otherwise, you may end up accidentally deleting all the files that are important to you. You should consult your tech support if you encounter any problems while uninstalling Spotify.
To uninstall Spotify from Windows 10, you should use the control panel. You can also use a third-party uninstaller to perform the process. Some programs are stubborn and require special tools to be uninstalled. You can also use a premium uninstaller to escalate problems to an expert or support team. After all, your computer is already loaded with hundreds of programs, and the Spotify app is no different.