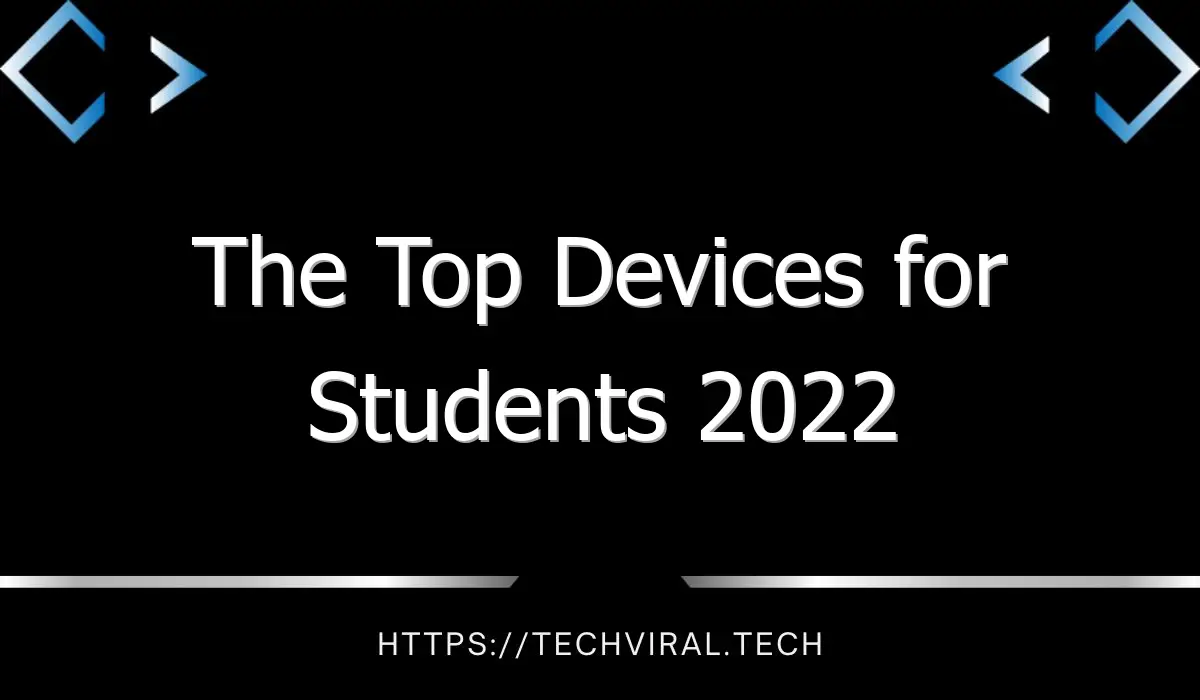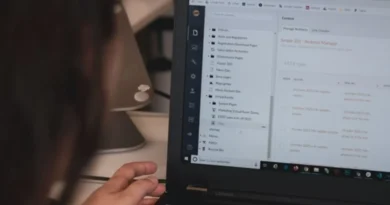Effortless Git: How to Upload More Than 100 Files to GitHub with Ease
Git, a distributed version control system, is an indispensable tool for developers, enabling them to track changes, collaborate with others, and maintain the integrity of their code. One of the most common use cases for Git is uploading files to GitHub, a web-based hosting service for version control. However, uploading a significant number of files, especially more than 100, can be a cumbersome task if you’re not familiar with the right techniques. In this article, we’ll explore how to upload more than 100 files to GitHub with ease.
Utilize the Command Line
If you’re not already using the command line to interact with Git, you’re missing out on its full potential. The command line offers more control and flexibility when it comes to uploading large numbers of files. Here’s how to do it:
- First, open your command line interface, like Git Bash or the terminal.
- Navigate to the directory containing the files you want to upload using the
cdcommand. For instance,cd /path/to/your/files. - Initialize a Git repository in that directory using
git init. This prepares the directory for version control. - Add your files to the staging area using
git add .or specify the files individually withgit add file1 file2 .... - Commit your changes with a meaningful message using
git commit -m "Your commit message". - Finally, push your changes to GitHub with
git push origin masterif you’re working on the ‘master’ branch. Replace ‘master’ with the appropriate branch name if needed.
By using the command line, you have full control over the process and can easily upload more than 100 files without any issues.
Git Large File Storage (LFS)
When you’re dealing with a significant number of files, especially if they are large binary files like images or videos, Git Large File Storage (LFS) can be a game-changer. Git LFS is an open-source extension to Git that optimizes the handling of large files. Here’s how to set it up:
- Install Git LFS by running
git lfs installin your Git repository. - Specify the file types you want to track with LFS using
git lfs track "*.extension". For example, to track all .mp4 files, usegit lfs track "*.mp4". - Add and commit your files as you normally would using Git.
- Push your changes to GitHub, and Git LFS will take care of uploading the large files separately.
Using Git LFS makes handling large files effortless and prevents your repository from becoming bloated.
Also read; Countdown to Innovation: What to Expect from Apple’s iPhone 15 Series Launch on September 13
Git Ignore
Git Ignore is a powerful tool when you want to avoid uploading specific files or directories to your GitHub repository. By creating a .gitignore file in your repository, you can specify patterns for files or directories that should be excluded from version control. Here’s how to use it:
- Create a
.gitignorefile in your repository’s root directory if it doesn’t already exist. - Edit the
.gitignorefile and add patterns for files or directories you want to exclude. For instance, to exclude all.logfiles, add*.logto the file. - Save and commit the
.gitignorefile. - Add and commit your files as usual using
git addandgit commit.
When you push your changes to GitHub, the files specified in your .gitignore will be ignored and not uploaded. This is particularly useful when you have a large number of files you don’t want to include in your repository.
Git GUI Clients
If you prefer a graphical user interface (GUI) over the command line, many Git GUI clients can simplify the process of uploading more than 100 files to GitHub. Popular Git GUI clients like GitHub Desktop, Sourcetree, and GitKraken offer user-friendly interfaces to manage your Git repositories. Here’s how to do it using GitHub Desktop:
- Download and install GitHub Desktop.
- Open GitHub Desktop and sign in with your GitHub account.
- Click “File” and select “Add Local Repository” to add your project.
- Choose the repository and navigate to the “Changes” tab.
- Select the files you want to upload.
- Enter a commit message, and click “Commit to master.”
- Finally, click “Publish repository” to push your changes to GitHub.
Git GUI clients provide an accessible way to manage your Git repositories, making it easier to upload a large number of files to GitHub without dealing with the command line.
GitHub API
For those dealing with incredibly large repositories or needing an automated solution, the GitHub API can be a powerful resource. Using the GitHub API, you can script and automate the process of uploading files. Here’s a simplified example in Python using the PyGithub library:
from github import Github
# Create a GitHub instance
g = Github("YOUR_PERSONAL_ACCESS_TOKEN")
# Specify the repository
repo = g.get_repo("your_username/your_repository")
# Upload a file
repo.create_file("path/to/file.txt", "commit message", "file content")Replace "YOUR_PERSONAL_ACCESS_TOKEN", "your_username", and "your_repository" with your own information. This script allows you to upload files programmatically, making it a fantastic option for large-scale, automated uploads.
Also read; Step-by-Step Guide: How to Download Windows 8.1 ISO for Installation and Upgrades
In conclusion, uploading more than 100 files to GitHub can be a straightforward process if you use the right tools and techniques. Whether you prefer the command line, Git LFS, Git Ignore, Git GUI clients, or even the GitHub API, there’s a solution that suits your needs. With these methods at your disposal, managing your code on GitHub becomes a seamless and efficient endeavor, regardless of the number of files you need to upload.