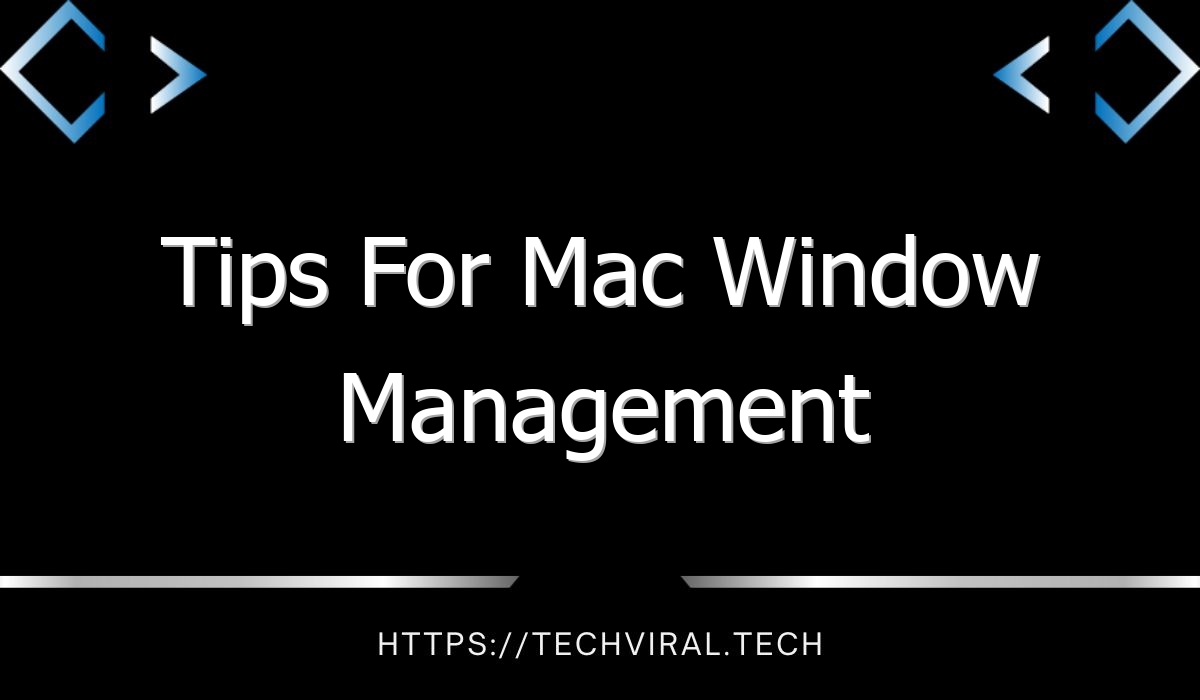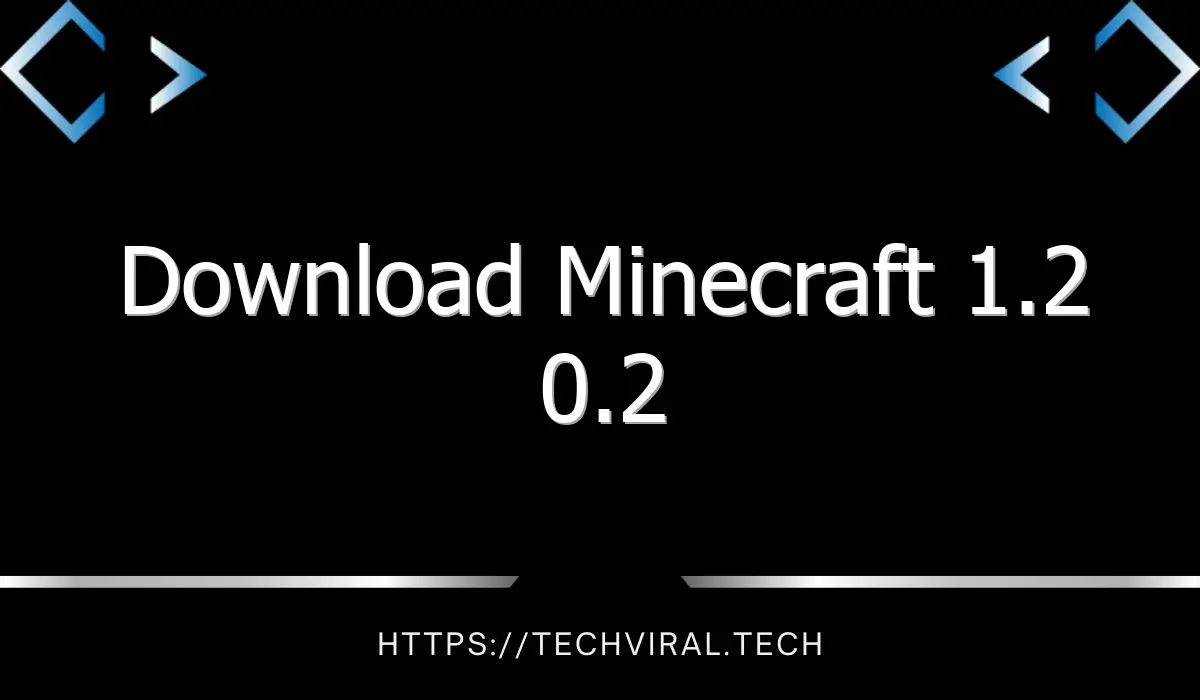Tips For Mac Window Management
There are several ways to maximize the space of your Mac’s screen. You can use the “Menu Bar” shortcut, for example, to bring up the menu bar while you work in the background. Another great method involves using the Window Layering Behavior app to switch between Classic and Modern behavior. With this feature, you can set up the Mac to automatically trigger window groupings when you click a document window, or interact with a background app.
Custom controls are also available in macOS. Custom controls let you move, resize, snap across multiple displays, and save a customized layout for each open window. You can even chain custom controls together to perform more advanced window management tasks. Moreover, you can use this feature to customize the appearance and functionality of your windows. The options available are endless. With these tools, you can customize the appearance of your Mac and make it more user-friendly.
If you find multiple windows irritating and time-consuming, you can use the Split View feature. In this way, you can fill the entire screen with two windows and eliminate the need to manually move window positions. To use Split View, click the “full screen” button and choose a tile window. To move the window to the desired half of the screen, hold the “Shrink Window Size” button. Once you’re done, just drag the window to the left or right side of the screen.
Depending on the task at hand, you can manually resize the window. To do so, hold down the Option key while clicking the green button in the top-left corner of the window. In addition, you can also maximize and minimize the window by double-clicking the title bar of the window. If you’re having trouble with this, you can also use the Command-Tab shortcut, or simply click the yellow “minimize” button in the top-left corner of the window.
Depending on the number of open windows, you can set a different size for each window. The default setting is “Enter full screen,” which allows you to maximize the window. To minimize the window, you can also select “Mosaic,” which aligns your windows to the left and right halves of the screen. The remaining half of your screen is free for other windows, while the window is smaller than the rest. With Magnetism, you can move windows around the screen and use keyboard shortcuts to resize them.
You can also use Magnet to organize windows on your Mac. The window manager provides keyboard shortcuts, drag and drop, and even a menu bar. This application helps you keep track of multiple windows with minimal clutter and maximizes your workspace efficiency. It also supports multiple monitors, which is another plus for this application. It also supports multiple monitors, and has a unique “snap” feature that enables you to snap windows to different positions. The downside is that Magnet is not free.
Windows-hanteringsverktyg differs between Windows and Mac OS. A Mac version of Windows-hanteringsverktyg is called Moom. Both Mac versions use different methods to manage Windows, but these two differ greatly in terms of their usage. You can find a Windows-hanteringsverktyg that fits your needs best. So, choose one that suits your needs the best and get started today.