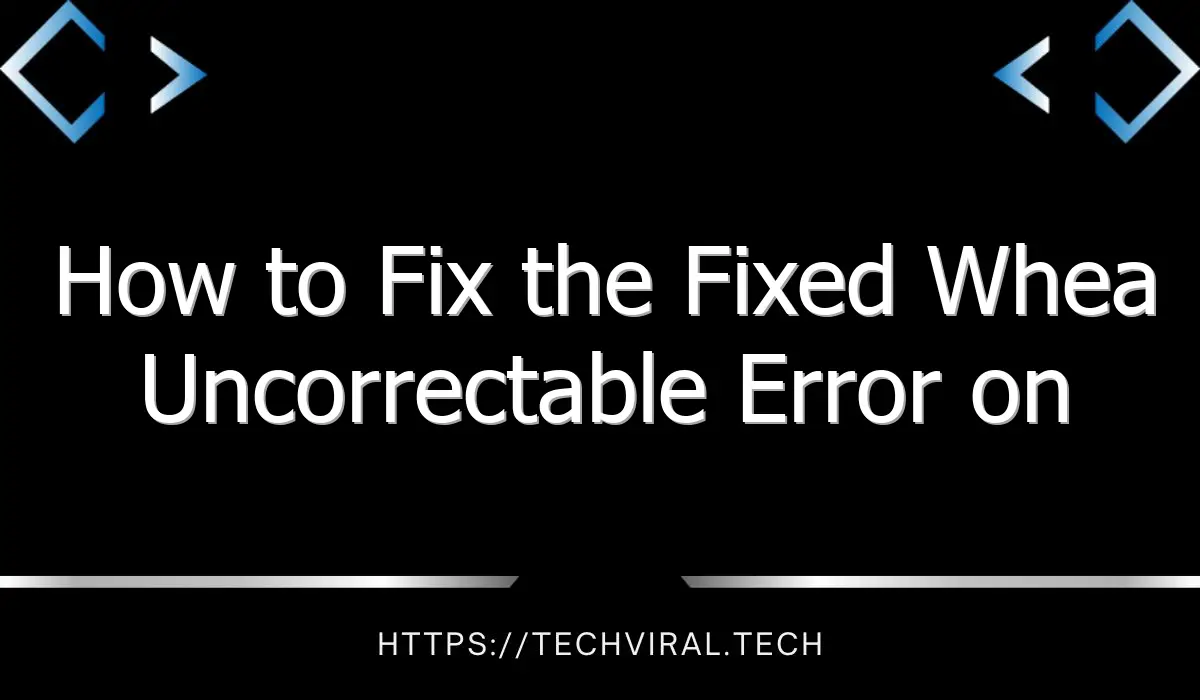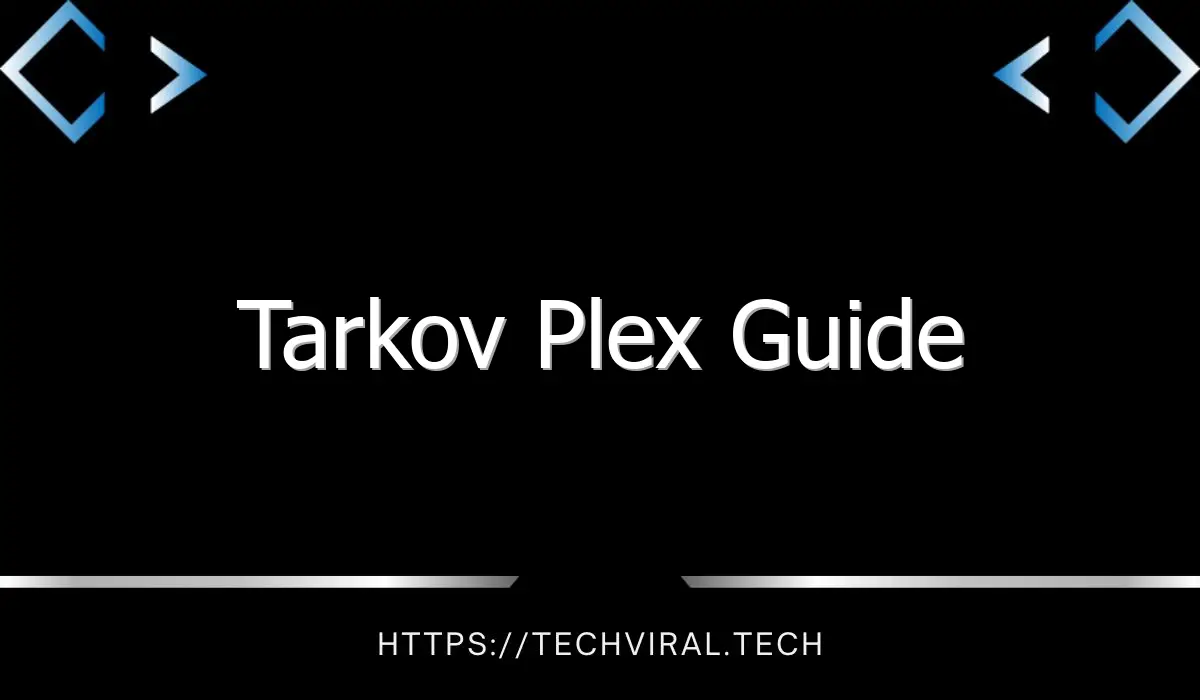How to Fix the Fixed Whea Uncorrectable Error on Windows 10
If your computer is giving you the “Fixed Whea Uncorrectable Error” message, there are several steps you can take to resolve the problem. This article will discuss three common causes of this error and how to fix them. These issues can be caused by hardware, software, or driver problems. Here are three of the most common solutions. These solutions should fix the problem immediately and will also prevent it from reoccurring.
Fixing a blue screen error
If you’ve ever come across the “Blue Screen of Death,” you know how frustrating it can be. This error occurs for a variety of reasons, including hardware, software, or both. Despite the recent upgrades to Windows OS, you may still come across this error now and again. Unfortunately, a BSOD can occur without warning and can lead to disastrous consequences if not resolved. If you’re looking for solutions, read on to discover the most effective ways to fix this error.
To fix this error, you’ll need to use the command prompt as an administrator. Type fc/scannow into the command prompt. It’ll scan through your computer’s system for any missing or corrupted system files. If it finds any, it will replace them for you. The scan can take up to a few minutes. After completing this process, you’ll have a computer that runs smoothly again.
In order to fix a BSOD, you’ll need to fix the WHEA (Windows Hardware Error Architecture) system. This component of Windows allows your computer to communicate with its hardware, which is a common cause of the error. In fact, it’s one of the most important parts of your computer. A WHEA error can even lead to a hardware malfunction, so you need to identify the cause and fix it as soon as possible.
While Windows may have several ways to alert you to a WHEA (Windows Hardware Error Architecture) error, the first thing to try is to remove the affected hardware. Sometimes, this will solve the problem. If this doesn’t work, you may need to replace the hardware. Make sure to backup all important files and data before attempting any of these fixes. If all else fails, try removing the problematic hardware from your computer.
While WHEA uncorrectable errors can be caused by hardware failure, software fixes are typically a more effective way to fix the error. The most straightforward and cost-effective method involves installing the latest software update for your operating system. Also, you can check your hard drive and memory for updates. Fixing a blue screen uncorrectable error may not be as difficult as you think, so check these options before you decide to replace a damaged part.
Fixing a hardware error
If you are experiencing the WHEA_UNCORRECTABLE_HARDWARE error message, your system might have outdated drivers. You may have noticed a yellow error symbol in the device manager. To update your drivers, set up your computer to allow Windows to check for updates and view your history update section. Once you have identified which drivers have recently been updated, you can use the driver update tool to fix the error.
You may also need to perform a hard disk check. To do this, remove the side panel of your CPU and release the RAM clips. Then, reinstall Windows. Hopefully, this will resolve the WHEA_UNCORRECTABLE_ERROR. However, if this step does not work, you can try other methods to fix the problem. One option is to run CHKDSK, a free utility that is available through Windows.
In many cases, the WHEA_UNCORRECTABLE_HARDWARE error is caused by a hardware problem. This may be a non-functioning hard disk, bad memory, or an incorrectly installed CPU. In these cases, reversing the overclocking process may fix the problem. If overclocking is the culprit, you may want to disable it in the BIOS.
In some cases, the WHEA-UNCORRECTABLE_HARDWARE error is caused by overclocked CPUs. Disable overclocked CPUs and other overclocked devices by disabling them in the BIOS. Also, you may want to disable the audio drivers on your system if you have a non-default audio device. If these steps do not fix the WHEA-UNCORRECTABLE_HARDWARE_ERROR message, resetting Windows will.
If your computer is showing the WHEA_UNCORRECTABLE_ERROR in the lower-right corner of the screen, you may have a hardware problem that needs to be repaired. First of all, check all hardware components and drivers. They can be outdated, or even corrupt. It’s a good idea to update your drivers if they are outdated. You may also need to upgrade your RAM memory if you use certain software.
To fix a WHEA-uncorrectable hardware error in Windows 10, you can use a driver updater to scan your system for corrupted drivers. This is a long-term process, but one that can be made faster with the help of a driver updater software. If this still doesn’t work, you may try restoring your computer to a previous date. There are many ways to fix this problem in Windows, but this solution is the most convenient.
Fixing a software error
If you are experiencing this error message, there are a few steps you can take to fix it. The first thing to do is to restart your computer and check the components of your PC. The first step is to check that the wire connectors are fully latched. Make sure that the RAM, video card, hard drive, and other hardware devices are all connected correctly. In some cases, the error could also be caused by a faulty hardware device. If this is the case, then you may need to replace the hardware.
Drivers are essential parts of Windows and help the OS communicate with hardware devices. When these are corrupted or outdated, they may cause the OS to crash. Drivers will often show in the Device Manager as corrupt or outdated. If they are outdated, they could trigger the WHEA_UNCORRECTABLE_ERROR message. If you are unable to open your PC case, it may be time to take it to a repair shop.
The next step is to find out where the error is. In most cases, this is the hardware itself, so software will not be able to fix it. But if it is a software error, you may be able to fix it yourself. You can check this file by locating the MiniDump file in the Windows partition and then using a software like BlueScreenView to look at it. Another option is to run a ChkDsk command to fix any file system errors. It is important to note that you need to have an administrator account to run the command, but it is worth it.
Fixing a driver problem
If you have experienced the Whea Uncorrectable Error on your Windows 10 PC, you need to know how to fix it. This error message is caused by various reasons. It may appear randomly or in a loop when you are trying to restart your computer. You can fix it by booting up in safe mode, which will reset your PC to its basic state, with a minimal set of drivers.
In some cases, the problem is caused by overclocking. To fix this problem, you should disable overclocking in your BIOS. This can be done by resetting the overclocking settings in the BIOS. If you have already set up a restore point in Windows, you can use the same procedure to fix the problem. If the problem persists, you can perform the following methods. Once you have performed the methods above, you can use the system restore feature.
Another way to fix Whea Uncorrectable Error is to restore the RAM. If your RAM is corrupted, you can use a memory diagnostic tool to check if the problem is caused by the RAM. Run the memory diagnostic tool from the start menu and type “windows memory diagnostic” or any other application with the same name. Once the diagnostic process is complete, your PC will restart and will detect any problems with memory. You can then repair the error by replacing the erring memory module.
If you have the same error on your Windows 10 computer, you can use driver management software to fix the problem. Driver management software will scan your PC and download the latest video card, display, network, and other drivers. Driver Booster can also scan your Windows 10 system for outdated and corrupt drivers. The utility can update all your drivers at once. After you install it, you can use the system restore feature to go back to an earlier time.
If you have a less-effective cooling system, you’re at greater risk for this blue screen. Poor cooling systems cannot distribute airflow properly or repel the negative effects of overheating. To avoid this error, you should monitor CPU and GPU temperatures. If your PC crashes, try to fix it as soon as possible to avoid the blue screen loop. This is an easy, but tedious task. If you’re too impatient, you can use driver updater software.