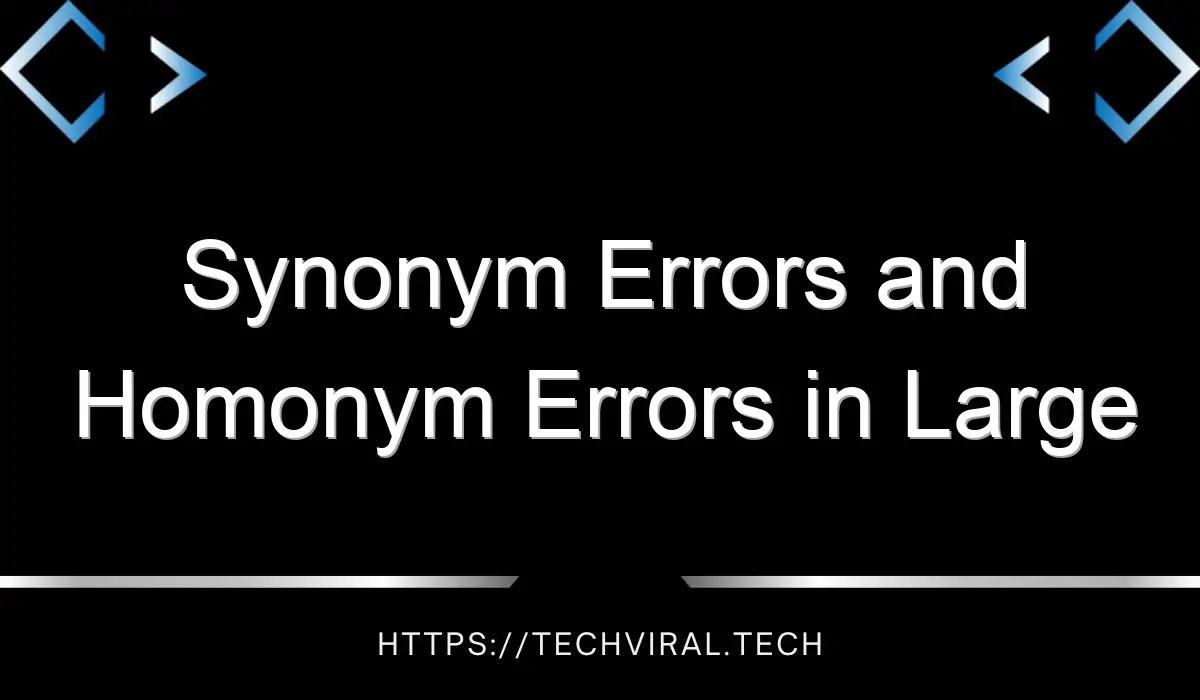Destiny Error Code Centipede – How to Fix the Centipede Error in Destiny
You have received the error code Centipede in your game. This code is usually associated with a general networking error. If you are experiencing this error, it means that your computer is not connected to the game’s servers. You can read the steps to troubleshoot the problem on the Bungie support page. To fix your computer, you can configure your network settings and update your game. To prevent the Centipede error from recurring, follow these tips.
The error code Centipede usually appears after a few minutes of playing a game. It can appear after you’ve logged in, so try to minimize your computer’s use of internet. It might also be caused by poor connection, so troubleshoot your connection first before trying to fix the error. If this doesn’t work, try reinstalling the game or updating to the latest version. If neither of these steps solves the problem, try contacting the developer directly.
Also Read: LG Dishwasher Error Codes
If you’ve tried everything else, you probably have a problem with your Internet connection. In this case, the server may be down, but you can try connecting again after some time. The main thing is to make sure you are connected to the game’s servers. You can also check the Downdetector website or the official Twitter account of Bungie to see if you’re experiencing the same issue. When you’re back online, the error will be resolved automatically. If it doesn’t work, you can also try using the official Bungie help account to contact the developer.
To uninstall the updates causing the Centipede, you need to be in Safe Mode. Open the Settings menu and select Network. Once there, you’ll see a list of recent updates, including detailed descriptions. The installation date is also helpful for choosing which update to remove. Next, select the desired update and click Uninstall. You will notice that the update will try to install itself again if it hasn’t been completely removed.
There are many other reasons why you might experience an error code. One of these is a general issue with your internet connection. This could be a server connection issue or even general internet congestion. Either way, it’s important to fix the problem as soon as possible. If you have been playing Destiny, you’ve probably seen a few error codes in the past, so don’t panic! We’ve got answers for you.
Another common cause of Destiny 2’s error code Centipede is a problem with your connectivity. While your computer’s internet connection is fine, the game might be experiencing a connection problem. In this case, you should try restarting your console. Try backing up your game online to ensure it’s not lost. If all else fails, try installing an updated game. This will fix the problem and get you back in the game.
If you still have problems after running these tools, use Windows Refresh and Reset. This tool scans your PC for problems and fixes specific problems. This tool won’t fix general problems, like hardware failures or viruses. You’ll need administrator permissions to run Startup Repair, and it’ll begin its diagnostic process. While it may not fix every problem, it’s the best option when you’re experiencing the error code Centipede.
Also read: How to Fix T Mobile Error 111
Power cycling your laptop will usually fix the issue, but you’ll have to reboot your computer to make it work. Power cycling your computer will also fix any temporary issues that may be causing the error code. If the problem persists, you’ll have to reset your network settings on your Playstation. If you’re using a wireless connection, then open the Settings menu and click on Network. Select Wi-Fi or LAN. Once you’ve done that, open the Network tab. Click on Custom, and change the IP address settings to Automatic, DHCP hostname, and your Google DNS.
If you’re experiencing the error code Centipede on your PC, a VPN can help you resolve the problem. If you don’t have a wired connection, try connecting your computer to a wired network. If you can’t fix this issue by adjusting your router’s settings, you may have to restart your PC or change your Internet Service Provider. If these steps aren’t sufficient, you may need to install a third-party program.