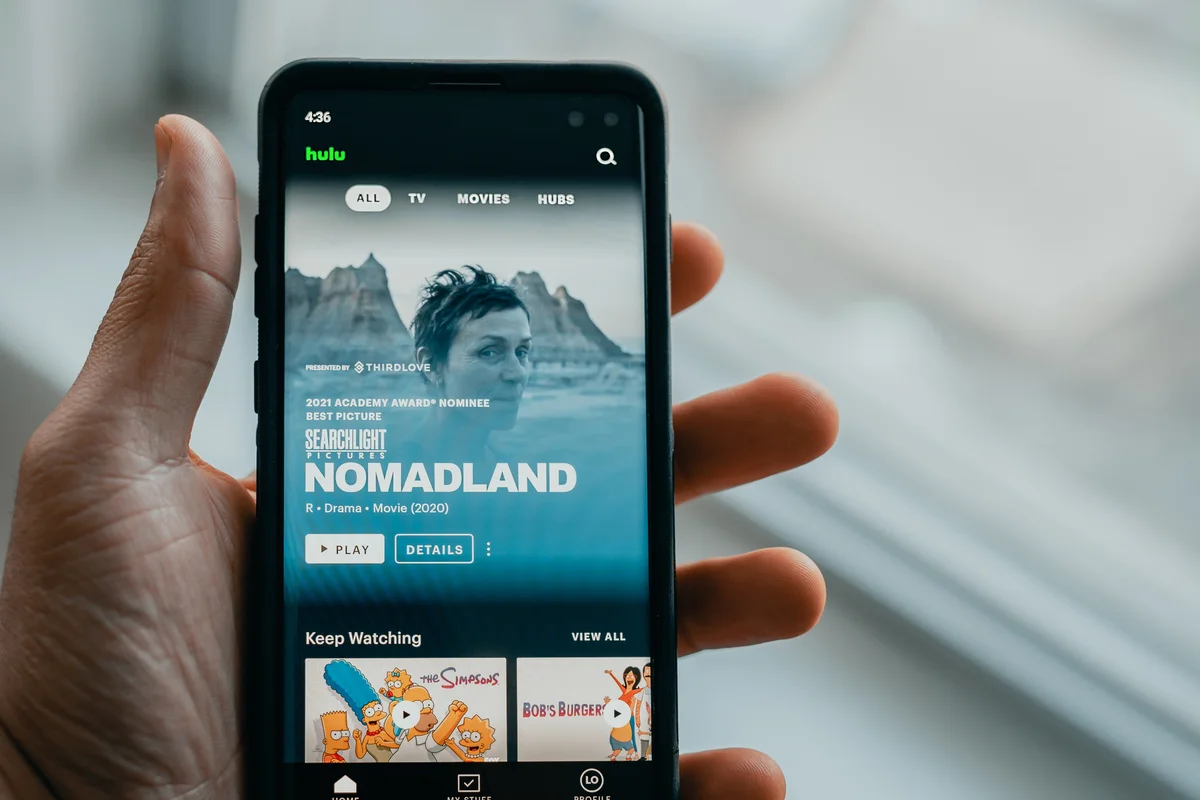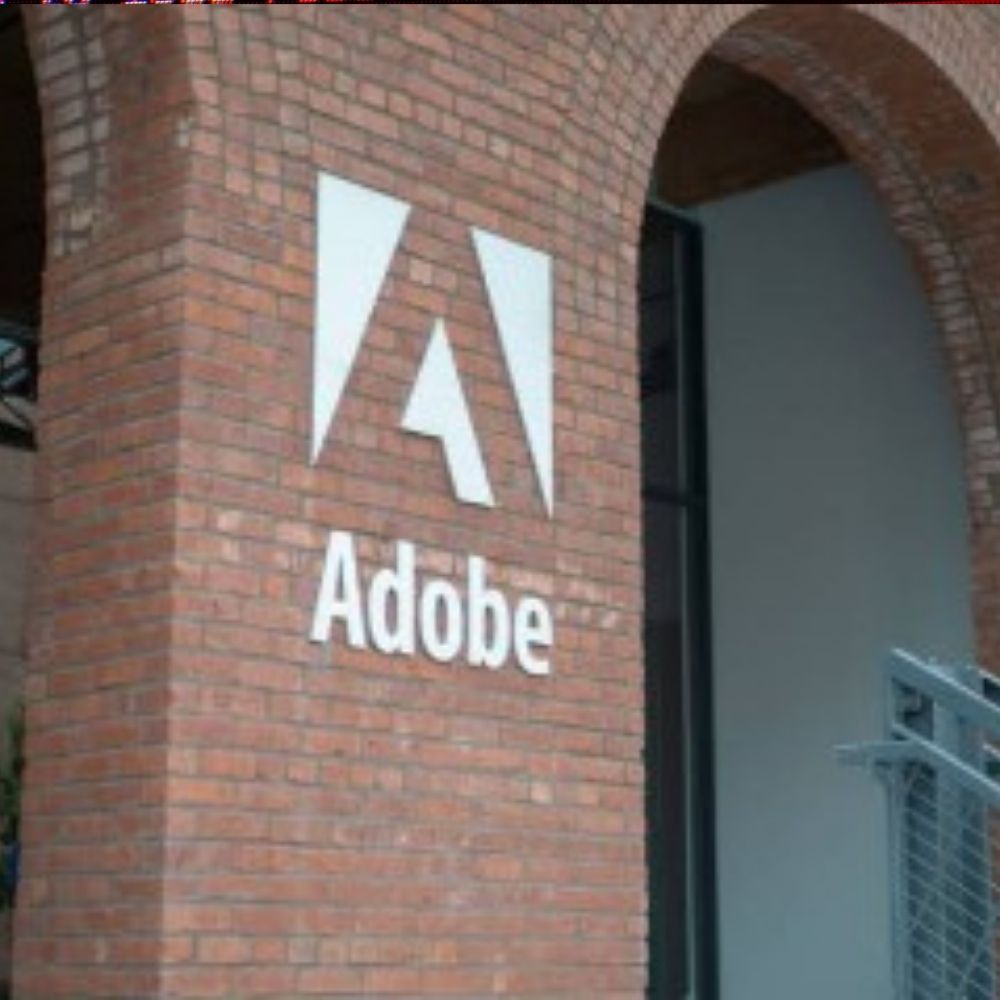3 Quick Fixes For the Error Code 500 on WordPress
Having trouble loading your website? There are a number of solutions to the 500 Internal Server Error, including clearing the cache, deleting the AppData folder, and disabling plugins. However, if these don’t work, try one of the following tips to fix the error. Here are some of the most common fixes for this error code:
Fixing 500 Internal Server Error
If you’re having trouble loading your website, you’re not alone. The 500 internal server error is often a symptom of a server error, such as a misconfigured server. It can also be a programming error in the script that is running on the server. The good news is that there are several quick fixes for this error. If you’re looking for an immediate solution, you should try these three tips.
First, try disabling any plug-ins that are responsible for the error. While this solution will require patience, you can also try deactivating all plug-ins and testing the site with the normal browser. Another option is to run your website in an incognito browser. Ultimately, you need to test the website with all plug-ins disabled and see if it still produces the error. If none of these options works, contact your hosting provider and ask for their help.
Then, you should try to find the underlying cause. If you’ve followed the instructions above, you’re nearly done. In many cases, the 500 internal server error is the result of an issue with the server’s PHP memory limit or broken. If you’re running a WordPress server, the 500 internal error could be caused by any of these problems. In some cases, the issue may be as simple as a broken htaccess file. If you have updated your PHP version, you’ll need to update your wp_permissions.
Another way to fix the 500 internal server error is to increase your PHP memory limit. Doing this may fix the problem temporarily. If you’re unable to access your WordPress administrator dashboard, you can try logging in to your web hosting provider’s error logs. They’ll help you find the problem and fix the 500 error. In some cases, however, a PHP error may not be easy to interpret. But if you’re still experiencing the error, don’t panic. You’ll soon be back online.
Disabling plugins
In order to fix a 500 error on your WordPress website, you first have to find out which plugins are causing the problem. Sometimes this can be caused by incorrectly coded plugins, or by lazy coding. If you have identified a particular plugin, you should reactivate it – or rename its folder to avoid confusion. To do this, you can access your site’s files through a cPanel file manager or an FTP client like Filezilla. The folder containing your plugins will be located in the /public_html/wp-content/plugins directory.
If you’re experiencing the error when you first access your website, you’ll want to disable any plugins that are causing the problem. In many cases, plugins can cause this error by incompatibility issues with your website’s PHP version. Check with your hosting provider to find out which version of PHP your site is running, as this may be the culprit. If you’re unable to identify the problematic plugin, you’ll want to delete it and try again.
If you’ve disabled all plugins, you’re probably not the only one experiencing this problem. You’re probably missing a crucial plugin that’s causing the error. If you’ve tried disabling all plugins and still get the 500 error, you’ve probably had a problem with another plugin. If you’re using a third-party plugin, you may want to reinstall it – this will ensure that the problem doesn’t come back.
Another simple yet effective way to fix a 500 internal server error is to disable all plugins. This way, you won’t lose any data, but you won’t lose any data. It’s best to consult with your web hosting provider’s customer support team if you’re having a hard time solving the issue. If you’re unsure about whether the problem is due to a particular plugin, you can always contact its developer for support.
The best way to find out what’s causing the error is to deactivate any plugins on your site. In most cases, disabling plugins will resolve the error. However, you should keep in mind that this will not delete any data or plugins. Instead, disabling plugins will disable the code that is causing the error. This will fix the problem on WordPress. This method should be your last resort, if you’re looking for a temporary fix.
Clearing cache
Clearing your browser’s cache is one of the most basic troubleshooting methods, as it speeds up the browsing experience by storing bits of data from previous visits to a website. If this data becomes corrupted, communication between the website and your computer is interrupted, resulting in an error such as the 500 error. It is easy to clear the cache of your browser – the steps may vary depending on the browser you’re using.
Another way to fix error code 500 is by reloading your page. A 500 error usually means that something went wrong with the website’s server. Most website owners have a system in place to protect themselves from this, but there are some methods you can try to resolve this problem. In some cases, a clearer cache will also resolve the error on your own. This solution is safe, and is generally enough to fix HTTP 500 errors.
Firstly, you need to make sure that your computer has the latest version of the website’s software. Some websites allow you to customize the message they send you, but most of the time the only way to fix this error is to update your webserver software. The best way to do this is to go to your web browser’s settings menu and select Advanced. From there, you can use the “Secure Mode” option to enable this feature for your website.
If none of these methods work, try renaming your plugins and themes folders. This should solve the error, too. However, it’s best to contact your web hosting provider if you have any further difficulties. You can find more information about how to solve 500 error by reading this article. It may be helpful for you to try one or two of these methods. You’ll be surprised how quickly the cache can be cleared.
Another way to fix this problem is to restart your web browser. Some web browsers show this error as a warning, and you’ll have to refresh the page after clearing your cache and cookies. Once you’ve done this, you’ll be able to watch the movie or TV show in no time. You can also try deleting cookies or clearing your browsing history if this does not solve the problem. It will be best to contact your web service provider, but keep in mind that the resolution will likely depend on the browser you’re using.
Delete AppData folder
To delete the AppData folder on your computer, you will need to have access to the Epic Games Launcher. To do this, open the Windows logo key and press the S shortcut. Select the Program Files folder. Next, locate the AppData folder. Delete the folder, and then restart the program. This should fix the error. However, if this does not work, you will need to restart the system.
The AppData folder is located in your user folder, but you will need to know where to find it. It’s usually hidden under a lot of programs. If you’re unsure of where this folder is, press the Windows logo key + R, and then type in “%temp%” to open the “Run” application. Type %temp% to open the temporary files folder in the AppData app. To delete all of the files in this folder, press “Ctrl + A” on your keyboard.
Then, go to the %appdata% folder. This is the lion’s share of the AppData folder, containing the most frequently updated files. To access this folder, open File Explorer and highlight the Path field. Type %appdata%. Then click OK. The error will go away. Now, your device will be back to normal. You should try this solution if your device is not booting up or is displaying an error message.
You may also try deleting the Microsoft Teams application. If this does not work, you should log out of Teams first. Then, open the Credentials Manager, where you can manage your Windows account. Finally, log in to your Teams application and try to use it again. That should solve the error code 500 problem. It’s very easy to fix the error with this method! It’s a quick and easy fix, but it can be risky.