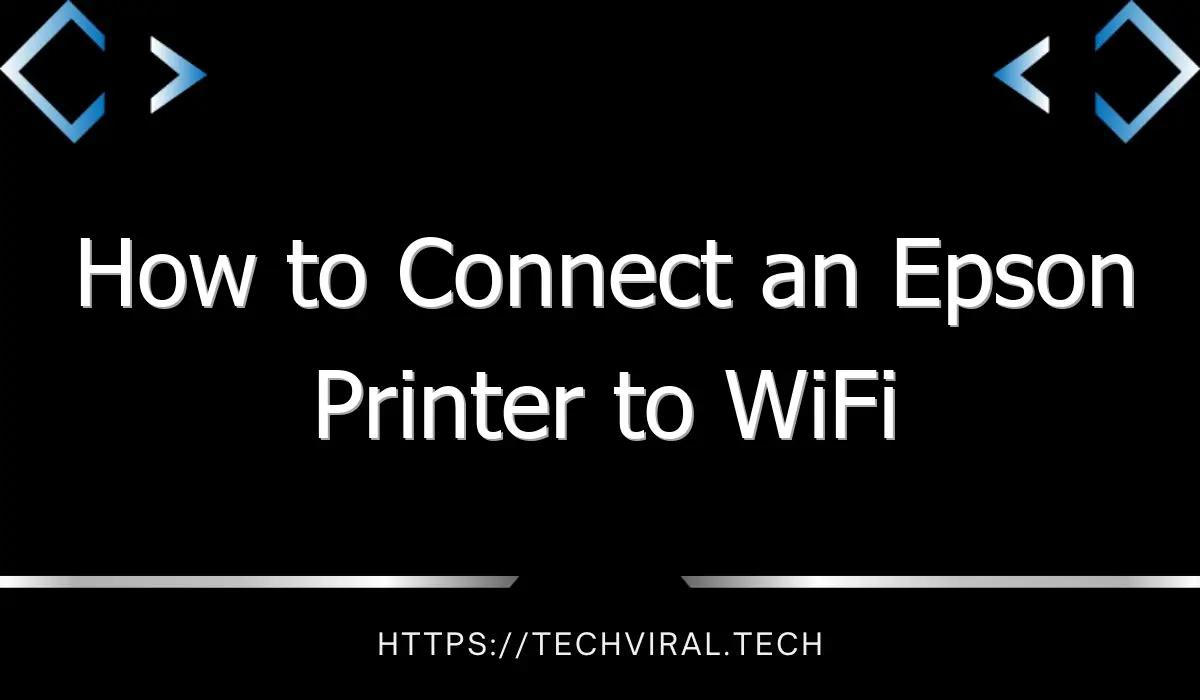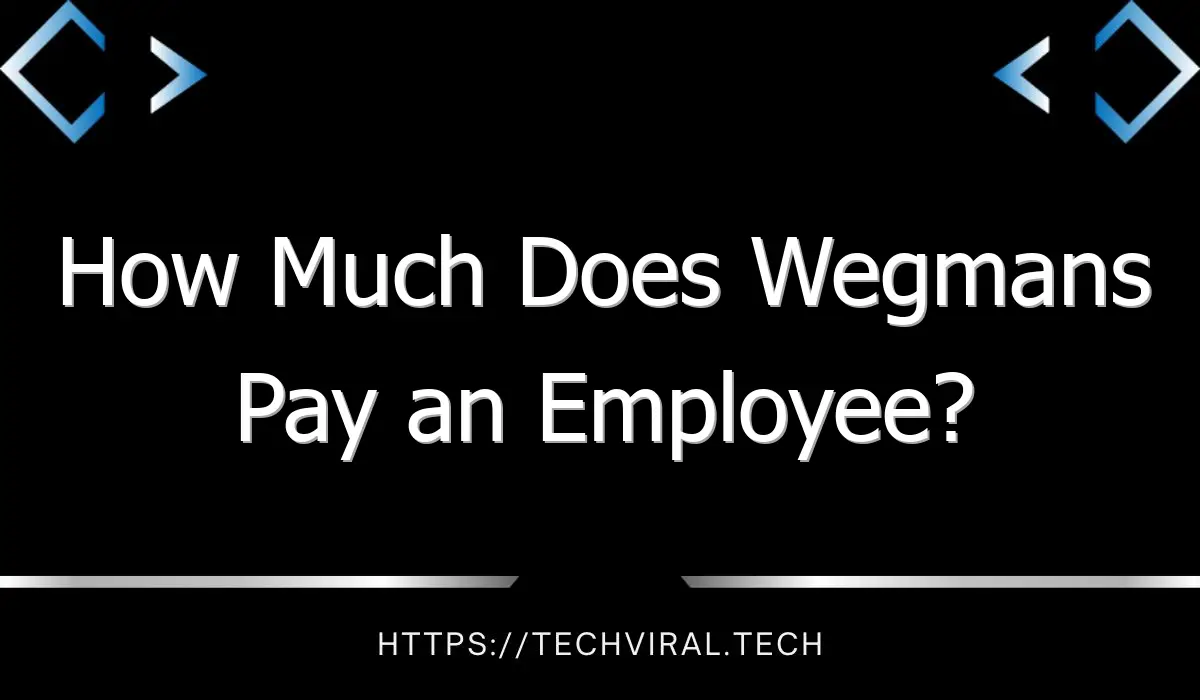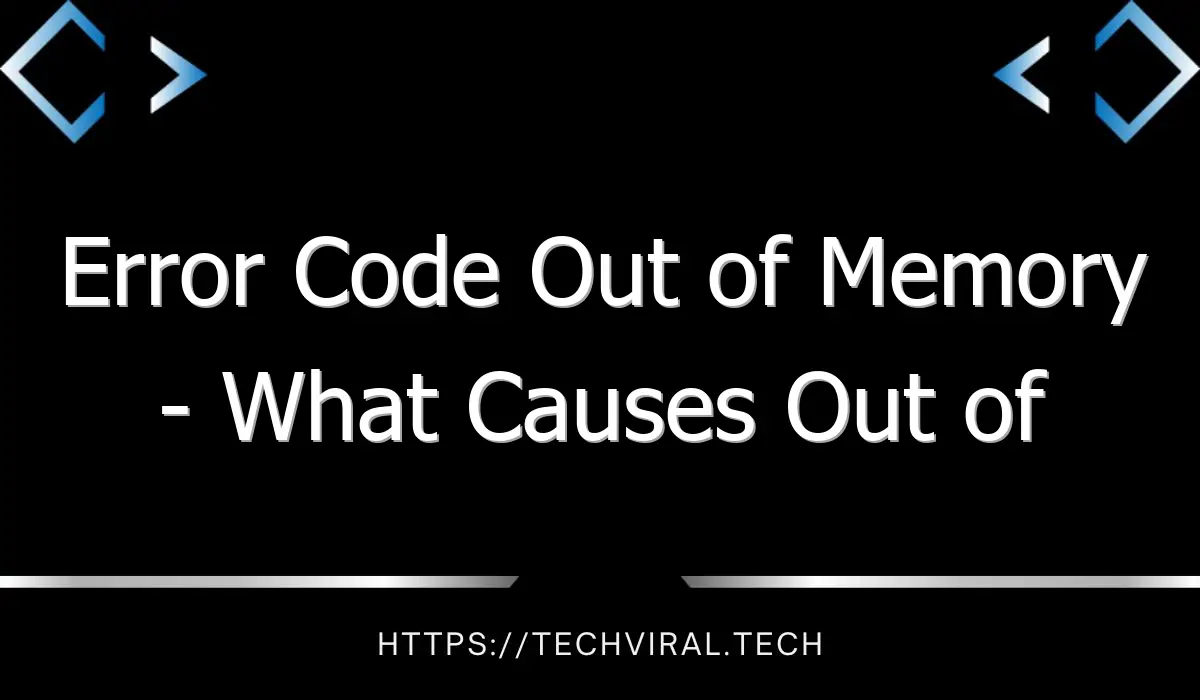How to Connect an Epson Printer to WiFi
Once you have downloaded the printer software, you can then use the Simple AP mode to connect your Epson printer to WiFi. When the printer has finished connecting, it will show a printer icon. Next, you will need to set a Network name and password. After that, you can start using it! Here is how:
Simple AP mode
If you are experiencing trouble connecting your Epson printer to wifi, you might want to learn how to use Simple AP mode. This mode allows you to easily add and remove printers from your network without resetting your wireless settings. If you are not sure how to use Simple AP mode, follow these steps. Follow these steps to setup a wireless network on your Epson printer. These instructions will work on most Epson printers.
To connect your Epson TM-P80 printer to wifi, you will need to use the Easy AP mode. When this mode is turned on, you will need a mobile phone or tablet to complete the connection process. You will need to enter the password from the SimpleAP Start expression. Once the connection is made, you will be printed a confirmation page. After you complete the installation process, you can begin using your Epson printer as soon as you have a wireless connection.
You can also try using Wi-Fi Direct mode to connect an Epson printer to wifi. It is a simple way to create a wireless environment without the use of an access point. This mode enables you to connect your Epson printer directly to other devices such as a mobile phone. Before you connect, you must install the Epson iPrint app on your mobile device. It is important to ensure that the app is compatible with your Epson printer. If your printer does not have this feature, you can also use Wi-Fi Direct mode.
If your printer does not have an LCD screen, you will need to use another method to connect it to wifi. After you’ve entered Simple AP mode, your printer will start looking for a network name and connecting to it. If you’re having trouble connecting to a network, you should also update your printer’s driver. This requires patience and some computer skills. It is best to consult the manufacturer’s documentation on how to use this method to connect your printer to WiFi.
After you’ve completed these steps, you can use the EpsonNet configuration utility to configure your Epson printer. The utility scans for wireless Epson printers on the network and adjusts its settings. Then, you should check the EpsonNet connection with your computer using the included USB connector. If your Epson printer still fails to connect, you can restart it and try again. If you have trouble connecting to the Epson printer, you can check out the manual or online help for additional information.
Alternatively, you can set up your Epson printer to connect to wifi using the WPS or Push Button Setup method. To do this, you must press the WPS button on the router. Once you have done this, you can select the WPS option on the printer. The WPS button is usually located on the bottom of your router. Next, enter the WPS Pin Code on the printer and follow the on-screen instructions. Hopefully, this will solve the problem.
Network name
If you are using a wireless network with your Epson printer, you may experience a problem connecting to it. If you are having a hard time connecting to your Epson printer, try to update the printer’s management software and drivers. You can update the drivers or management software manually. Once you have done this, the printer should be able to find the network. It may also help to keep the printer away from cordless phones and microwave ovens.
You can manually enter the network name to connect to your Epson printer. Navigate to the Wi-Fi Setup menu on your computer and choose it. You can also manually enter the network name using the left and right arrows. Then, enter the password that will connect your printer to the network. To ensure the printer is connected, you can test the wireless connection by printing a test page on your computer. Alternatively, you can call the Epson customer care line for help.
If you have changed your Wi-Fi router and your Epson printer is still not finding the network, you may need to reset your Epson printer. To do this, you should disconnect the Epson printer from the old Wi-Fi router and reconnect it using a cable. After this, you should be able to access the wireless setup wizard. Afterward, you can set up your Epson printer on the new network. When you have the network name set up, you will be able to print from your computer.
If the SSID on your router is the same as the one your Epson printer is connected to, you can use the WPS (Wi-Fi Protected Setup) method to connect to your Epson printer. However, you may have to enter the WPS Pin Code. The WPS pin code is typically located on the bottom of your router. After entering this code, the router will attempt to connect to your Epson printer. You should then see a green light on the Wi-Fi antenna. If this doesn’t work, you can try the WPS pin method.
After connecting to the network, you can take wireless printouts. The next step is to register the Epson printer with the Epson Connect service. You will receive a setup information sheet and an email when you register your printer. If you follow these steps, you should be able to print from any location around the world. If you are not able to connect to your network, check your access point and Wi-Fi router for connectivity problems.
Once you have successfully set up your network, you can now connect your Epson printer to the network. In order to connect your printer to the network, you must have your PC and your printer turned on. Then, run the Epson Connect printer setup utility application on your PC or Mac. The application will ask you to accept the terms and conditions of the software. After you have accepted the terms and conditions, you can then begin setting up your printer.
Password
If you own an Epson printer and want to connect it to your wireless network, follow these steps. You must download the appropriate software, and you will need to follow the instructions in order to connect your printer to a wireless network. Before you can connect your printer to a wireless network, however, you should backup any data that you intend to print from it. Using an external hard drive can help you avoid these risks.
The first step is to turn on your printer and select Wi-Fi. You will see an icon appear in the lower-right corner of the home screen. This icon indicates that your printer is Wi-Fi Direct-enabled and has the necessary network software installed. When you turn it on, you should notice the lights flashing alternately. After that, you must enter the password that was printed from your computer to your printer.