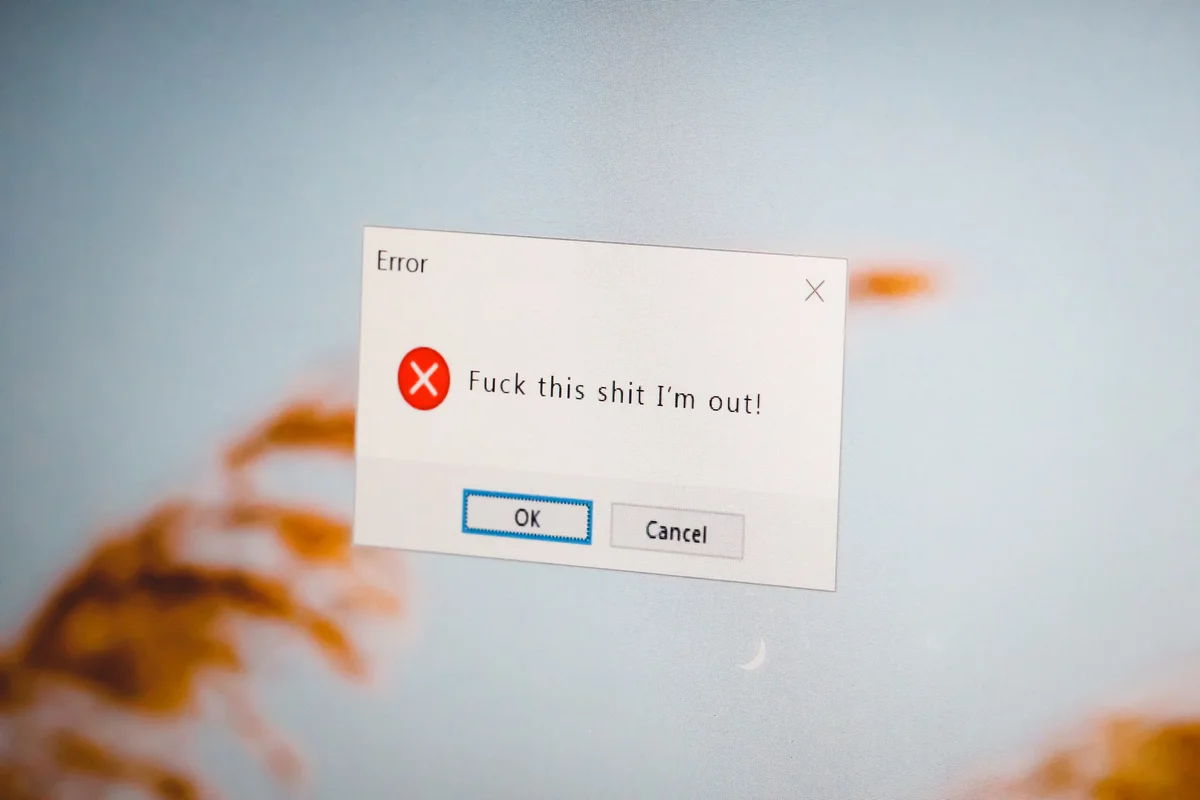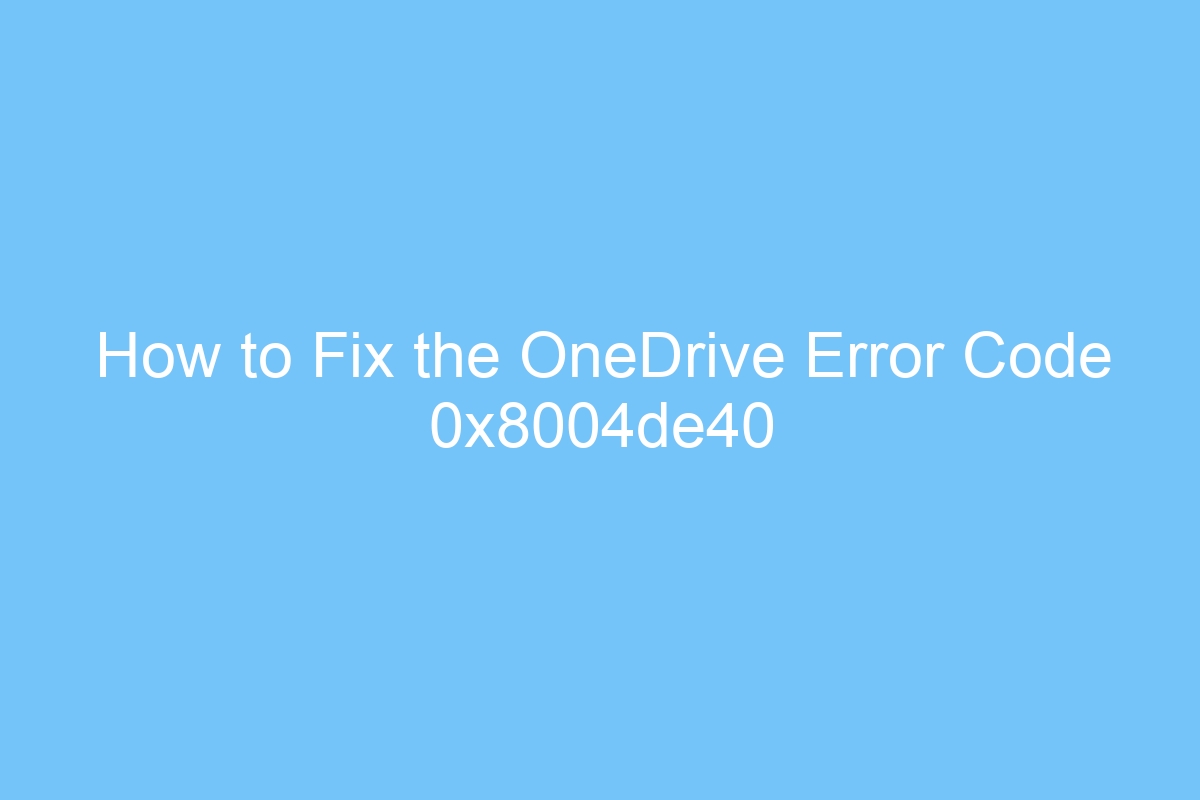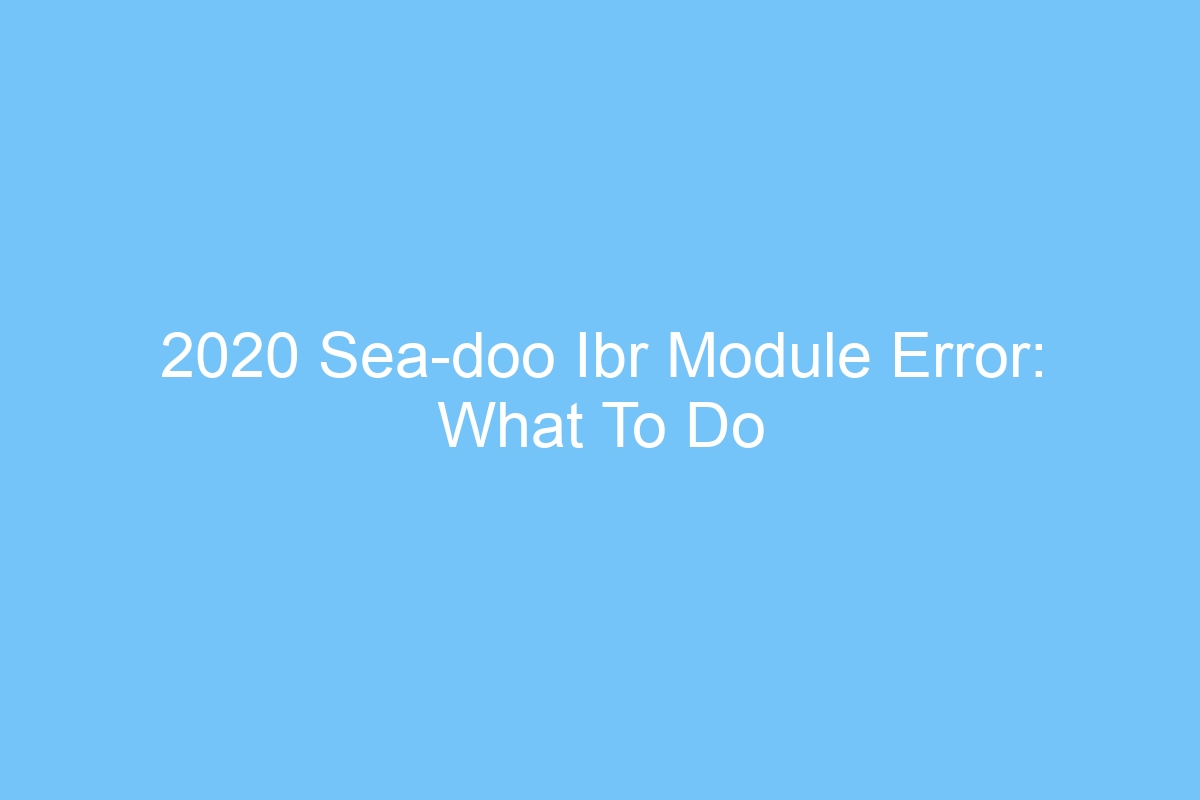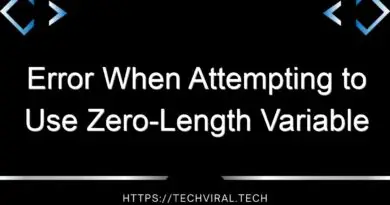Cannot Start Python.exe: Not Found in Path
This error is most often caused by an environment setting and can be easily fixed. First, you need to check whether the executable file is located in the right place. If not, change it. If it is, reopen the command prompt window and check again. After that, you should be able to run Python. After the installation is finished, you can use the latest version of the software.
The path variable refers to the location of the python executable file. If the executable file is missing, you will encounter this error message. If you want to use it, you must add the path to the environment variable. If you do not know how to do this, you can find the path in the Advanced system settings. If this step fails, you should check the location of the path variable in the Control Panel.

Another option to resolve this error is to change the environment variable. If the path variable is empty, you must change it to one that contains the location of the executable file. You can do this by clicking on the “Environment Variables” icon in the ‘Settings’ window. You can find the path variable in the ‘Advanced System Settings’ section of the ‘About’ window. To enter the path, select the option ‘Python.exe: not found in the path’.
The path variable refers to the path of the python executable file in your system. To add the path to Python on your PC, open the ‘Settings’ window. Then, select ‘Advanced System Settings’ from the ‘About’ window. From here, you should select ‘Environment Variables’ in the ‘Environment” tab.
Read: The Value of a 2020 Bat Quarter Error Coin
If the error is due to the fact that the python executable is not in the path, then it is not in the correct environment. The path variable must be in the X:Program Files folder. To run Python, you should enter the path. For example, if you’re using Windows 10, you must choose the ‘X:Program Files’ folder.
The error message is caused when the python.exe file is not found in the path variable. You can add it by selecting ‘Settings’ >’Environment Variables’. Then, copy the path to the ‘Path’ directory. Then, the command will be run successfully without any errors.
Read: Fix the Yu-Gi-Oh! Master Duel Profile Frame Error
The error is caused when the python.exe file is not in the path. Adding the path variable to the path will fix the problem. In addition, it will also enable the Python shell. This will allow you to run Python applications on the Windows platform. If this is not possible, you can also access the program by visiting its website.
The error message is caused when the python executable file is not located in the path. You can add the path by editing the path variable in the ‘Settings’ window. In the ‘Settings’ window, select ‘Environation Variables’. Then, type ‘python.exe’ and press the enter key.
Read: How to Fix the Xcode Build Error “WebViewGold: The target OneSignalNotificationServiceExtension”
You may not have installed Python.exe in your path. To install it, you must add the path to the environment variable $error.exe. Changing the path will make the python executable available to the system. This error can also be caused by the Windows Subsystem for Linux not being detecting the correct default distribution. If the file is not in the path, you should uninstall it.
The error message “Python.exe not found in path” is a very common Windows installation error. It appears when you try to run the Python executable from a command line, but the process will not proceed. If you are not able to start it, the solution is to download a copy of Python from a third-party repository. If you cannot install it, make sure you run the Python package with Anaconda, which will install it for you.