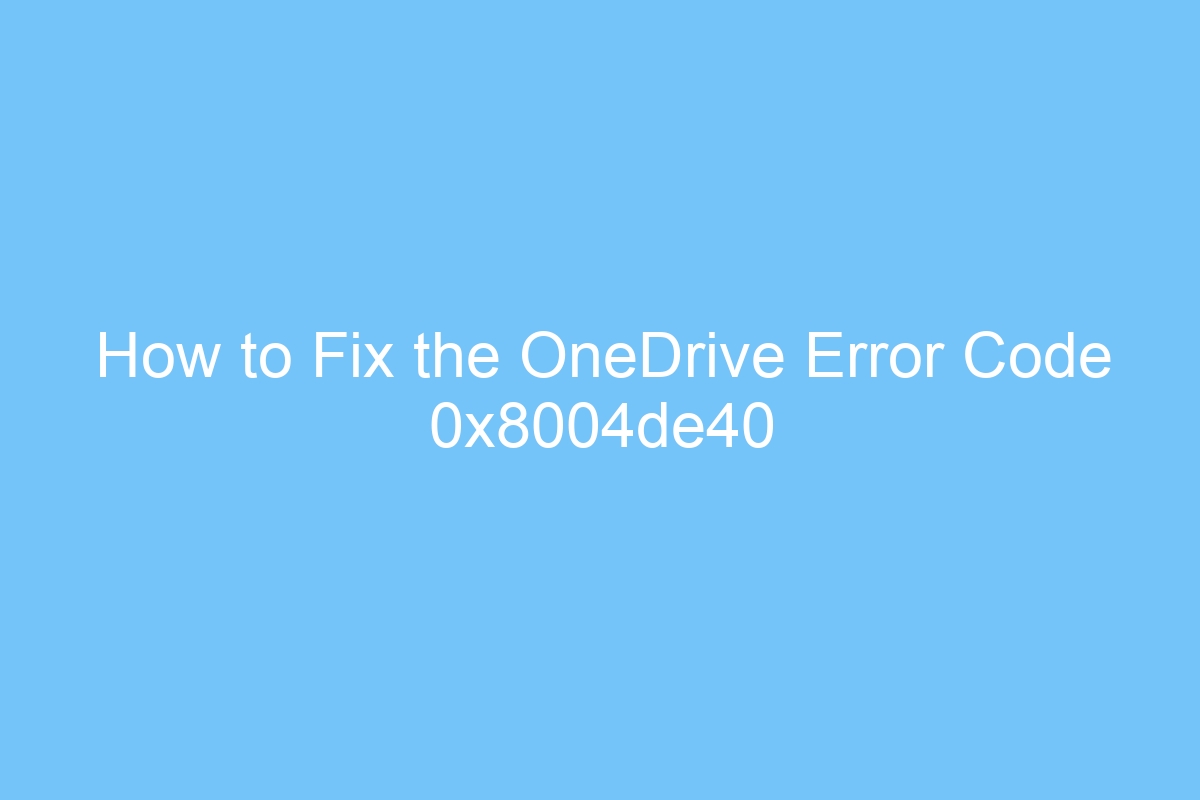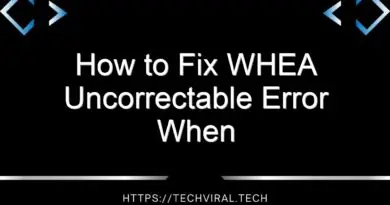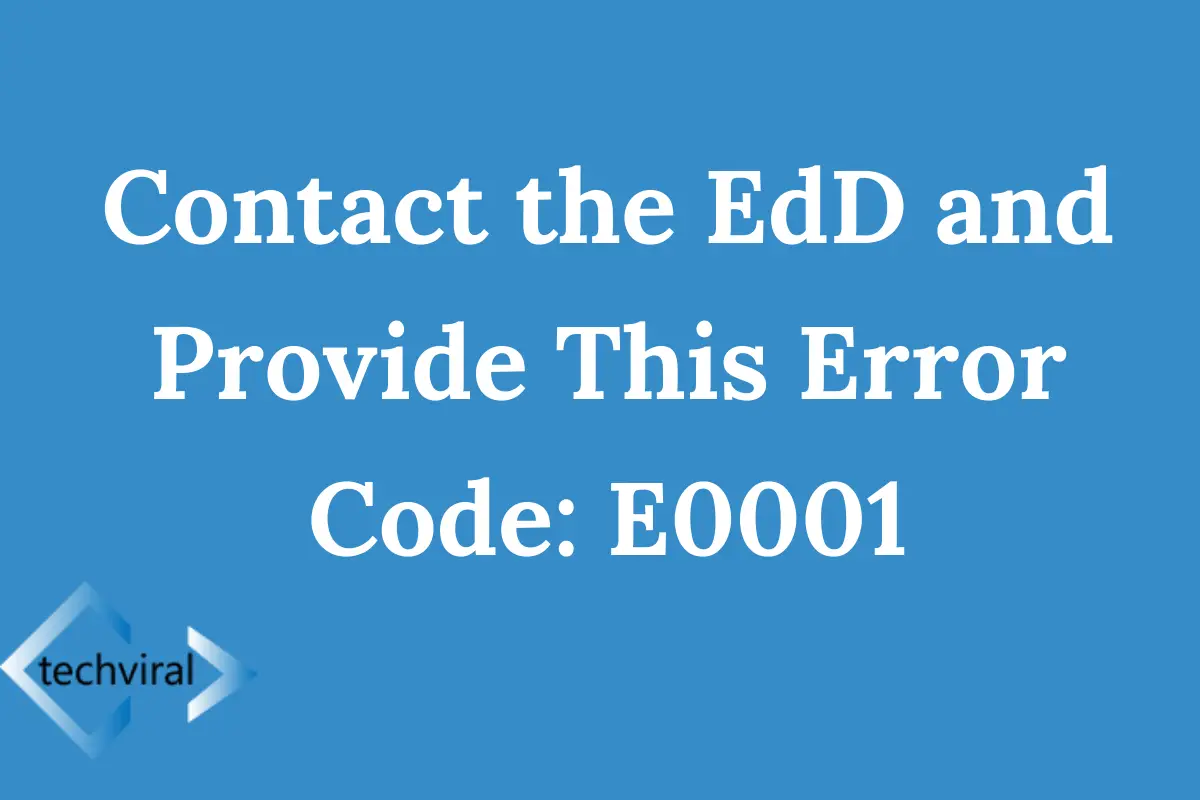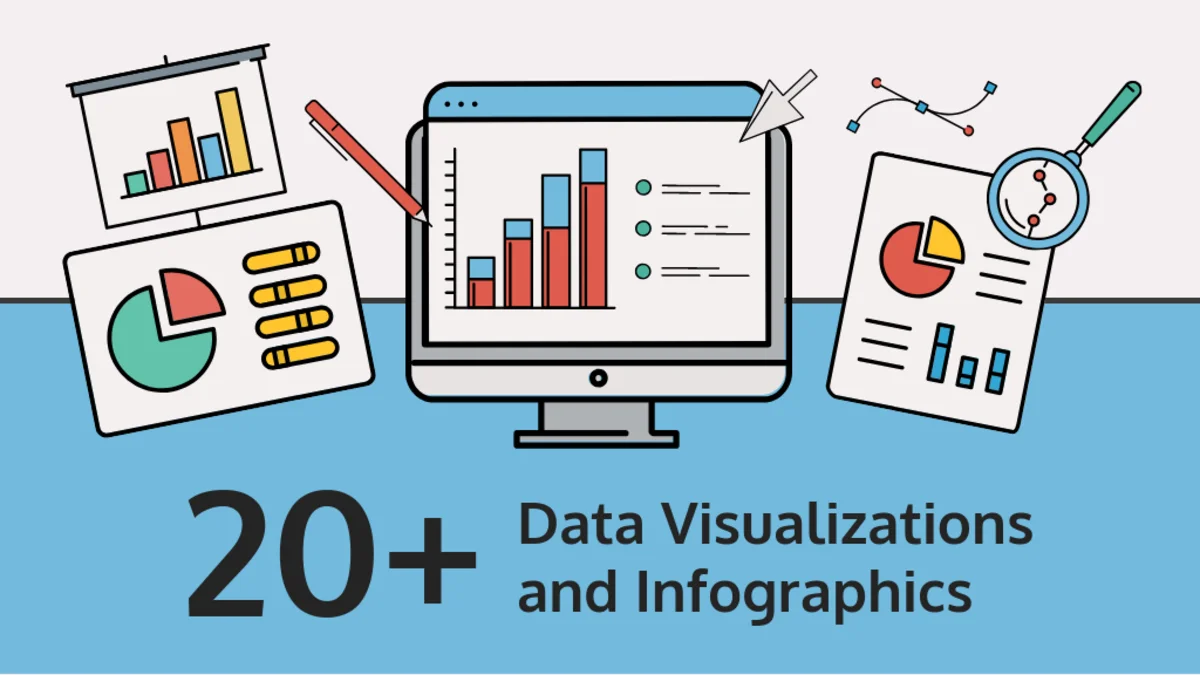How to Fix the OneDrive Error Code 0x8004de40
You may encounter the OneDrive error code 0x8004de40 whenever you try to access or store files on the cloud. The problem may arise for several reasons, such as a slow or unstable internet connection. To resolve this problem, you can switch off your WiFi router. You must also unplug the power cables to the WiFi router and replug them again. Similarly, if you are using an Ethernet connection, you must disconnect the RJ45 cable from your PC and restart the system.
Solution to fix OneDrive error code 0x8004de40
If you are using Microsoft OneDrive, you may have encountered the dreaded error code 0x8004de40. Although this error can be incredibly annoying, it can also be easily resolved. Before you attempt to solve this problem, however, you should understand what the cause of the error is. To begin, you should check your internet connection. Most likely, you are experiencing an unstable connection. Another possible cause is a problem with your Windows Update service.
If the internet connection is not stable, it can also be a factor. OneDrive users can fix the problem by disabling their proxy settings, which may prevent the program from connecting to the cloud. If this doesn’t solve the problem, you should consider installing a registry cleaner for your computer. Alternatively, you may want to run a PC Repair and Optimizer Tool to remove any problems in your Windows registry.
Whether you use the web version of OneDrive or the desktop client, you may experience the error code 0x8004de40. The good news is that the solution is very simple and will often fix the issue in no time. Changing your proxy settings to the default one and restarting the browser should resolve the problem. After performing these steps, your OneDrive app should run smoothly again. If you’re still experiencing the problem, try disabling your proxy settings.
Uninstalling Third-Party Antivirus Software is another possible solution to the OneDrive error. You may have to reboot your computer after uninstalling any anti-virus software. In this way, you’ll be able to use OneDrive again without the dreaded error code. Lastly, you should check your computer’s security protocols. If these steps don’t help, you may need to disable your antivirus program.
If these steps fail, you can try a OneDrive reset. Performing this method won’t affect your personal data; it will only resynchronize your OneDrive application’s data files. It will also clear out your cache and settings. Once you’re sure that your internet connection is stable, you can try restarting your PC. The restart will allow Windows to digest any recent settings that you’ve made on it.
The next step is to ensure that you have the latest updates installed on your computer. Also, make sure you’re using the right email address to sign in to OneDrive. If this doesn’t help, try restarting your PC or signing out and signing back in. You can also try uninstalling OneDrive and reinstalling it to make sure that it’s working properly. If all else fails, try resetting your OneDrive application.
Besides running the OneDrive client update, users can also try resetting their OneDrive client. Sometimes, a bad configuration or cache can lead to this error. To perform a OneDrive client reset, users can execute the following command: “cmd /rc” -run as administrator, then type in winsock reset. Once you are done, Windows will update the OneDrive client and should fix your OneDrive-related issues.
Resetting the OneDrive app
Resetting the OneDrive application can be a quick and easy way to fix this error. This method works even if you don’t have an active Internet connection. If you have a good Internet connection, you can reset the OneDrive application using a tool such as Microsoft Easy Fix. If this doesn’t fix the error, try these tips:
If the issue persists, restart your computer and install any updates available for the OneDrive application. If the problem still persists, try resetting the OneDrive application to a factory default. To do this, you’ll need to press the Windows key + R to launch the Run command dialog box. Once you have a command box open, use it to search for “reset onedrive” and then paste it in. After the OneDrive application is reset, restart your PC to let Windows digest recent settings.
Another quick solution is to re-enable the TLS protocols used by OneDrive. If these are set incorrectly, the OneDrive application will not be able to connect to the cloud. You should also check your internet connection to make sure it is fast enough. Depending on the speed of your internet connection, this step can be very time-consuming, but it will fix the error if your internet connection is stable.
The OneDrive error code 0x8004de40 means that the cloud is not accessible to your computer. Your Internet connection is either unstable or unreliable. If your internet connection is too weak or unstable, the OneDrive app may not work. It is a good idea to test your internet connection first before trying any other solutions. It’s possible that you might need to disable your antivirus software or change your settings on your router.
If you’re still experiencing this error, try these steps:
You can also try the OneDrive Migration Tool to download your OneDrive data. This tool is available for download and backup and can easily be used to move OneDrive files from your computer to another. You may have to wait for the tool to fully complete the download and installation process. You can then restore your OneDrive data to a new computer after a successful backup. If you want to make a copy of your OneDrive data, Cigati Solutions has recently released a free OneDrive Migration Tool.
Enabling TLS 1.0 and higher security protocols in your internet settings
If your OneDrive client stops working after attempting to connect to the Microsoft server, try changing the proxy settings in your internet setting to one that uses TLS 1.0. Make sure you restart your computer after making these changes. This is one of the most common causes of the error code 0x8004de40. Enabling TLS 1.0 and higher security protocols in your internet settings will ensure that your OneDrive client continues to function properly.
Disabling proxy settings may also fix this error. Sometimes, antivirus software will prevent OneDrive from connecting to the cloud. In such cases, disabling these settings may solve the problem. If none of these steps fix your OneDrive problem, resetting your client might do the trick. You can also try resetting your Internet settings to enable TLS 1.0 and higher security protocols.
Ensure that you have an adequate and stable internet connection before trying to connect to the Microsoft OneDrive cloud. Otherwise, you will have trouble connecting to the OneDrive application and will encounter the error code 0x8004de40. You may have an internet connection, but other web applications might work as usual. Ensure that your internet connection is stable and fast.
If all else fails, you may need to reboot your computer. This may temporarily solve the issue and let you access your OneDrive again. However, this might not solve your OneDrive error code and it may be a more serious problem. It is best to consult a professional if you are unsure of how to proceed.