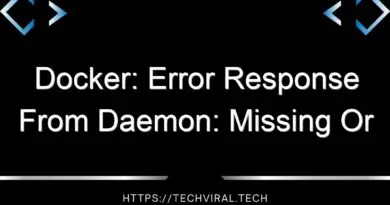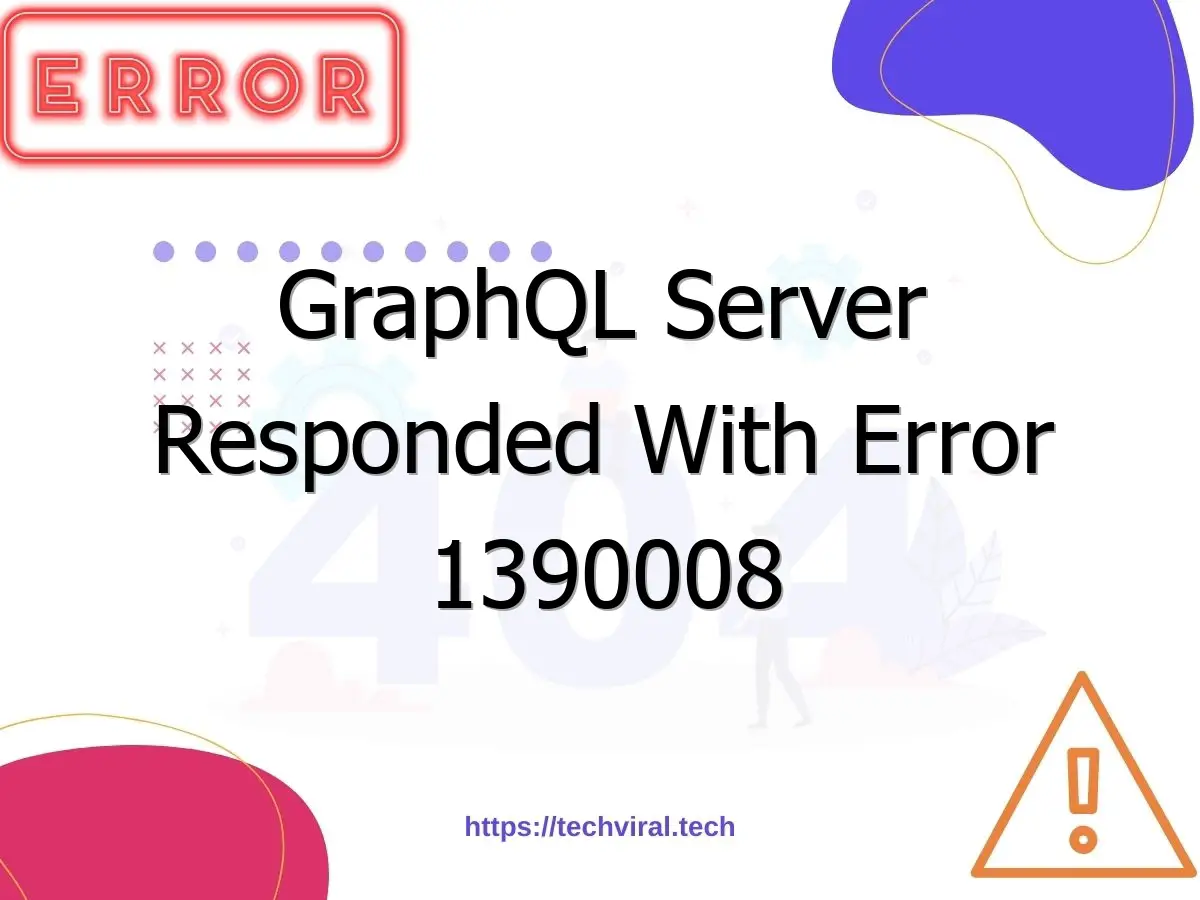Diablo 3 Error Code 1002 – How to Fix Diablo 3 Error Code 1002 Quickly

Having problems with Diablo 3 error code 1002? Listed below are some quick fixes to get the game back up and running. In addition to the solutions listed above, you can also check out my other articles on Dislyte update failure, Changing the MaxForegroundFPS setting, and Game cache. We hope these tips will help you with the problem. Diablo 3 is one of the most popular role-playing games on the market, and it has been downloaded over 30 million times since it was first released.
Dislyte update check failed
If you have a problem starting the game, it’s likely due to a Dislyte update. It’s possible that you’re not enabled to automatically update the game, which can cause an error code 1002 to appear. The best way to fix the error is to download a new version of the game and try again. This should solve the problem and get you back to playing.
The Dislyte update check failed problem can cause a frustrating loop of failed updates. You can avoid this by exiting the game and reinstalling it. However, you may lose your in-game progress if you do this. The first thing you should do if you’re experiencing this Dislyte error code is to uninstall the game. This way, the game will download the latest version.
Unable to Initalize Streaming error
When you’re playing Diablo III, you may be receiving the Unable to Initalize Streaming (UTS) error. This error occurs when too many players are attempting to login at the same time. In order to avoid getting stuck in this state, you can try the following solutions:
First, make sure that the game’s digital version is not damaged. If you’re experiencing the problem with the digital version of the game, you may want to use a download manager to fix the issue. If this does not work, you should also check your firewall settings. If you still have this problem, try these troubleshooting steps. If all else fails, you may want to consult a computer technician.
To fix this error, you need to change the MaxForegroundFPS setting in your game’s configuration file. To do this, open the file that was opened in the previous solution. Find the line labelled “MaxForegroundFPS” and change the value to 60. Once done, save the changes and restart the game. If the error persists, try running the game with a system diagnostic tool such as Restoro. It will identify any problems that are causing the game to stop running properly.
Game cache issue
If you have ever experienced the game cache issue in Diablo 3, it’s probably something affecting your computer’s performance. You may have noticed the error while trying to log into the game or reviving a character. If you’ve experienced this problem, you might want to try some of the following solutions. You can try disabling any security programs, deleting all agent files, and turning off your firewall. If all else fails, you can try logging out and back in.
First, check if Windows updates have been installed. Often, updating your operating system can solve the Diablo 3 game cache issue. Additionally, updates to your graphics driver may also fix your system’s performance. You can update your Graphics Driver manually or use freeware to perform the update. This will make sure that your game has the latest graphics drivers. However, you should only perform this step if you have access to administrator privileges on your computer and an active internet connection.
Changing the MaxForegroundFPS setting
Changing the MaxForegroundFPS settings in Diablo 3 is one of the most effective ways to fix this error code. This game requires a high-performance video card, and the default settings are usually not adequate. This error message may appear when you’re trying to play the game at a low framerate. To fix it, you can either use the Vsync setting or change the MaxForegroundFPS setting in the game’s settings.