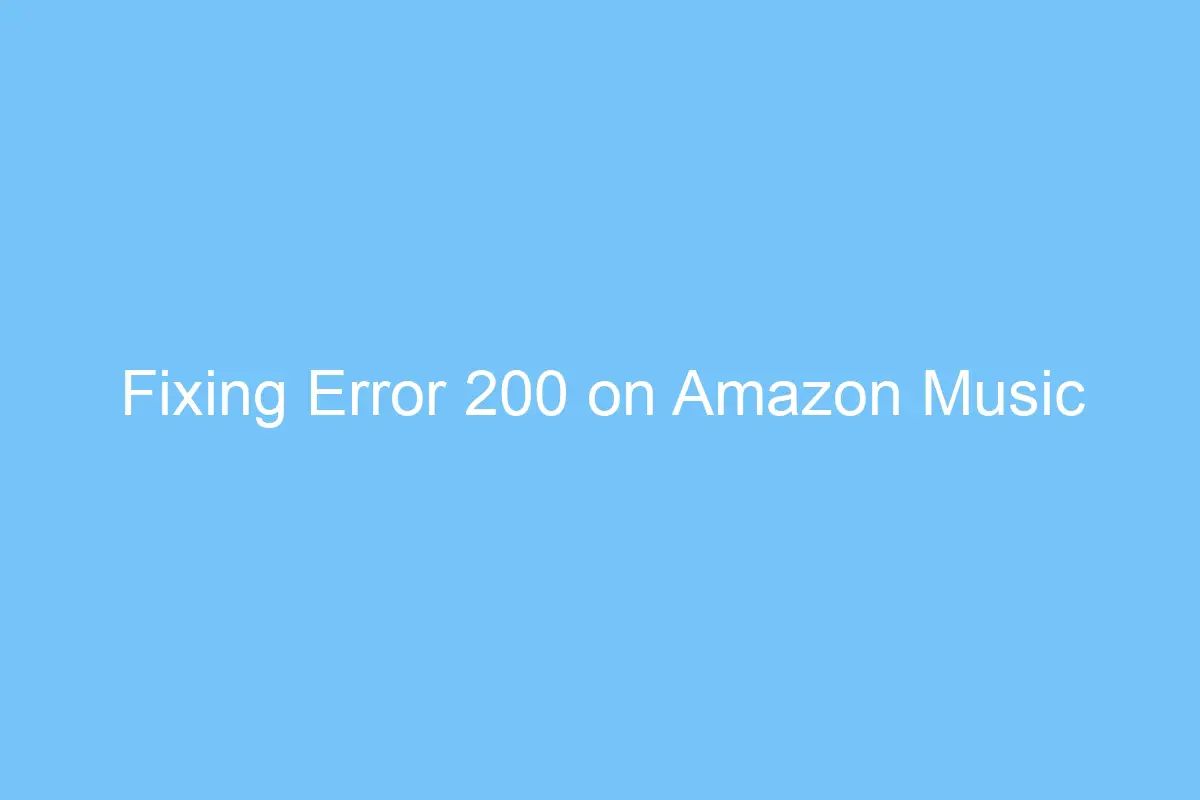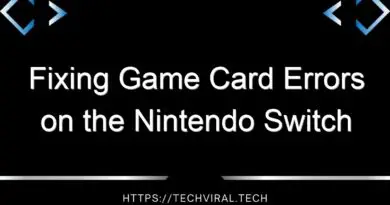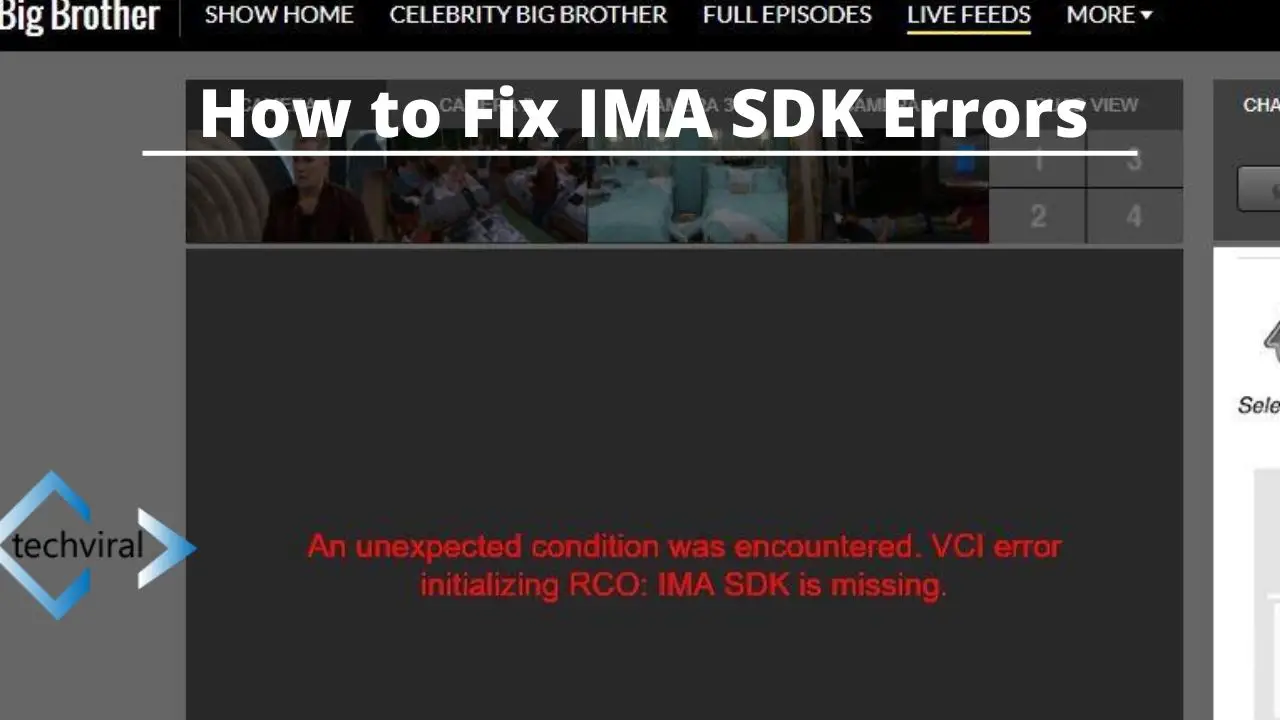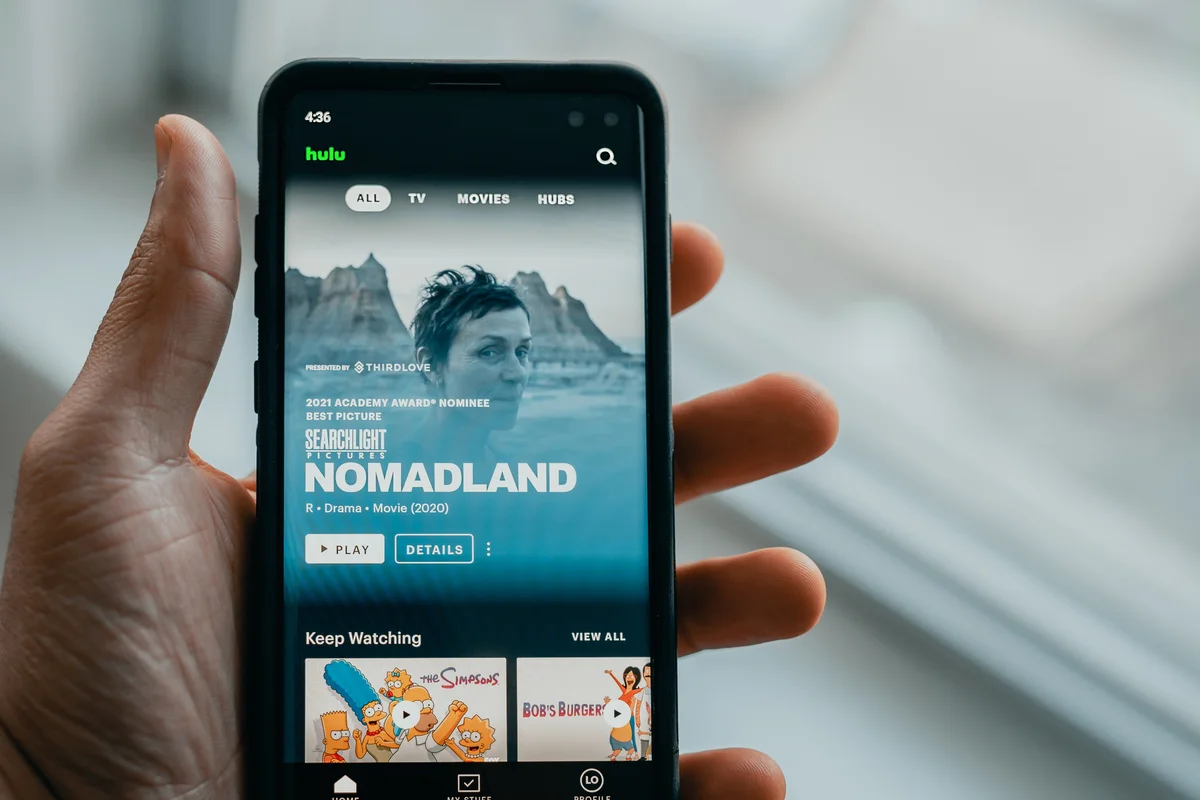Fixing Error 200 on Amazon Music

If you’re having trouble playing Amazon Music, you might have encountered error 200. In this article, we’ll look at some of the fixes for this error, including force-stopping the app and reinstalling the app. These steps can help you download tracks from Amazon Music without error. If none of these steps seem to work for you, try one of the following methods. Listed below are several possible solutions for this error.
Fixes for error 200 in Amazon Prime Music
If you have encountered the error code 200 while trying to download a song from Amazon Prime Music, here are some solutions to fix the problem. The error is most likely due to a problem with your device or network settings. If you are unable to download the song, try updating the app. Make sure you’re connected to a stable network. If all else fails, try uninstalling the app and restarting it.
Another simple fix for error 200 is to check your internet connection. If you’re not able to connect to the internet, you can use an online website monitor to check if you’re able to access the service. If you’re unsure, you can also check it with your mobile device. Some smartphones have apps that will check your connection. If you suspect that your internet connection is unreliable, restart your router. This should fix the error.
To fix error 119, you’ll need to sign into your Amazon account. To do this, go to your Settings and go to the Apps tab. From there, find Amazon Music. If you don’t see it, go to your phone’s Settings and click on it. Once there, sign out and sign in again with a different password. Alternatively, you can use a third-party program to fix error 200.
Another simple fix is to clear your cache. Depending on your device, you may need to enable storage permission for Amazon Music. To solve the issue, you can also format the device or insert another SD card. If the problem still persists, try clearing the cache. It may be due to a corrupt cache or a slow internet connection. If all of these steps fail, try logging out and back into your account to see if the error remains.
Checking if an Amazon Prime Music download service is unavailable
When using Amazon Prime Music to download songs, you might have experienced a problem with the download service. You may be unable to access your account because of an error. Fortunately, you can find out whether your service is down by checking the server status on an online website monitor. If the server status is unavailable, the problem could be caused by a variety of reasons, including maintenance or downed servers.
First, check for upcoming automatic updates. Your subscription might have expired and you will need to re-subscribe to access your songs. If you cannot download the songs, try updating your Google Play store or Amazon Music. If the download service is still available, you can try saving them to other devices to listen to later. You can also try saving them to your computer for offline listening. If you cannot download songs on your phone, you can save them to your computer and listen to them on another device.
If you still cannot download songs from Amazon, check your network connection. If you are on a slow network, it may be because of congestion or Internet throttling. In such cases, a VPN could help you bypass network throttling or congestion. However, free VPNs can be risky, especially during peak hours. Once you have checked all these steps, you can try downloading your favorite tracks.
Reinstalling Amazon Music to clear the cache
If you are experiencing an error 200 while trying to open the Amazon Music app, reinstalling the app is likely the solution. This problem affects users of Android, iOS, and Windows phones. Many users are encouraged to update their app, but still encounter this error. To fix this problem, follow the steps below. First, download the latest version of the Amazon Music app from the app store. After installing the updated app, follow the on-screen instructions to install the latest version of the app.
If the cache is filled with song lyrics or photos, you can delete these items and reinstall the app. This process is available for both Windows and Mac devices. To perform the task, open the Amazon Music app and log into your account. Next, select the three-dot menu and select “Settings.” In the Storage section, select “Clear Cache.”
Occasionally, a problem may cause the Amazon Music app to not load properly. You may have to restart your device to refresh all processes and connections. Alternatively, you may want to close any other apps and reinstall the app. A corrupted or too much data in your cache may also cause this error. To fix this, follow these steps:
If none of these steps works, try deleting the Amazon Music app. You might also need to restart the phone to restore its functionality. Once the phone has recovered, try installing the app again. This should solve most issues related to the music player. In some cases, it may also fix the crashing issue. Once you have reinstalled the app, make sure to clear the cache again before using it again.
Force stopping the app to clear the cache
If you experience sluggish performance of an Android app, force-stopping the app and clearing its cache will fix the problem. By force-stopping an app, you can clear its temporary files and fix errors that were occurring before you stopped the app. Moreover, clearing the cache can free up internal storage space on the phone. If you’ve recently installed a new application or want to update the app, clearing the cache can solve the problem.
To clear the cache of an app, you can go to Settings -> Storage -> Cached Data and then press the “X” button to delete all the cached files. This method is not recommended if the app is being used on the road a lot, because it can damage the device’s performance. However, it will allow you to get back your storage space and improve the performance of your apps.
For other methods, you can force stop the app and clear its data. On Android, force stopping the app and clearing its data can help fix a number of errors. In addition to clearing the cache, you can also clear the app’s data. In addition to the cache, the data from an app can also include audio, video, and image files. This way, you can easily remove any app data from the device.
Force-stopping an app is not recommended for routine use. It’s a quick fix, but it can also cause more problems. If you’re not using your phone for work or other critical tasks, force-stopping an app will help you clear the data. Force-stopping an app will also delete data from misbehaving apps. This method is useful when an app becomes out-of-control or has a low storage space.
Restoring downloaded songs
If you’re having problems downloading songs on your mobile device from the Amazon Music app, you’re not alone. This error affects users of Android, iOS, and Windows phone, and you may have to take steps to fix the issue. Follow these tips for easy resolution. Here’s a way to fix the error:
First, check your storage permissions. If you’ve given the app permission, it will be able to store downloaded songs. If the app is on a lower version than the original one, the cache may be full. If you don’t have enough space on your device, you may have to delete some of the songs. If your internet connection is unstable, you might also have an error on your end.
If you use an iOS device, you’re probably not able to clear the caches. However, you can clear song lyrics and photo caches to resolve the problem. Another common cause for the error is a corrupted SD card. To fix this problem, Amazon Music officials recommend formatting your SD card. For best results, format the SD card as exFAT. You can consult your device’s manual for specific instructions.
If you have an iPhone, you can also use a web browser to download Amazon music. To do this, go to the music library and click Download. Be sure to copy the song’s copyright, and transfer it to your iPhone or iPad. The downloaded files will be stored in the download folder. Afterward, you can move them to your preferred location. If you don’t have an iPhone, you can transfer your songs to iTunes.