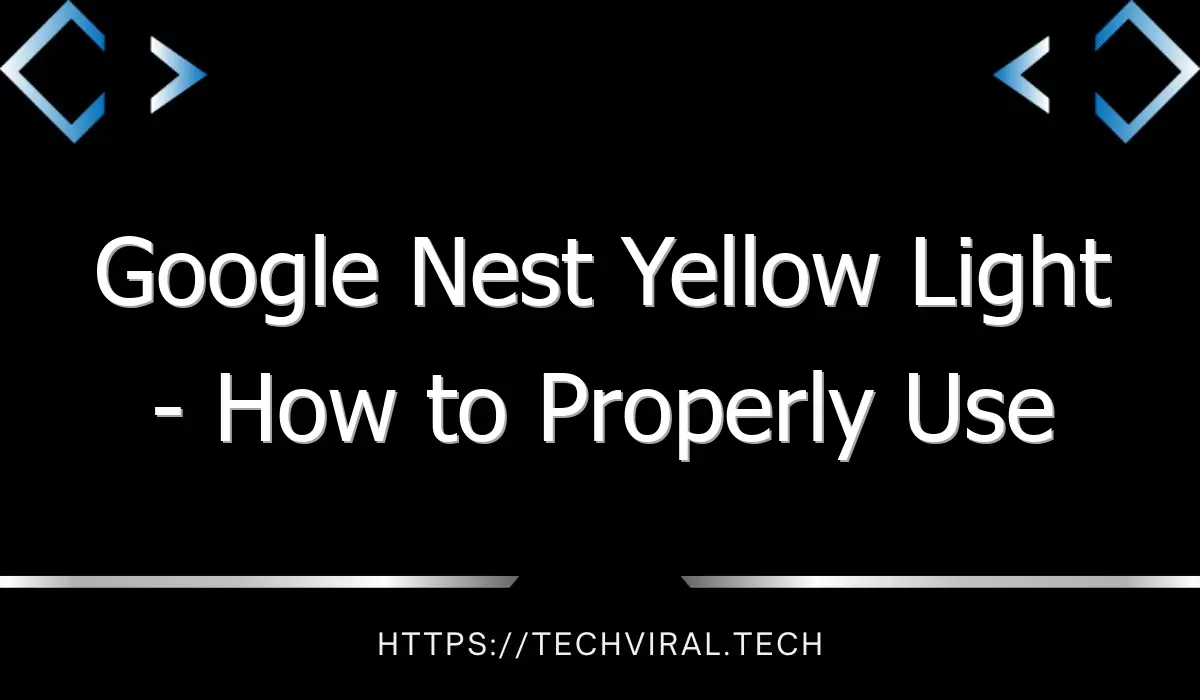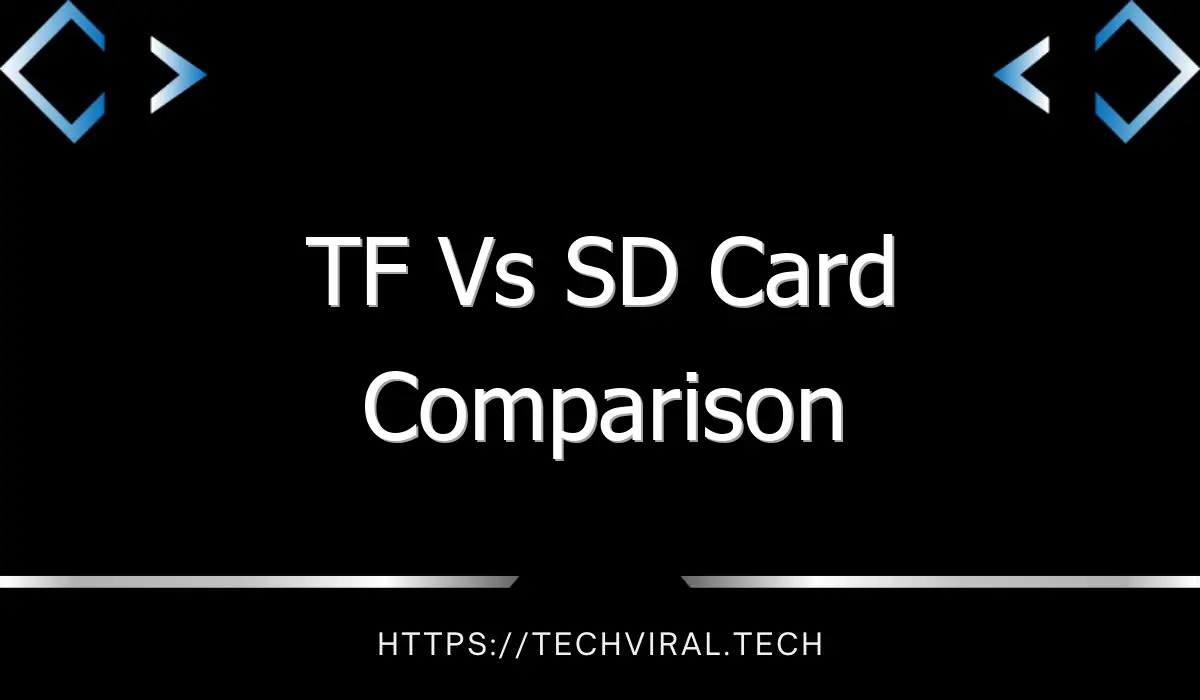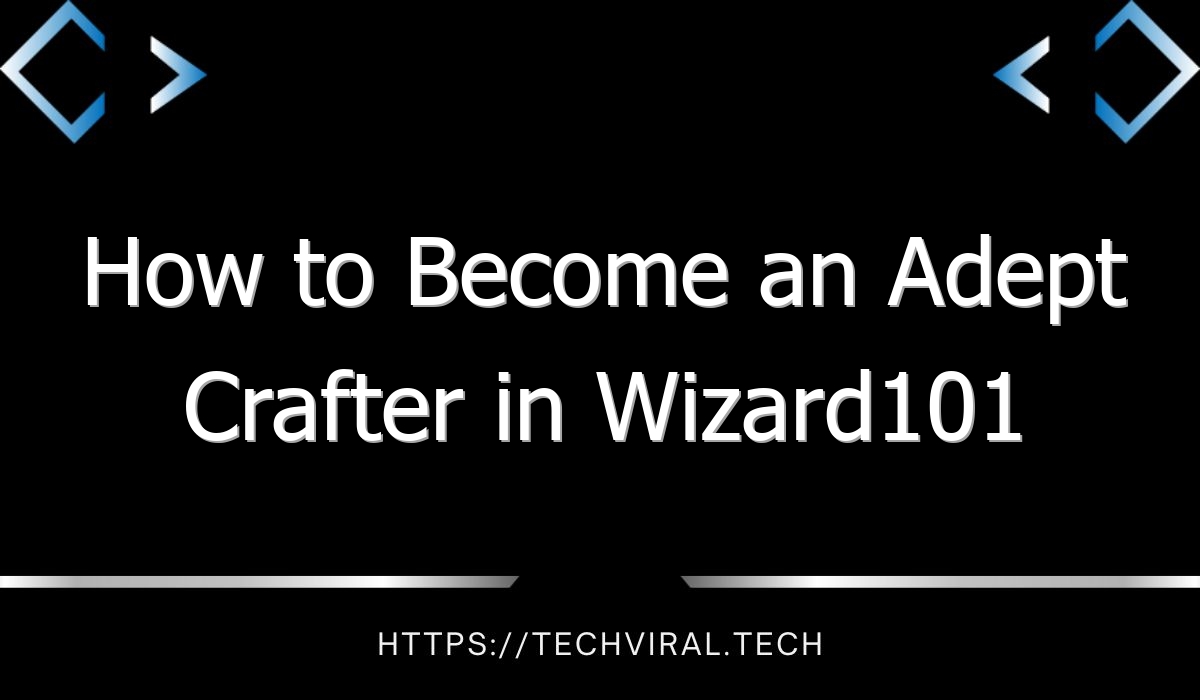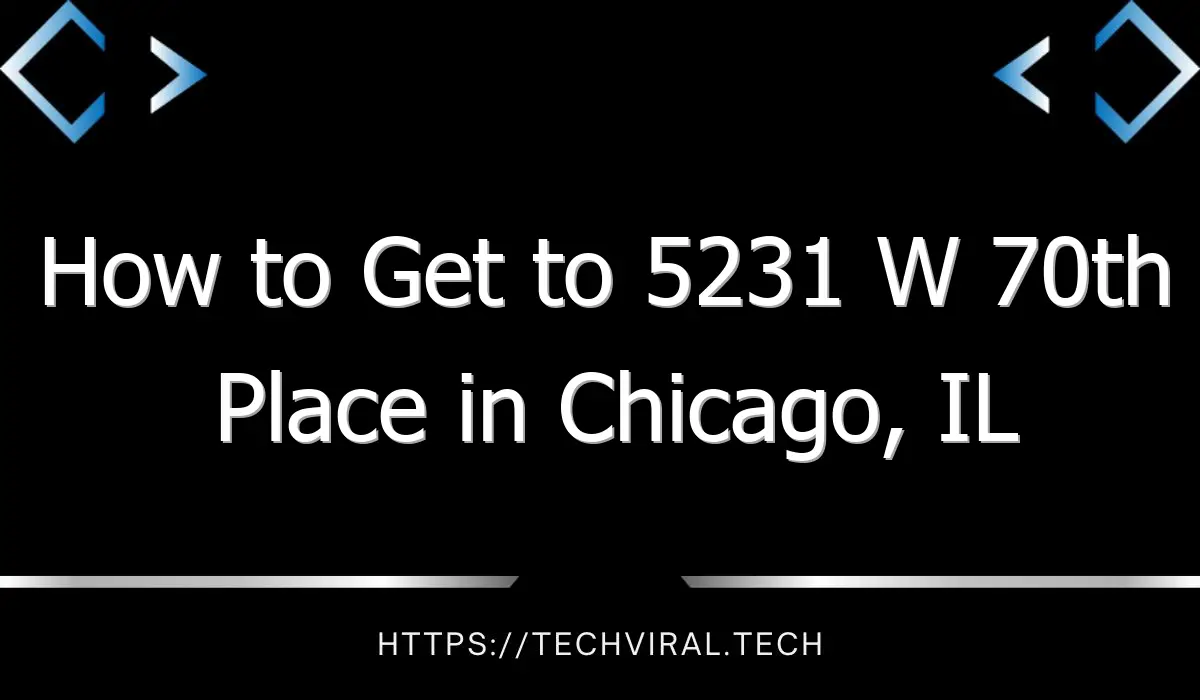Google Nest Yellow Light – How to Properly Use Your Google Nest Wi-Fi Router
If your Google nest Wi-Fi router has a blinking or flashing yellow light, you’ve probably already tried all the troubleshooting tips and tricks that you can find online. Hopefully, these tips will help you solve the problem and get back to enjoying your new Google Nest device. Besides the troubleshooting tips that you’ll find in this article, you’ll also learn how to properly use your new Google Nest Wi-Fi router.
Flashing yellow light on a Google Wi-Fi router
When the flashing yellow light appears on your Google Wi-Fi router, you need to take some steps to resolve the issue. First, check whether your Ethernet cable is plugged in properly. Then, try to reconnect the WiFi point to the working one. If this doesn’t work, try cold restarting your network equipment. Lastly, make sure to connect to an internet point that does not experience the same problems as your Google Wi-Fi router.
If you are unable to connect to the internet, the flashing yellow light on your Google Wi-Fi router is likely caused by the hardware or firmware of your device. Usually, the problem occurs when the device can’t register its internet connection or isn’t connected to the network. If it’s a hardware issue, you can perform a factory reset or contact your ISP to resolve the problem.
If you cannot find the factory reset button on your Google WiFi router, try to power off the device by unplugging it from the power source. To perform the factory reset, press and hold the reset button for at least 10 seconds. After 10 seconds, the indicator light should turn blue. Once the factory reset process is complete, the device will be set to default settings. In the meantime, you can try the steps above to fix the problem.
If all else fails, you can try calling Google support and asking for assistance. The service representatives can tell you about the speed of internet in your region. If you can’t resolve the problem, they can send someone to your house to troubleshoot the problem. A Google Wi-Fi router has a 1000 Mbps Ethernet port, making it capable of handling a high-speed internet connection.
You can also try rebooting the device by pressing and holding the Factory Reset button. Rebooting the device will clear out any personal settings that may be affecting the network. However, make sure to wait 60 seconds before plugging it back into the power source. This way, you can check whether the Google Wi-Fi router has reestablished the network connection. You can then proceed to the next step if it fails to connect.
The yellow light on a Google Wi-Fi device indicates that it’s experiencing some kind of malfunction. You need to follow the instructions below to resolve the issue. First, turn off the power to the Google Wi-Fi router. Next, hold the reset button until the light turns solid yellow. When the light turns solid, the factory reset process has completed. Once the device is reset, it will be ready for use.
Fixing a yellow light on a Google Wi-Fi router
You may be experiencing internet connectivity issues if the light on your Google Wi-Fi router suddenly turns yellow. It could be due to a number of different causes, such as a loose Ethernet cable or an outdated firmware. You can also encounter this issue if your internet service provider is performing maintenance on your modem or router. To troubleshoot this problem, follow these steps:
If the light does not come on, try to reconnect your modem to your router. The problem is usually related to a loose connection. If you can connect to the internet again, try adjusting the Ethernet cable. If the problem still persists, you can try replacing the router. The easiest way to do this is to reboot the router and modem. To restart these devices, unplug the power cables.
Resetting your Google WiFi router should turn the light blue. However, if the light is on but you cannot connect, the issue is likely with the internet delivery. If this doesn’t solve the problem, contact your ISP to resolve the issue. Alternatively, you can hard reset your network equipment and update the firmware. To make sure that your Google Wi-Fi point is running at its maximum speed, you can also check your modem.
Turning off your Google Wi-Fi router might be the culprit. Sometimes, the problem is due to the fact that the point is too far away from a stable connection point. To remedy the issue, move it closer to another working point. If all else fails, try restarting the device, or even switching it off and on again. If the problem persists, contact the manufacturer for further instructions.
If this still doesn’t work, you may need to contact Google support. This company provides help in solving problems with Google WiFi. In addition to technical support, they offer a free online forum where users can discuss issues related to Google products. There are also several FAQ sections on how to resolve problems. Check out these articles to learn how to fix problems with your Google Wi-Fi router. They provide a wealth of information that can help you resolve the problem and keep your devices connected.
The yellow light on your Google Wi-Fi router may be flashing or solid. This indicates a network problem, and you may need to reset it. The yellow light on your Google Wi-Fi router should be solid, not yellow or amber. If you are concerned about the signal strength, you can turn the WiFi on and off. To fix the yellow light on your Google Wi-Fi router, you need to check the cables between the router and modem. You should also check for loose connections between the modem and router.
Fixing a blinking yellow light on a Google Wi-Fi router
If you’ve noticed a yellow or orange light on your Google Wi-Fi router, you can solve this problem by rebooting the device or doing a hard reset. Make sure the device is discharged sufficiently before attempting to fix the problem. A few other possible causes are faulty Ethernet cables, an outdated firmware version, or a problem with your internet service provider. Once you’ve ruled out these reasons, you can proceed to troubleshoot your Google WiFi router.
If the yellow light is pulsing, you should first make sure that the device is powered off by unplugging the Ethernet cable. If the device is powered on, the yellow light may be caused by overheating. If you’re not able to resolve this problem after unplugging the device, try a different connection. If the yellow light persists, try connecting the router via Ethernet to your modem.
If the yellow light is blinking quickly, you may need to perform a factory reset. Resetting the device will clear personal preferences and network configs. This method is proven to work in emergency situations. To do this, press the onboard factory reset button. Hold the button down for about 10 seconds. When the LED has gone solid yellow, the device is reset and ready for use.
If you still can’t connect to the network, try removing all non-Google devices from the network. If all else fails, try restarting the device. If the problem persists, you may need to restart your Google Wi-Fi router. If that doesn’t work, you might have to remove non-Google devices. If the problem persists, contact Google support and see if they can help you resolve the issue.
If your device still shows a yellow or amber light, the issue is likely with the internals of your device. To fix this, you need to reset the device. There are several methods for doing this: rebooting the device, resetting the settings, or resetting the WiFi device. You can do these tasks by resetting the Google Wi-Fi router on your device or in the app.
If your device can’t get connected to the internet, the problem may be related to its power supply. Unplug the power cable from the router and try again. In some cases, the router may have too many devices trying to connect. After the light changes to solid white, you can pair the gateway with the internet. If this solution doesn’t work, follow the instructions in Google’s manual and restart your router.
If you still can’t get online, it’s possible your network connection is damaged. A damaged Ethernet cable might cause the problem. To fix the issue, make sure you replace the Ethernet cable. If it doesn’t, the yellow light may be indicating a problem with the internet connection. If you can’t figure out how to fix the problem yourself, Google Wi-Fi might be right for you.