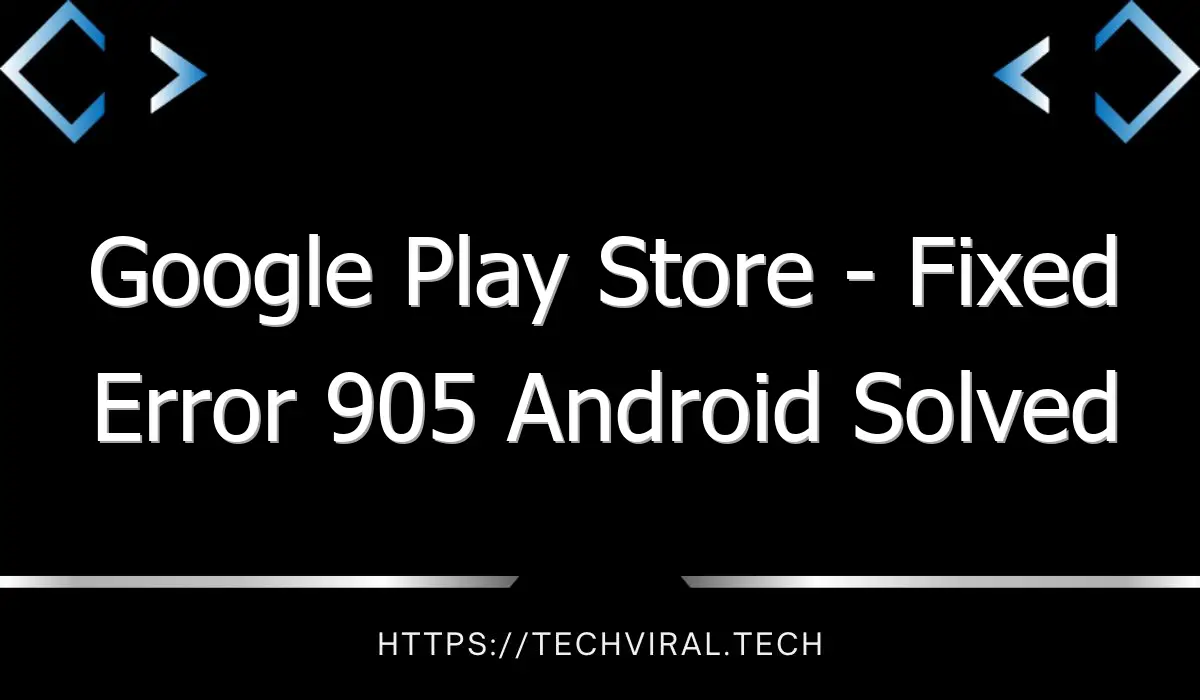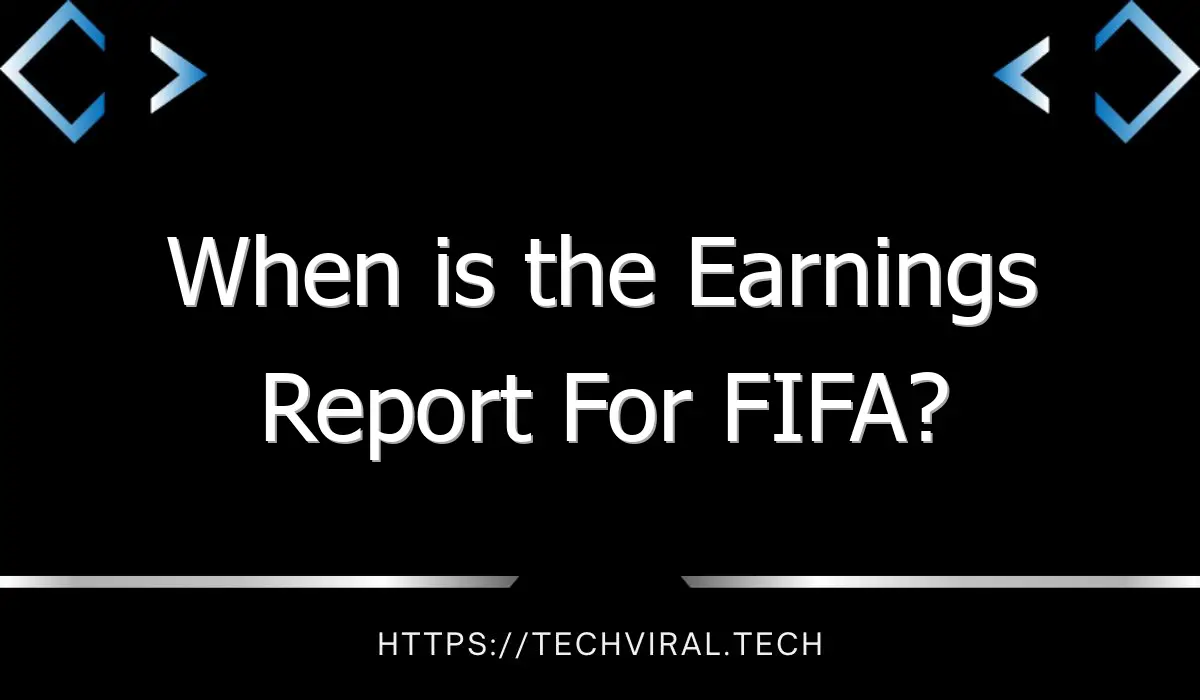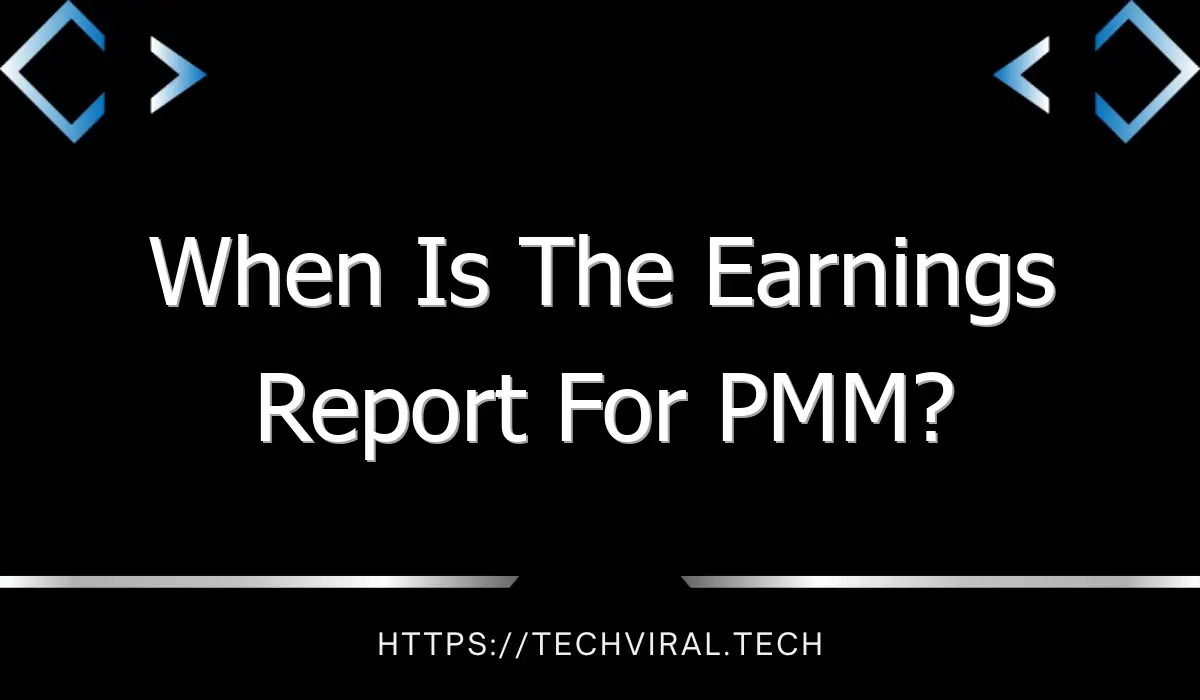Google Play Store – Fixed Error 905 Android Solved
If you are having issues with the Google Play Store, this error can be resolved easily by clearing the cached knowledge and re-authenticating the connection. You can also follow the steps in this article to fix the problem of duplicate permissions. Hopefully, the above solutions will solve the problem. If you have not already done so, follow them now. And good luck! Let us know how this solution works for you! I hope this article has been helpful!
Clear cached knowledge of Google Play Store
If your Google Play Store application crashes or refuses to open, you need to clear its cache. If you try to do so without success, you will receive an error message and your application will no longer open. In such a case, you should follow the steps given below. You will need to log into your Google account to perform the process. Once you have logged in, you should see the “Clear cached knowledge of Google Play Store” button in the application’s settings.
You can also clear the cached knowledge of Google Play Store by tapping the “Clear data” button. For Android Marshmallow users, you can tap the Storage option and tap the Clear Cache/Clear Data button. Then, you’ll need to accept the terms of service. After clearing the cache, you’ll need to accept the terms of service of the app. This will reset the app’s cache, allowing you to access the store’s content again.
Similarly, you can delete all of the information stored in the Google Play Service cache. These data may include transit cards, COVID Cards, and virtual payment cards. After clearing the cache, you’ll need to sign in again to access your account. After doing so, you’ll notice that the Google Play Store application is faster and more responsive. The data is stored in the cache of your Android device for a variety of reasons.
In some cases, clearing data is the easiest way to fix the app. The process is safe and effective. It doesn’t delete any of your downloaded apps, but it will remove the saved information. This is a more extensive method, however. Clearing data will remove all of the app’s data, including images, videos, and audio. If the previous method didn’t work, try clearing data instead. You’ll be glad you did.
If you’ve ever downloaded an app from the Google Play Store and then experienced problems loading it, opening it, or downloading it, clearing the cache is an easy way to fix this problem. The process involves deleting cached knowledge and personal settings from your Android device. Although these steps are helpful in troubleshooting Google Play, they won’t remove downloaded apps or programs. So, clear cache and data before trying any other troubleshooting steps.
Re-authenticating the connection
If you keep receiving “Re-authenticating the connection failed” error messages, you may be facing a problem with your Google account. In order to solve this problem, you will have to sign in again or delete it, whichever is the case. If you have no previous experience with this error, you can read our article about how to resolve it in the first place. This article will also teach you how to clear your Google Play card.
You can also try “forgetting” Wi-Fi networks by deleting them from the saved network list. Alternatively, you can manually reconnect to Wi-Fi by typing in the correct password in the Wi-Fi settings. This solution will work in most cases. Once you have successfully done this, the problem should be solved. If you are using Android, you may have a problem with re-authenticating your connection.
Resolving the problem with duplicate permissions
If you are unable to delete a permission, try using the Customer Portal. This feature is located under the Users and Control section of the system. Click the Permissions option and enter the name and configuration of the new permission. Once you have finished, click Save. Your new permission will be added to the list of permissions. You can remove or add permissions to other folders as needed. This procedure is effective in deleting all duplicate permissions in a directory.