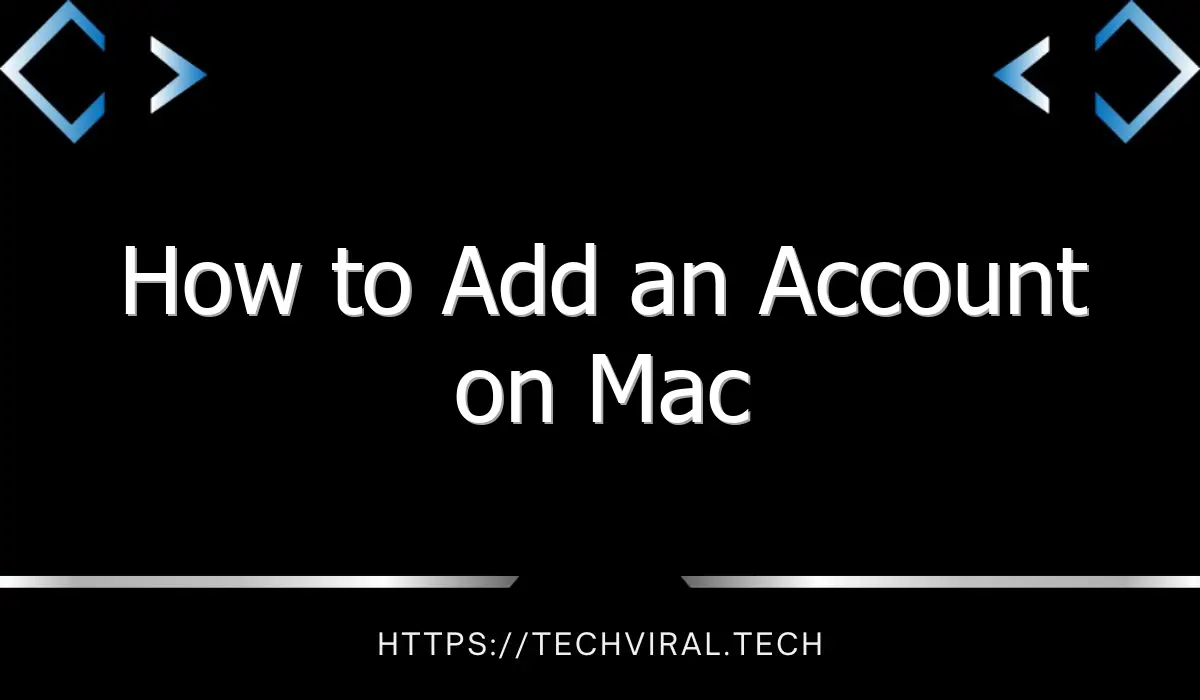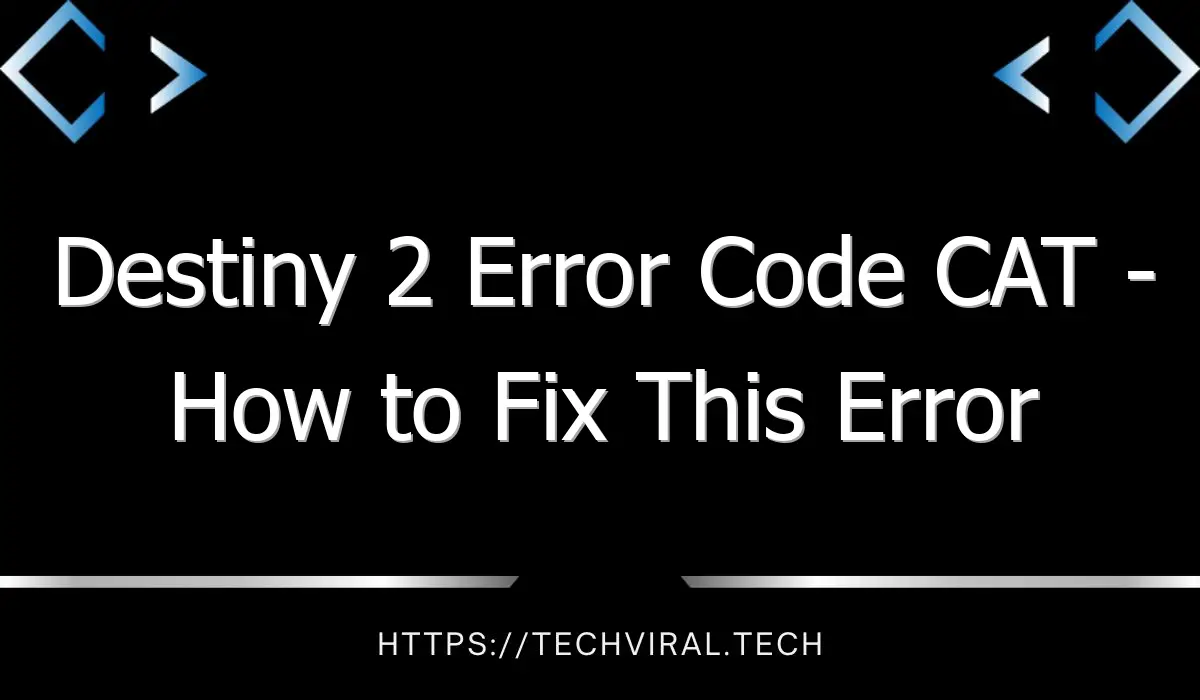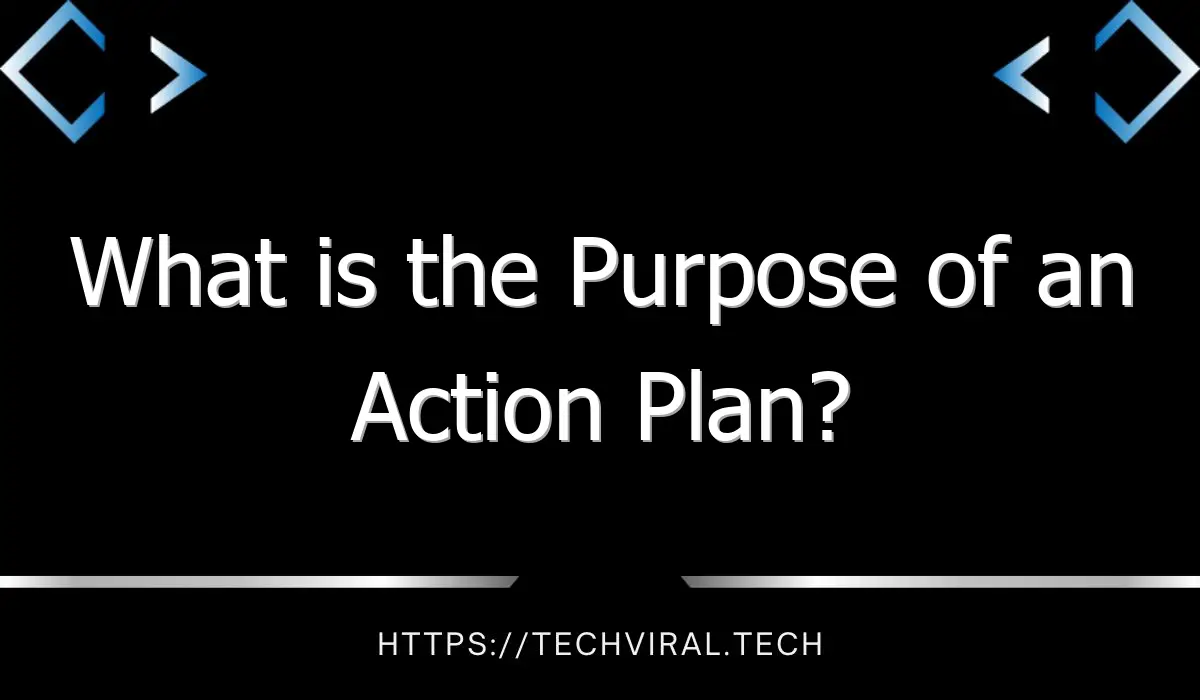How to Add an Account on Mac
This article will show you how to add a new user account, change the access privileges of an existing user account, and even rename a user account. It also explains the steps to change the password of your current user account. Read on to discover how to add an account on Mac. Then you can share it with others. The process is very simple and the new user will be amazed at the benefits of the new account.
Create a new user account
If you are wondering how to create a new user account on your Mac, you are not alone. Almost every Mac user is facing the same problem. Here are some tips to get you started. Before you create a new user account, you should know what kind of account you want to create. A standard user account is the most common one. When creating a new user account, it is important to remember that you cannot use spaces in the name of the new user. You must also choose a password and add a hint in the password for the new user. When you’ve finished creating a new user account, you’ll need to log in with the name and password you’ve selected. You must make sure you don’t use your iCloud or Apple ID to sign in.
A standard user account is a standard Mac account that does not have the privileges of an administrator. An administrator account has the power to change the user system settings, add other users, and make changes to the operating system settings. This type of account also has access to certain areas of the Mac that other users cannot access. The administrator user can even convert a standard user into an administrator. When setting up a Mac, it is important to understand what each type of account can do.
If you’ve only created one account on your Mac, consider creating an additional one for your friends and family members. This can help you to avoid problems caused by multiple user profiles. Creating an account for each individual allows you to personalize the settings and options that are available for each user. In the future, you can easily switch between your different profiles with ease. It is simple and easy to do. Just remember to change the password on the user account.
When you’re setting up a new user account on your Mac, make sure to fill in the necessary information. Make sure to fill out the sharing preferences information before granting access. Next, open the Sharing preference pane in System Preferences to share files. There, you can assign specific privileges for shared folders. If you’re sharing files with other people, you can also create a user account with a sharing only feature.
Change access privileges
When adding an account to your Mac, you can change access privileges for that user. Users who are already administrators can change permissions and add new users. Remote users, however, cannot change any settings or log in. The administrator must grant access before a remote user can use the account. Another way to give access to remote users is to group them into a single category. Grouping users will allow them to have the same level of access.
Delete a user account
Delete a user account on your Mac using the System Preferences app. Make sure that you have administrator rights to the computer, or at the very least, an account that has administrator privileges. After entering an administrator password, unlock the lock on the Users & Groups preference pane. After the lock is removed, you should be able to delete any user account that you wish. Then, follow the instructions below to remove a user account on Mac.
To delete a user account on Mac, login with the administrator password and log out from the current active account. In the new account, open System Preferences, and click on the padlock icon. You should enter the administrator password if you do not have it. Click the minus sign next to the user account you want to delete. The user account’s home folder, data, and installed applications will be removed.
Next, open Activity Monitor. This will show all processes running on your Mac. To delete an admin account, you must select the process or app that is running in the background. To do this, click on the red X next to the process you wish to terminate. If you do not see a quitting button, you need to use another administrator account. This method works best if you have multiple administrator accounts. To delete the administrator account, you must log in as an administrator first.
To delete a non-administrator user account, go to Users & Groups. This folder is usually located on the third row of processes in the upper-left corner, between Touch ID and Accessibility. You will be required to enter your password before you can access the folder, which contains the user’s data. Then, you can choose the appropriate option to delete the user’s account. Then, follow the instructions on the next screen to confirm your decision.
Delete a user account on mac
Rename a user account
You can rename a user account on Mac by following a few easy steps. First, go to the Menu Bar, select System Preferences, and choose Users and Groups. Once you’ve chosen a new name, click the Padlock icon to lock the changes and then reopen the Mac. Once you’re done, open up the users folder to see if you can see any of your old files or folders.
Now, you’ll need to rename the user account in the Users folder on the startup drive. After selecting the folder, Control-click the user and select Advanced Options. In the Account Name field, type the new name for the account, and make sure that it doesn’t contain any spaces. The account name should match the new name for the home folder. You can also enter your full name, but remember to avoid spaces.
Next, locate the home folder for the user. This folder is found in the Users folder, and you can access it by going to the Finder, choosing Go, and then typing “users.” If you’re logged in as an administrator, you’ll need to enter administrator credentials to change the user’s home folder. If the user has file sharing enabled, you’ll need to stop it first. Otherwise, you can double-click on the Users folder and follow the steps above.
Renaming a user account on mac is easy if you follow some simple steps. Click the lock icon to access advanced options. From here, you’ll be able to change the user name. If you choose an incorrect short name, the changes can break the user’s permissions. If you encounter this issue, contact Apple support. If it’s not possible to fix the issue, you can always create a new user account and copy the files from the old account to the new one.
The last step is to enter the administrator password. After you’ve entered the administrator password, you’re ready to go. In order to access the home folder of the user account you’ve renamed, you need to log in using the spare administrator account. Alternatively, you can enter the administrator password on the user’s account. However, if you’d prefer to change the name of the account, you can choose a new full name in the Accounts menu.