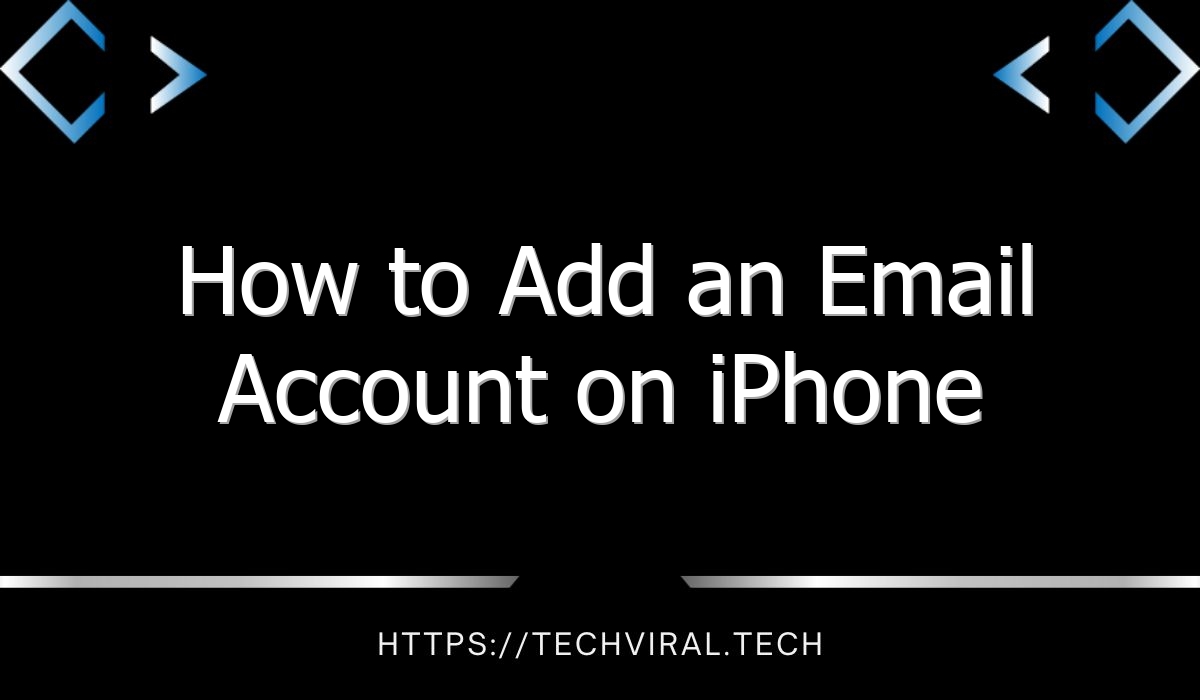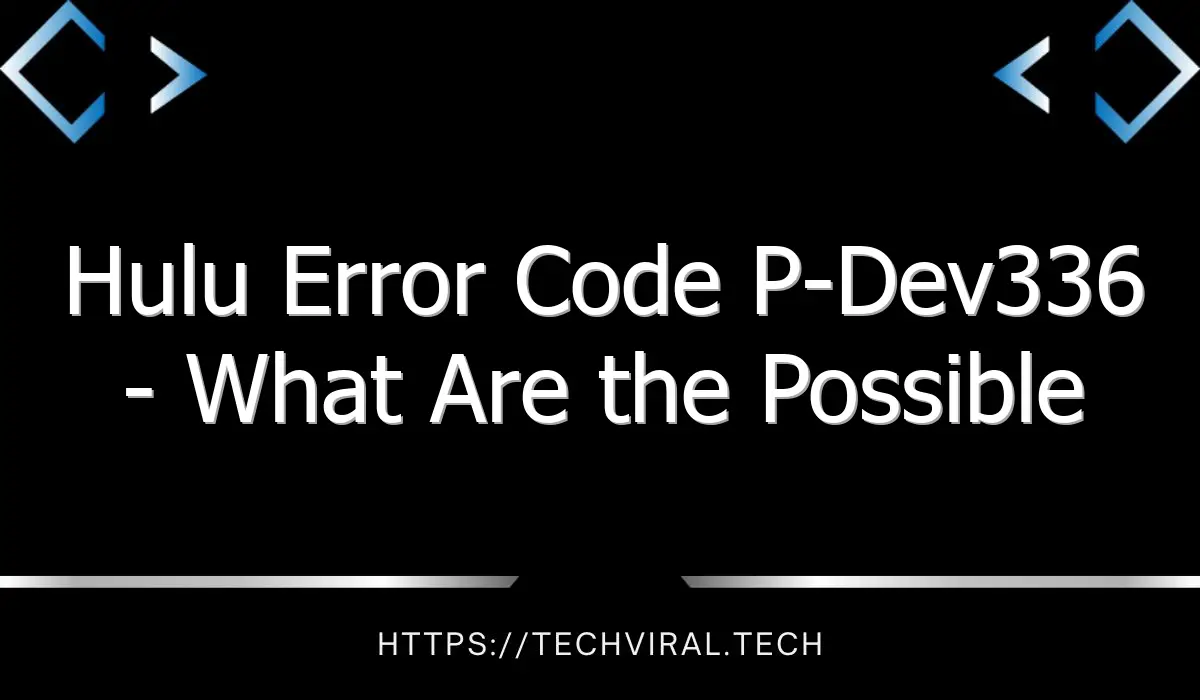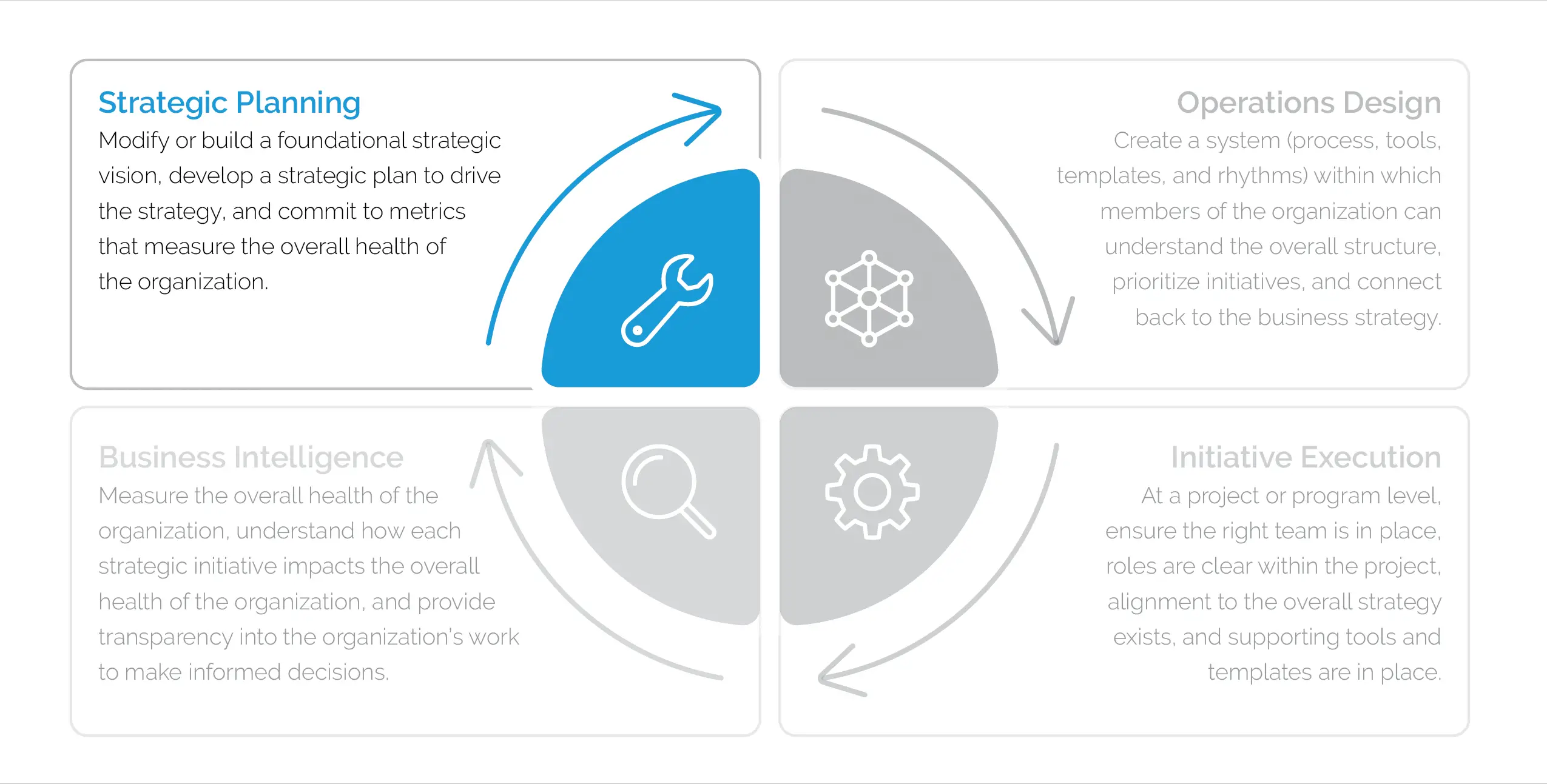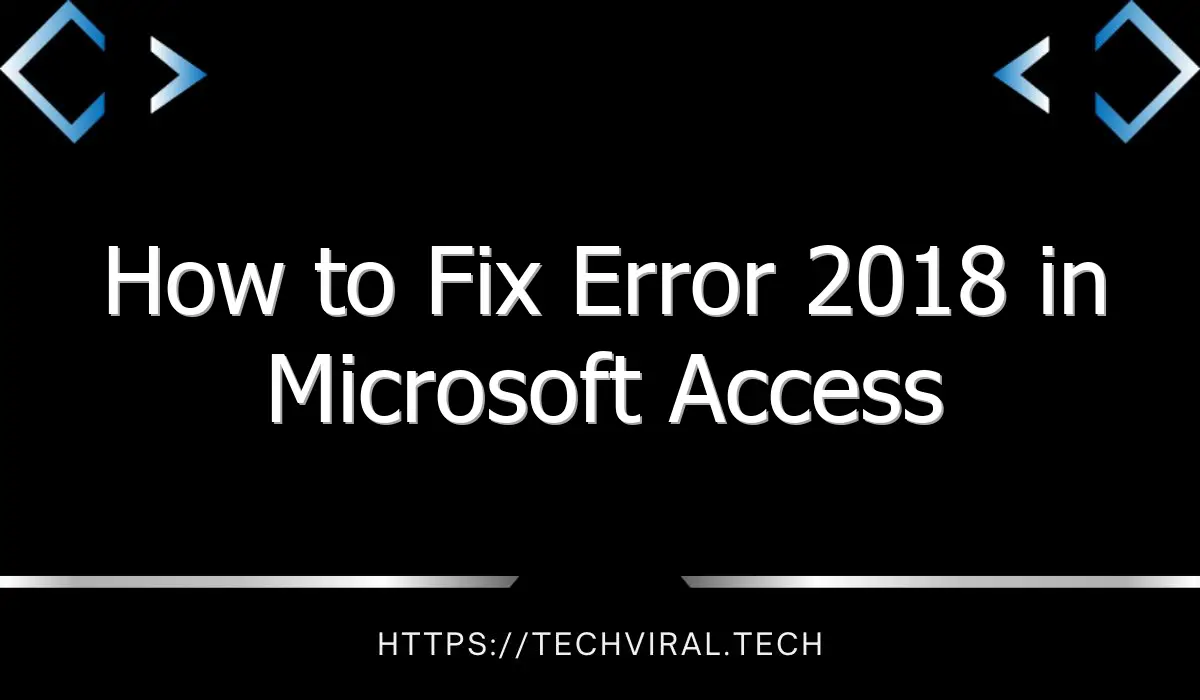How to Add an Email Account on iPhone
If you own an Apple iPhone, you probably wonder how to add an email account. While you can’t add an entire server to the iPhone, you can set up multiple personal email accounts and control the settings of each one. These instructions are applicable to both POP and IMAP accounts. The Gmail account can be added by following these directions. Once you have added the account, you can proceed to set the account settings in the iPhone’s Mail app.
Set up multiple email accounts on your iPhone
Most iPhone and iPad users have already setup one email account, but you can add as many as you want with this handy iOS tutorial. Adding new email accounts can be a great time saver, especially if you’re juggling multiple email accounts. To add more than one email account, you should first head to the Mail app. Next, you’ll need to enter your username and password for each email account. Then, you’ll be directed to a screen with a list of email accounts. Once you have added multiple email accounts, you’re ready to check and send emails from them.
To add more than one email account on your iPhone, you’ll need to access your mail account’s settings on your iPhone. In the Mail app, go to Settings > Mail. Tap Accounts. Click the Add Account button and type in your email address and password. Enter your password and confirm your details. Wait for the verification process to complete. Once everything is verified, the synchronization screen will appear. Once the process is complete, you’ll be able to access your email features and add contacts and calendars.
If you’re using an email service that doesn’t support iOS, you’ll need to contact your provider’s tech support department to get help setting up your iPhone with their email system. They’ll be able to guide you through the process. Typically, the process involves adding each email account one at a time. If you use an iPhone with iOS 8 or later, the process is automatic. Otherwise, you may need to manually set up each account.
You can also add more than one email account to your iPhone and manage them separately. The Mail App will allow you to access all your accounts in one place and automatically group the messages based on service provider. There’s nothing more convenient than being able to check all your emails in the same place! It’s easier than ever! You’ll be glad you did! If you’re worried about your iPhone’s storage space, you should remove unnecessary email accounts before they overtake it.
Adding multiple Gmail accounts to your iPhone is easy and convenient. You can do this using the Gmail app or the iOS Mail app. This way, you’ll stay logged in and switch accounts without entering your password. You can also add more Gmail accounts by going to Passwords & Accounts in the Settings menu. If you’re not sure how to set up multiple email accounts on your iPhone, watch the video below.
You can also use the Compose button on the Mail App to change between different email accounts. It’s located on the bottom-right corner of the screen. It’ll open the message screen with your selected email account’s From field. Then, tap Send and your message will be sent. Your iPhone will remember which account you used in the previous step. You’ll receive an email from your chosen account after this.
Set up a POP or IMAP account
To set up an IMAP or POP email account on your iPhone, you need to navigate to the Settings app. Click the Accounts icon and then tap the Mail option. Enter the information about your email account, including the user name and password. Once you have entered the information, tap the Next button. You will now be asked to choose an incoming mail server. Select IMAP. You will then be prompted to confirm the settings.
IMAP accounts are generally faster than POP accounts because they allow you to access messages from multiple devices. If you use more than one device, you should switch to IMAP accounts instead of POP. You can still use your POP account, but IMAP is recommended for managing email accounts across multiple devices. To learn more about these protocols, check out Kirk McElhearn’s Take Control of Scrivener 2 and other articles.
To set up a POP email account, tap the Accounts option. You must enter the user name and email address of the email account. Next, click on the SMTP option and tap on the SMTP field to the right. Once this is confirmed, tap Save. Your new POP or IMAP email account is now configured. Try sending a message to yourself or another account. Make sure the send and receive functions.
After you have entered your information, you need to configure your iPhone’s email client to support the IMAP mail protocol. After setting up your email account, you can check your emails and check your inbox. To configure your iPhone’s email client to use the IMAP mail protocol, go to Settings and select the IMAP option. From here, you’ll see the Mailboxes view. Once you’re in Mailboxes mode, you can click on Accounts and Inboxes. You can also click on the Mail icon to access the Inboxes view.
After setting up your account, you should verify the server details. Make sure the port is set to 993 for an IMAP account, and choose Use SSL for the rest of the process. Once you’re done, you can check your email account using the Mail App. If you have any questions or problems, you can open a support ticket from your dashboard. If you’re having trouble setting up your account, follow these steps to make sure your iPhone is properly configured.
Set up a Gmail account
If you are using a Gmail account, you can easily set up your iPhone with it. This wikiHow will show you how to do it. Alternatively, you can also use Apple Mail or Google’s official app to access your Gmail account on your iPhone. Once you have installed these apps, you can simply sign in to your Gmail account with them. In this article, we’ll briefly go over the process of setting up a Gmail account on the iPhone.
First, open the Settings application. Click on “Internet” on the left side. Tap on “Settings,” then “General.” Scroll down and select “Software Update.” Then, tap on “Download and Install” to download the latest version of iOS. If the troubleshooting solutions above are still not working, you can also download the standalone Gmail app from the App Store. If you don’t want to download the app, visit the Gmail info page. If you still have problems, try contacting Apple Support.
Once you’ve downloaded the Gmail application from the App Store, you should choose “Add Account.” Click on the “Google” button to select the account you’d like to connect to. Enter your username and password, and select “Save Password” to complete the process. If you haven’t already done so, you may want to consider setting up a Gmail account on your iPhone first. Then, you’ll be able to use your email on your iPhone without the hassle of setting up an email address.
Next, you need to enable two-factor authentication, mail sync, and other sync items. After that, press the home button to exit the home screen. If you’re using Gmail over POP, you’ll need to add a POP server setting. Go to Settings > Mail>Accounts and click on “Add Account.” Once you’ve added the account, enter your email address and password.
Once you’ve added the Gmail account, you can add multiple other accounts to the iPhone Mail app. This way, you’ll be able to easily switch between the accounts without entering the password each time. As an added bonus, you’ll also be able to sync your iPhone contacts to your Gmail account. If you’re planning to add more than one Gmail account, you’ll want to follow the directions in this article.
If the Gmail account you want to use is disabled, you can disable IMAP and restart your iPhone. You’ll then need to sign in with your Gmail account to enable IMAP. If this doesn’t fix the problem, you can try enabling the Gmail service in the Mail app. To enable IMAP access, choose Show All Settings > Gmail. Enable IMAP. If you still have problems, try a CAPTCHA reset.