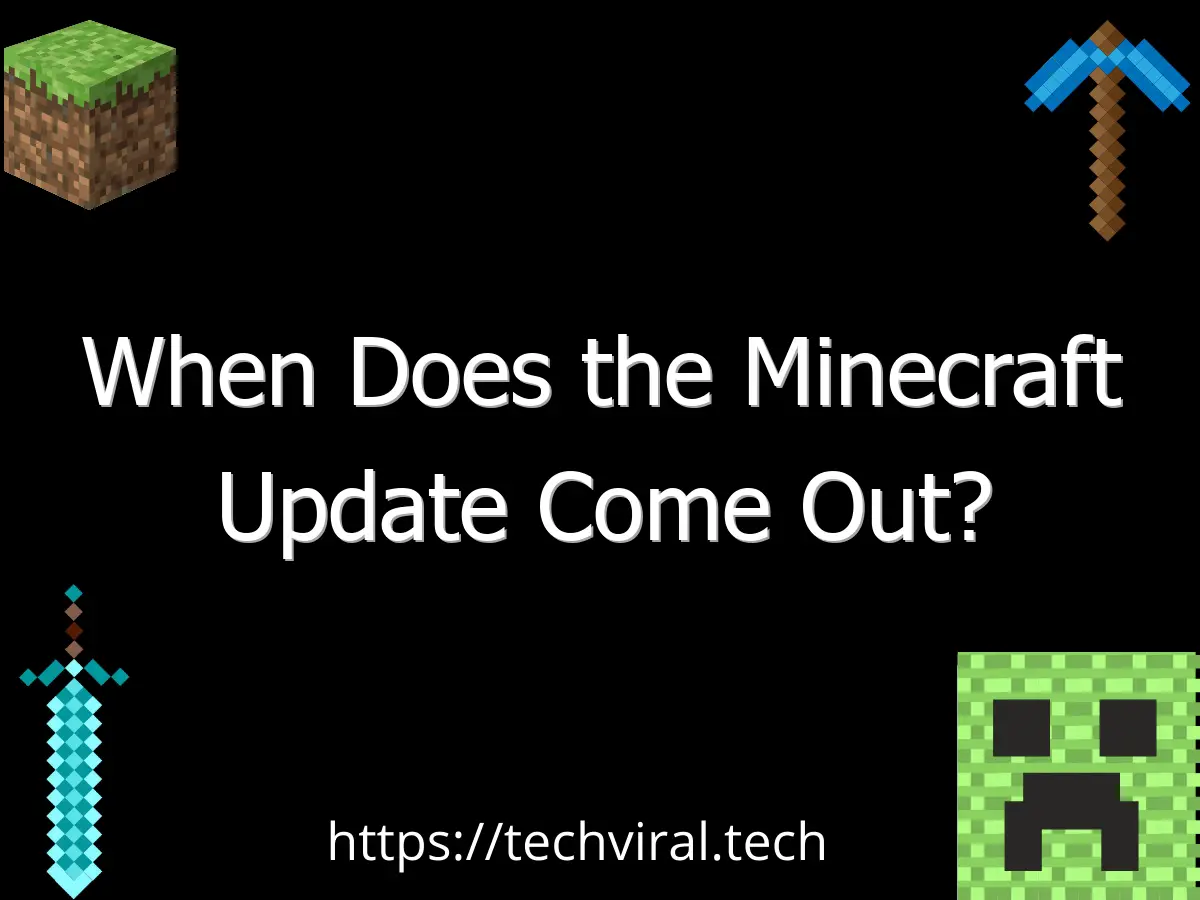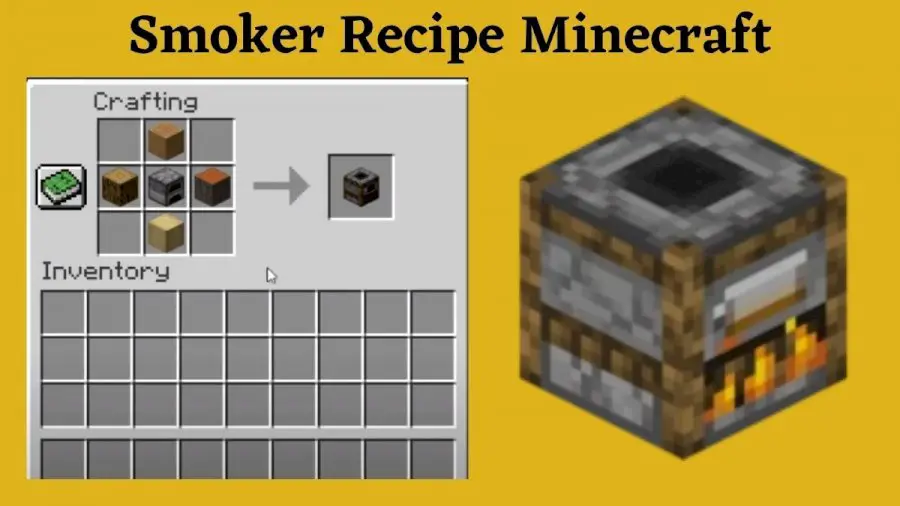How to Change View in Minecraft

Using the camera view in Minecraft is very useful when you need to make photos or instructive videos. Changing the camera angle will allow you to view things from different perspectives, such as the front, back, or far away. You can even zoom in and out for a closer look at the world. Here are the steps on how to change your view in Minecraft. It will be easy for you to master these steps. However, you should keep in mind that you should do so sparingly.
3rd-person perspective
You can toggle between first-person and third-person perspectives in the main menu. The latter mode gives you a more detailed view of the game world, while the former shows you what’s happening around you. The third-person perspective also gives you a better view of the chunks around you. It can also be used to fend off multiple enemies at once. However, the latter mode hinders precise mining and attacks.
Switching perspectives in Minecraft can be an exciting experience. In the first-person perspective, you see your characters, but you can’t see the objects around you. This gives you a greater sense of control over your actions. You can also perform many different skills, like teleportation and minecraft, from this perspective. Using this mode will allow you to fight off many enemies without the risk of getting trapped. However, in the third-person perspective, you cannot be as precise in your mining missions or attacks.
If you want to switch to third-person mode, you’ll need to press the “Q” button and Ctrl key at the same time. When you’re in the third-person mode, you’ll be one block away from where you’re standing. When you switch to first-person mode, you’ll be able to see creatures and blocks, but they won’t be looking at you.
Switching to third-person view in Minecraft is easy if you’re on a PC. Switching between the first and third-person perspectives in Minecraft is possible by following a set order. You’ll notice the changes in the HUD when you change perspectives. This can also be done in a different game mode by pressing the “Camera Perspective” button. If you’re playing the game on a console, you’ll have to pause it first.
Field of view
If you want to customize the look of your Minecraft game, you can change the field of view (FOV) using the options menu. This modification will only affect your game on your own computer. Servers will not acknowledge this modification. You can download this modification from a mod site and install it by following the instructions. The default FOV in Minecraft is 70. If you want to change this setting, you should be careful. Improperly increasing your FOV may put too much pressure on your computer’s processing power.
Fortunately, there are a few different ways to change your FOV. Thankfully, there are plenty of bedrock devices to help you adjust your view. Using the ESC key will open the pause menu, where you can change the FOV value. You’ll notice a set of bars at the bottom of the screen. To change the FOV, slide the slider to the left until it reaches 30. Once you’ve reached the desired value, hit the Done button to save your changes.
One of the easiest ways to change the FOV is to measure two towers. The height of one tower should fit within the other. If you find two towers that are about the same height, you’ll have the same horizontal FOV as yours. Try to keep this distance within the frame of your vision, and the FOV should stay within 90-91 degrees. If you’re not sure, you can use a measuring tape to determine your FOV.
When changing your FOV in Minecraft, you need to make sure that your view is not too low or too high. The FOV is a key gaming parameter, and determines how far you can see objects and entities. Raising it too high will put a strain on your computer and console. If you’re unsure about the right setting for your game, you can consult a guide from Digistatement. This will help you decide which FOV setting will work best for you.
The PC version of Minecraft works similar to the Mac version. First, start the game and press “Options” in the main menu. Next, drag the mouse over the options window to select the field of view that you want to see. Finally, hit the Done button to save the changes. So, you can change the field of view in Minecraft easily and quickly. You can even change the camera angle to view a different part of the map in a more detailed manner.
Camera angle
The first step to change camera angle in Minecraft is to know what kind of view you want to see. By default, the game starts you in first person view. You can then switch to third person view to see yourself from the outside, from behind, or even from in front of you. This option is available with the help of the game control keys. In the third person view, you will see your entire body and not just your right hand and eye level.
The second step in changing the camera angle is to use the Better Third Person mod. This mod removes the camera angle restriction completely and allows you to take full pictures of your character or creations. The best part about this mod is that it also works with the Camera Mod. With this mod, you can easily switch the camera angle. You can also switch the camera angle in Pocket Edition. To do so, you must pause your game and then go to the Settings menu. On the Settings screen, click Video. Then, press the left stick to select the Camera Perspective or Better Third Person.
There are three main types of camera views in Minecraft. First person is the most common view and is the default. However, if you want to explore the entire world, you can change the camera angle using the controls. In addition, the LS button and F5 key are also helpful. When changing the camera angle, you can press the LS button in the Wii U or the F5 key on the PC. There are also three camera angles in Minecraft: first person, third person, and rear.
Lastly, the third-person mode allows you to see behind the character. This view is useful for spotting chunks and other things, but it can be difficult to travel around in reverse third person. Third-person is best for playing games like Minecraft, watching instructional videos, or running away from a dangerous situation. If you want to take photos or videos of your progress in Minecraft, changing the camera angle can help you create better content.
Zooming in
When playing Minecraft, you can zoom in on certain objects to see them closer. This method is useful when you’re exploring biomes and are looking for valuable resources. If you’re having trouble seeing certain objects, you can use the spyglass. Here are some tips on zooming in and out in Minecraft. Read on for more information. This method may not work for everyone. You should know the limits of your vision before trying this method, as it can affect your gameplay.
In Minecraft, players need to collect resources and build a base to protect their village from enemies. This is done by breaking and creating objects, searching for new elements and building complex products. This game allows you to zoom in and out of various scenes, which you can then use to maximize your resources. This method is incredibly useful for beginners to the game. However, if you’re looking for the most detailed ways to zoom in and out in Minecraft, you may have to spend some time playing the game with an advanced level.
To install the OptiFine mod, open the Game Menu, and click the Options button. In the Options menu, click the Controls button. Click on the Optifine icon and it will appear on the left side of the game screen. Once the installation is complete, you can then zoom in and out in Minecraft. You can now see distant objects even if they’re on the opposite side of the screen. This method can be a little tricky at first, but once you get the hang of it, you’ll be on your way to having a much more enjoyable gaming experience.
In Minecraft, you can also set a hotkey to zoom in and out in the game. The default key for this function is C, but you can choose any key on the keyboard that works for you. Make sure the key is not a shortcut to another function. Open the Minecraft launcher on your PC and select the OptiFine release. Alternatively, you can simply hold down the modifier key while clicking on the desired location.