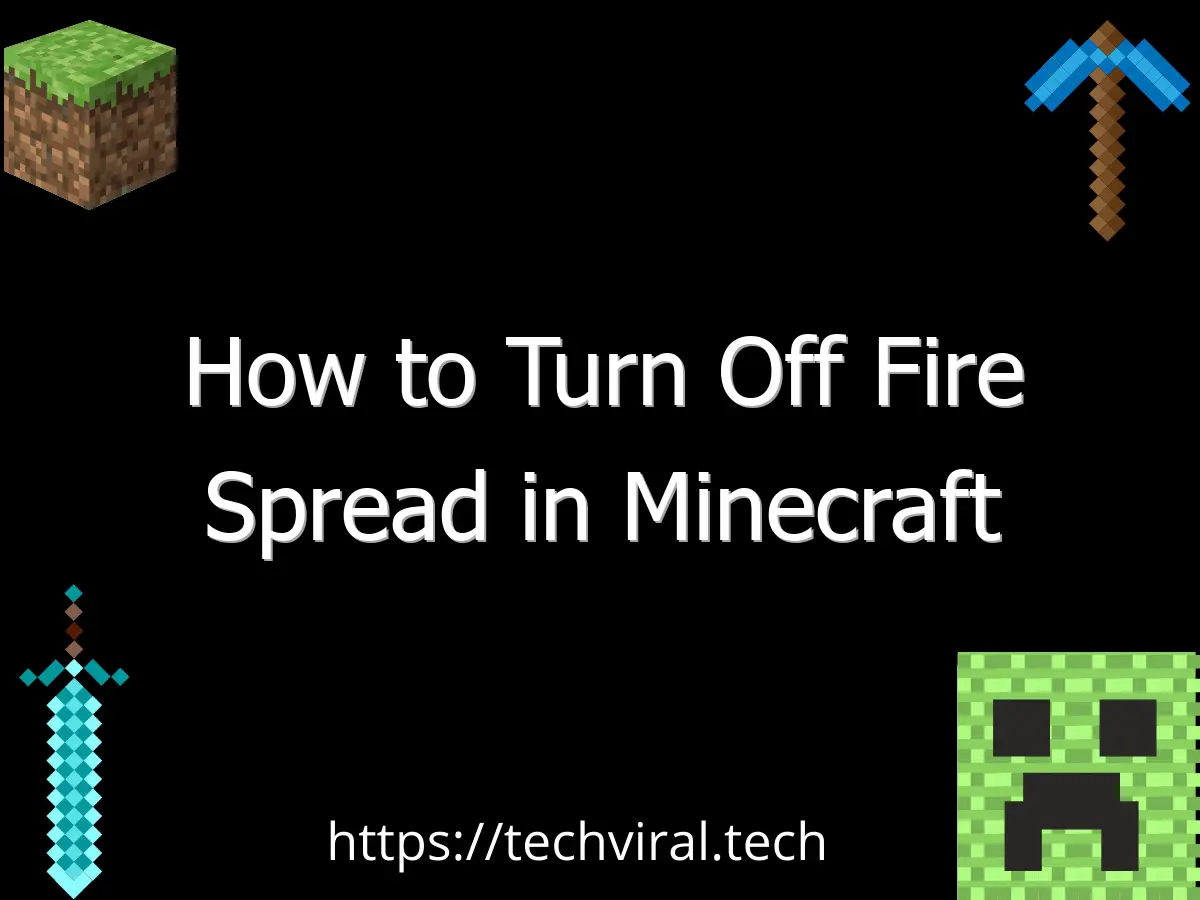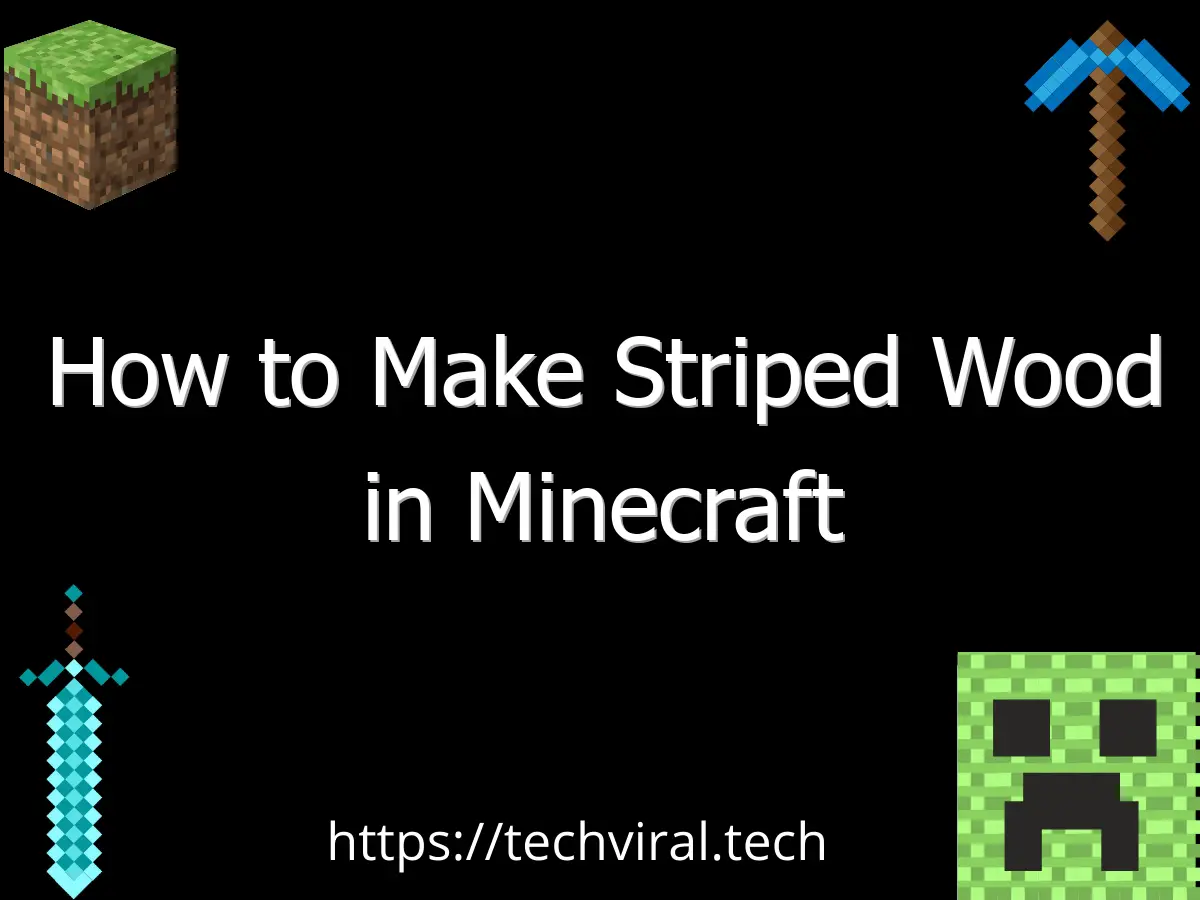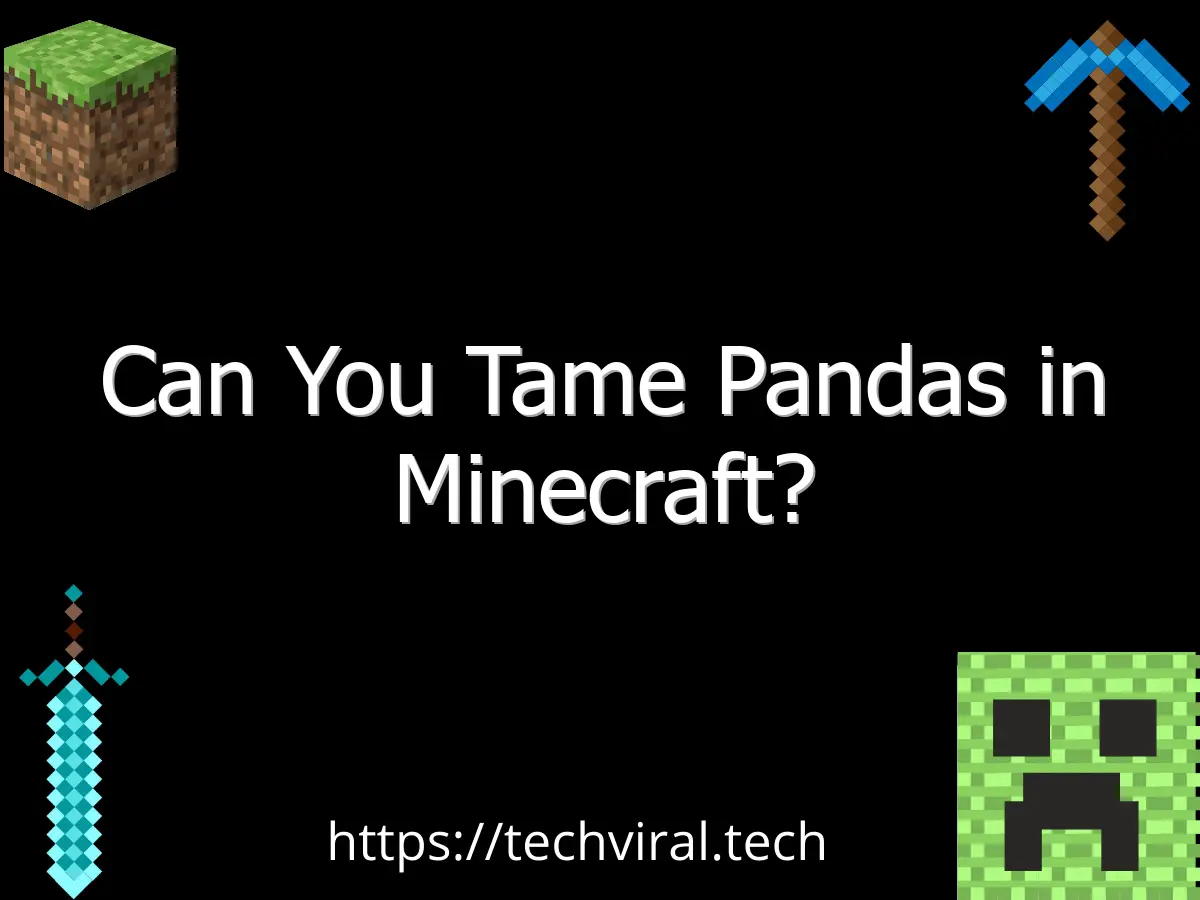How to Disable Hibernate in Windows 10

If you would like to disable hibernate in Windows 10, you need to make a few changes in the Windows Registry. First, you need to log in as an administrator. You will need to type in the following registry key: regedit in the start menu of your computer to open the Registry Editor. The Registry Editor will open at the location mentioned below. Next, type in HibernateEnabled in the Value data box. Then type in 0 to disable hibernate. Save your changes and then close the Registry Editor.
Another way to disable hibernate in Windows 10 is to turn off the option in the Power Settings. Hibernate mode is useful for saving battery life as it uses zero electrical power. It also allows you to restart your computer much faster since it does not need to re-establish its files. However, it is important to note that hibernate does take longer to start than sleep mode. Hibernation is generally a better choice when you aren’t using your computer frequently.
If you wish to enable hibernate mode in Windows 10, you can do it without having admin rights. The easiest way is to open the Command Prompt and type the command hibernate – this will enable or disable hibernation. The command prompt will not display a success message, instead it will be displayed with an error. You can also disable hibernate in Windows 10 by using the command line. To access the Command Prompt, open a command prompt and type in the following command: slmgr – this will open a text-based interface and will display options.
Windows 8 and Windows 10 do not have a default option for hibernation. However, you can manually enable the Hibernate feature in Windows 10 by navigating to the Power menu and clicking the Hibernate option. You can also find the Hibernate option in the System Settings window. It’s grayed out by default. You can now turn it off and back on your computer by pressing the power button.
If you’re running Windows 7, you can turn off hibernate by navigating to the Power Menu. Go to the Advanced Power Settings and look for the Hibernate option. If the Hibernate option is enabled, the system will go into hibernate mode while you’re away from it. If you’d prefer to turn off hibernate mode on Windows 10, the Advanced Power Settings will be a better option for you.
To enable the Hibernate option in Windows 10, you can either click on the Power button or go to the Control Panel. Click on the power buttons to open the System Settings window. Then, select Change settings that are currently unavailable. Next, you need to check the box next to Hibernate in the Power menu. After doing this, you should see a Hibernate option in the Shutdown settings.
The Settings menu in Windows 10 consists of the Power & Sleep option. The Additional Power Settings option is on the right side. There, you can set the power buttons for different scenarios. You can also enable Hibernate by clicking the power button in the start menu. Just make sure to click on the Save changes button to save the changes. If you wish to disable hibernate, you can do so using the same method.
If you wish to disable hibernate in Windows 10 completely, you can use the Command Prompt as an administrator. Once you’ve opened Command Prompt, enter powercfg /hibernate off and hit Enter. Then, you can restart the PC and enjoy the speed and storage space it provides. There are also some other options you can use if you want to disable hibernate in Windows 10.
While hibernation can be handy, it will use up a lot of disk space and RAM. It can also use up 75% of your RAM. Disabling hibernate in windows 10 will free up disk space and save battery life. You will also notice a decrease in power consumption. There are other options for turning off hibernation in Windows 10 to make it more energy efficient. However, it’s best to leave it disabled if you’re not using it on a regular basis.
Hibernation allows your PC to save state information on your hard drive and resume working as soon as you restart it. It’s a good idea if you occasionally need to step away from your computer for a few minutes. Unlike the sleep mode, hibernate is a more effective power-saving option. If you need to step away from your PC for several hours, disable hibernate in windows 10 to save energy and keep your PC running optimally.