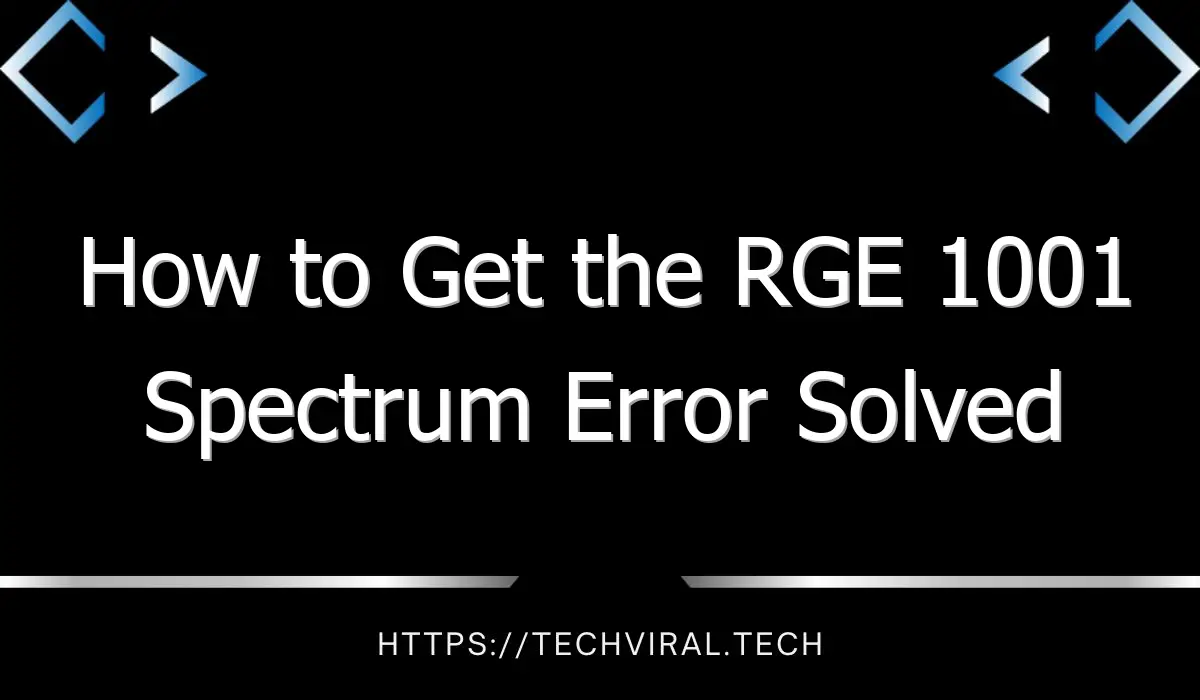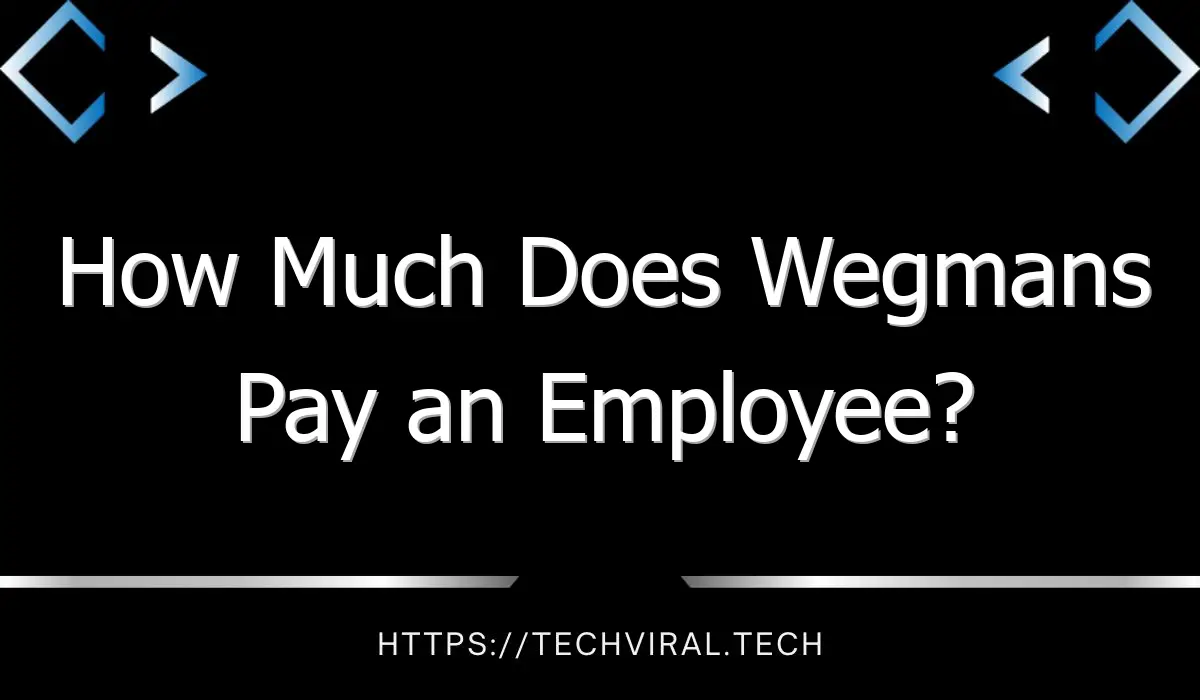How to Fix a CPU Over Temperature Error Message
A CPU over temperature error message means that your processor is too hot and needs to be cool. You should try a few methods to solve this problem. Check your CPU temperature regularly and apply thermal paste if necessary. Another way to fix a CPU over temperature error message is to rearrange your CPU’s heatsink. If none of these methods work, you can call a computer technician for assistance. Here are some solutions to this problem:
Fixing a cpu overheating error
If you are seeing the CPU overheating error, then there is probably something wrong with your computer. If you’ve tried the methods above and still haven’t seen results, you should call a technician. Most of the time, fixing this error is a simple process that can be completed in under 30 minutes. If you are unsure about how to fix this error, check the steps below.
Check the CPU fans. Often, the fans of a PC don’t run at full speed. Check the fans and make sure that they are all running correctly. If the CPU fans are not working, you should install new ones. Thermal paste is a thin layer of thermal compound that is applied between the CPU and the heatsink. This thermal compound helps transfer heat away from the CPU. Make sure that you use fresh thermal paste as thermal paste can start to lose effectiveness over time.
CPU overheating errors can be a serious problem. However, they are rare problems and will often put your computer out of commission for a short period of time. If you’ve been receiving the CPU overheating error on your PC, then it’s likely that your CPU is running at a high temperature. Checking and monitoring the temperature of your CPU regularly will help you determine whether you need to upgrade your CPU.
The next step in fixing the CPU overheating error is to stop using any application that requires excessive computing power. Many applications have a tendency to use a lot of system resources. Checking these applications can often solve the problem. You can access the Task Manager from the Start menu or by typing the shortcut Ctrl+Shift+Esc. It’s likely that your computer is running several applications, but you don’t want to end up overheating your computer.
Checking your CPU temperature
If you have been receiving the CPU over temperature error message on your computer, the first thing you need to do is check the temperature of your CPU. Overheating can occur even if you are not running any tasks. The best way to avoid overheating is to keep your computer clean. While regular cleaning will prevent the problem, if the error continues, you can take your computer to a computer repair store. Computer technicians are skilled in finding the root cause of this error and can recommend a solution.
While the CPU over temperature error message may appear once in a while, it is better to be on the safe side than to be caught unawares. This error can be caused by a number of issues, including dust on the CPU fan. High summer temperatures can also make the inside of the casing of your computer warmer than normal. Therefore, it’s a good idea to unplug all cables before opening the computer.
First, open the Task Manager by pressing Ctrl + Shift + Esc. From here, navigate to the Performance tab. If you see a CPU utilization between ninety and a hundred percent, your CPU may be overheating. If it’s under fifty percent, it’s likely that you’ve installed a malicious application or a virus-infected file. If you’re still experiencing the error, you can reset your BIOS to correct the problem.
As the brain of your computer, the CPU may become overheated. This could cause a variety of PC problems, including the CPU dying. Luckily, checking your CPU temperature is fairly easy. Try using MSI Afterburner or Speccy, two great diagnostics tools for Windows. These tools will give you a clear picture of the temperature of your CPU, GPU, and GPU.
Applying thermal paste to your CPU
If you are receiving the CPU over temperature error, applying thermal paste to your CPU can solve this issue. Thermal paste is a substance that lowers CPU temperatures by absorbing heat. However, once left unattended, thermal paste will dry out and will not perform as effectively as it should. It is important to remember that thermal paste does not have a specific lifespan, and you should reapply it periodically.
The first thing that you need to do is check your CPU’s temperature. Check whether the fan in your CPU is plugged into the CPU. If it is, try adjusting its fan speed. Also, check the ventilation in your CPU. If these problems persist, try removing the fan from the CPU. If you’re using a laptop, you may want to turn down the fan speed and clean out dust intake vents.
Secondly, check the Heatsink. If it is not connected properly, CPU temperature will continue to rise. Check the Heatsink position in your computer, and make sure that you’re getting enough air to cool down your CPU. If necessary, you can check the position of the fan by disassembling the computer cabinet. If you’re unsure of how to check the connection, consult a technician.
If none of the above methods work, you can try applying thermal paste to your CPU. While applying thermal paste to your CPU isn’t a long-term fix for the CPU over temperature error, it’s an effective way to cool down your PC. This solution can be very effective for most users. If you’re still unable to fix it on your own, consider hiring a technician to repair your PC.
Rearranging the heatsink on your CPU
A simple way to resolve the CPU over temperature error is to reposition the heatsink on your CPU. This will cause the heatsink to come back in contact with the upper part of the CPU, thereby solving the problem. You can easily perform this process by following a few YouTube tutorials. If you have already tried overclocking your CPU, you must first remove the screws from your computer case. Now, you can get to your CPU, which is located on the motherboard.
In some cases, this issue may be caused by the hardware in your computer. First, check that your computer’s fans are working properly and that you have sufficient airflow inside the case. Also, make sure that all computer components are properly cooled. If they are not, you may have to use additional cooling methods. However, if you have already checked for hardware issues, the error should go away after a few days.
Another way to fix the CPU over temperature error is to remove the heatsink from your CPU. If it is stuck or damaged, it won’t be able to cool your computer. Try adding more fans to your system. If you still can’t solve the problem, rearranging the heatsink is the right solution. It might be difficult to reach the heatsink on your CPU, but a few small tweaks can help.
If all else fails, you can also apply thermal paste to the heatsink. Thermal paste is important for the transfer of heat between the CPU and heatsink. You should use a high-quality thermal paste to keep your CPU at a good temperature level. However, thermal paste is not permanent. It should be reapplied at least once a year. This way, you can improve its thermal performance.
Checking for dust build-up inside your PC case
When experiencing a CPU over temperature error, you may be wondering if it is a hardware issue. Although the error does not usually pose a serious risk, it is still important to check the system. Check that fans are operating properly and that the case has adequate airflow. Additionally, the components of your computer should be properly cooled, and you may need to install additional cooling devices to solve the problem.
If you have found a build-up of dust, then you should clean it. A dusty CPU heatsink can cause the temperature inside your PC case to rise significantly. You can also install a custom CPU cooler to reduce the temperature of your processor. While a CPU cooler can help, a massive build-up of dust inside your PC case can lead to a high CPU temperature. To fix the problem, make sure your case is spacious enough for fans to work efficiently.
If the dust build-up is not significant, you can check the temperatures of your hard drive by using an application called HWMonitor. If you find the hard drive is overheating, you should clean the hard drive or the case. The case’s exhaust and temperature monitoring software can help identify the overheating components. To test whether your hard drive is the cause of the CPU overheating problem, run graphical benchmarks and demanding games to find out whether it’s overheating. Check the temperature after playing for a few hours.
Dust can accumulate in your computer’s case over time. As a result, dust can clog the fan and prevent air flow. These issues make it difficult for your CPU to cool properly. To avoid this problem, you should regularly clean your PC’s case. If you live in an area with high levels of dust, you should regularly clean it. If you smoke near your PC, you should do the same.