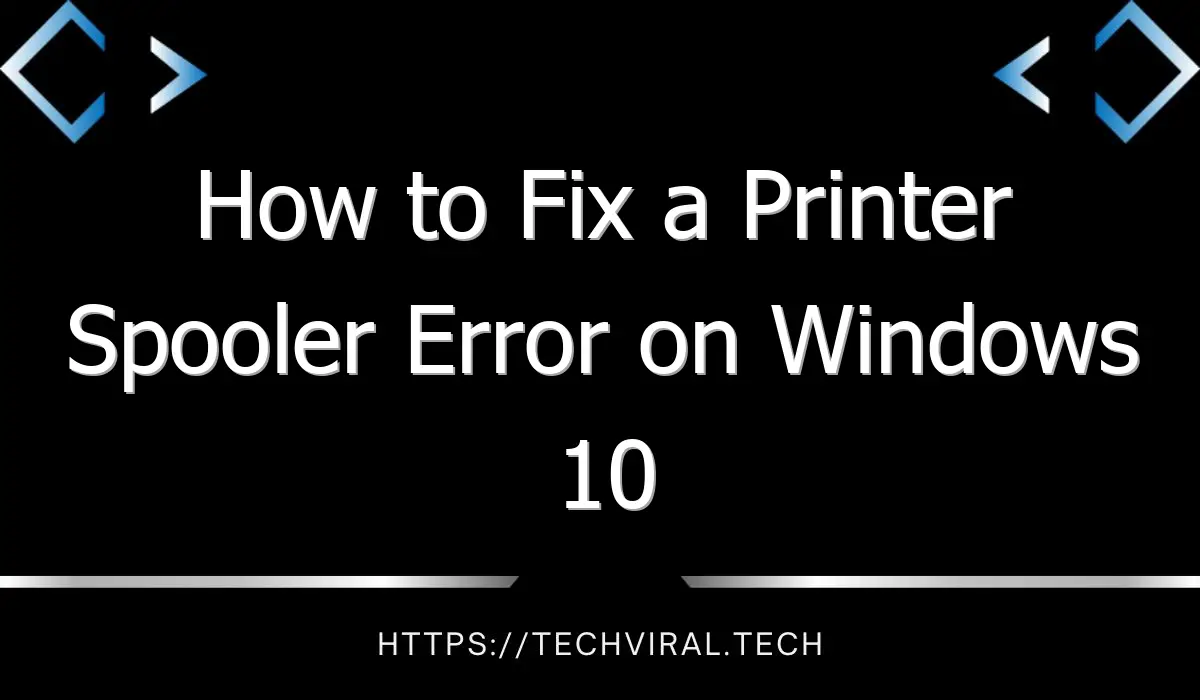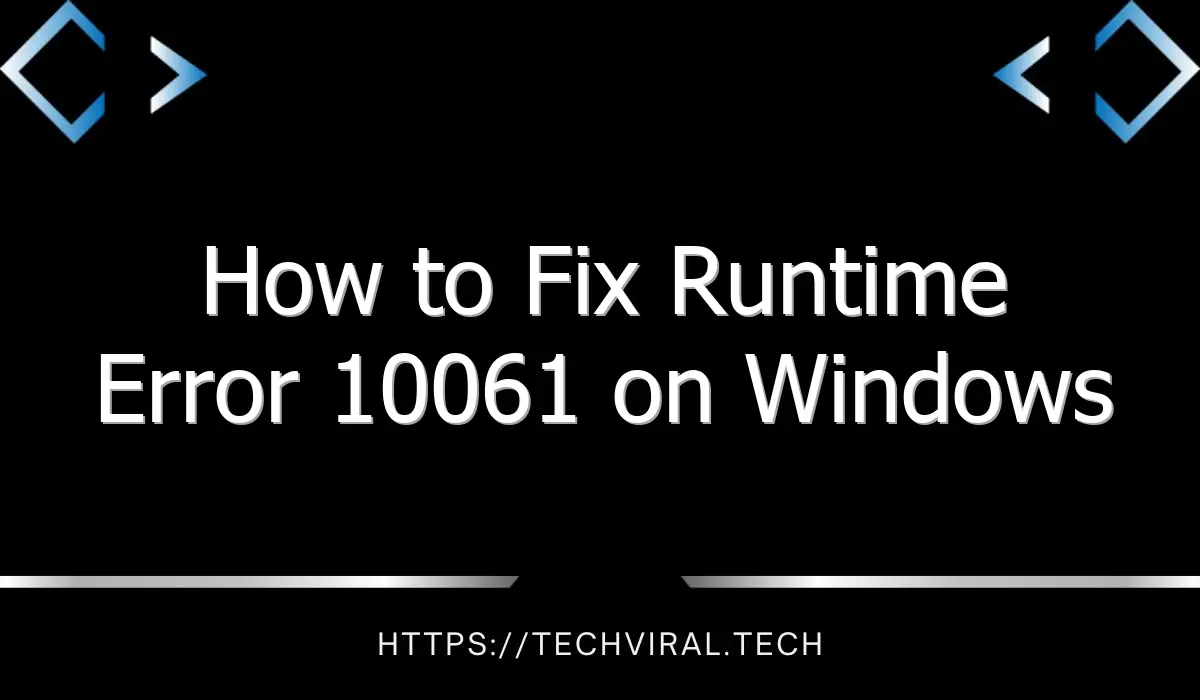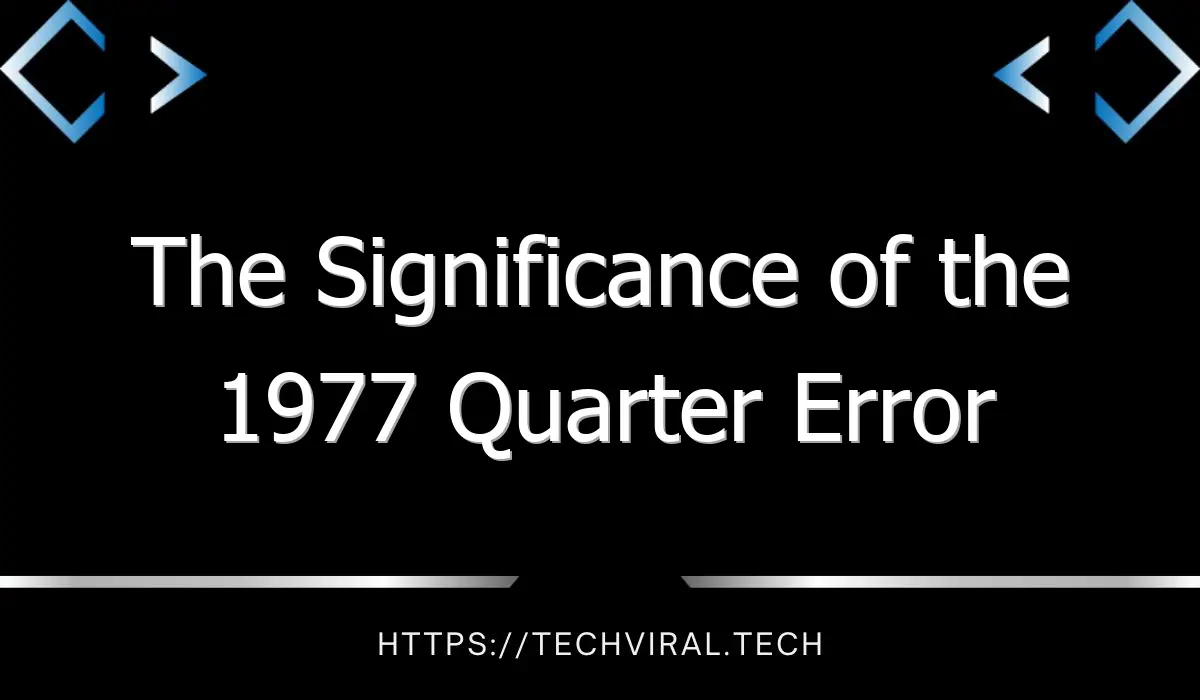How to Fix a Printer Spooler Error on Windows 10
Fixing printer spooler error
If you are experiencing an issue with the print spooler on Windows 10, you may need to upgrade your printer driver. If this is the case, it is possible to download and install the latest drivers from the printer’s manufacturer’s website. Once you have done so, restart your computer and check whether your printer is now functioning normally. If not, you may want to try uninstalling the printer and installing it again.
Another option to fix the issue is to change the security permissions of your spool folder. To do this, you must have full control of the spool folder. Then, disconnect the printer from the computer and then reconnect it after a few seconds. Finally, restart the Spooler Service by clicking the “Run” button on the Control Panel. Once this is completed, you should be able to print again.
Sometimes, the problem is due to the presence of an unwanted printer. To remove this printer, open the Devices and Printers section and right-click the device. Select “Remove device” to confirm the action. Lastly, it is possible that you have a pending print queue. To clear the queue, you can use the Command Prompt. You will need to make sure to close any open windows before you start the process.
If none of these methods work, you can use the built-in troubleshooter provided by Windows. Double-click the Remote Procedure Call (RPC) service and make it automatic. Next, you must change the startup type of the Print Spooler service. The default setting for this service is “Automatic”, but it can cause problems if it is not running properly. It’s also possible to manually restart the Print Spooler service by clicking on the “Start” tab.
If reinstalling the printer does not fix the issue, remove the problematic printer from your PC. In most cases, this should resolve the error. However, if you already have multiple printers, removing them from your computer may solve the problem. Then, reinstall the printer and you should see a difference. This will resolve the issue. So, now you know how to fix Printer Spooler error in Windows 11 and Windows 10.
If none of the methods above work, you can try the troubleshooter built into Windows. It will show you the error code and a detailed explanation of the problem. If all else fails, try a new app that is compatible with your computer. It might be a bug in the software that causes the error. You can also try the compatibility mode option of Windows to fix the problem. Otherwise, you should check with your printer manufacturer’s website.
Sometimes, the error may also be caused by corrupted files in the Registry. If this is the case, you may have to reinstall Windows in order to fix the problem. If you are unable to solve the problem through a manual process, you can try manually removing the printer from the Registry. First, open the command prompt. Next, type regedit and press Enter. Once you have done this, you should see the correct printer driver installed.
Fixing printer spooler error on Android device
If you’re having problems printing a document on your Android device, it’s very likely that you’re having a problem with the print spooler on your device. To solve the problem, you need to enable it in the Device Manager. You can find this option under Settings, System, and Printing. If you’re not able to find it there, follow the steps below.
First, make sure that the application used to send the print jobs to the printer is running properly. Many times, the print spooler won’t process the data and will experience errors as a result. To fix this error, you can restart the app and clear its cache. If the issue persists, you should consider a firmware update to resolve the problem. Listed below are some solutions to fix the printer spooler error on Android device.
– Try restarting the device or deleting and re-adding the printer. Sometimes, the issue can be resolved by performing a factory reset. Once you’ve completed the steps above, your printer should be running properly. If that doesn’t work, try troubleshooting the network connection or installing additional printer apps. But, if all these methods fail to fix the issue, you can also use these simple tips to solve the issue.
– If none of these solutions work, try turning your device off and restarting it. This should solve the problem. Moreover, make sure you wait at least 30 seconds before turning it on again. Avoid rushing through the process as this may cause further errors. Await for 30 seconds before trying again. This will allow the printer to register again. If the error continues, repeat the steps to correct the print queue error.
– If the error persists, restart your Android device. If the print spooler isn’t disabled, you’re likely dealing with malware. Malware has the potential to corrupt system files and change registry values. To remove malware, you’ll need to perform a full system scan and reset your device. Backup all important data before attempting this procedure. Once you’ve completed this, your printer should be running smoothly again.
– Try restarting your phone. Then, reinstall the printer driver. If all of these methods fail, you can try a repair utility. This will clear the printing queue and fix the error. You can also try clearing the cache and data. You can also try clearing your data and cache on your Android device. If the error still persists, you can perform a complete system scan and fix the print spooler error on your Android device.
Fixing printer spooler error on Windows 10
If you receive the message, “There’s a problem starting the Print Spooler service”, you need to identify the cause. You can identify the source of the error by opening the Services console or running a Command Prompt. There’s a complicated way to delete the printer entry from the registry, though. If you’re having problems with a particular printer, it’s recommended that you first uninstall all of its drivers, which can be a little complicated.
If the Print Spooler keeps stopping, you may be suffering from outdated drivers. These drivers are required for printers to communicate with the computer, and if they’re outdated, the Print Spooler service will stop working properly. You can download the latest versions of your printer drivers from the manufacturer’s website, and follow the instructions on the screen. When the printer spooler stops working, you can use the instructions above to fix the problem and restore your system’s printer’s capabilities.
Another simple solution for the problem is to uninstall the printer. To do this, hold the Windows key and press the R key. This will bring up the run dialog box. In the Run dialog box, type services.msc. After that, you need to double-click this entry. To modify the properties of the print spooler, you must set it to start automatically. This will ensure that the service never misses a printing job.
Another way to fix the printer spooler error on Windows 10 is to restart your computer. While this method is not guaranteed to fix the problem, it is always recommended to try other methods. Sometimes, an app may be causing the error, so you can use another one and see if it solves the problem. If this doesn’t work, try installing a different printing application. It is possible to have multiple printers connected to your computer, which will cause conflict and cause the error.
Another option is to update your Windows 10 system. Installing updates will solve many problems, including the Print Spooler. If you’ve been running Windows Update for a while, this might be a good option to check for any pending updates. If you’re unsure, you should download it. It should take you about five minutes to install the update and restart your computer. If you’ve already installed the Windows Update, the problem should be resolved.
Several different problems can cause a printer spooler error. Most of them are related to corrupted printer drivers or printer programs. Regardless of the cause, it’s best to fix the issue as soon as you can. While this is easier said than done, it’s certainly worth a try if your issue is persistent. If it doesn’t, you might consider restoring your system to its factory settings.