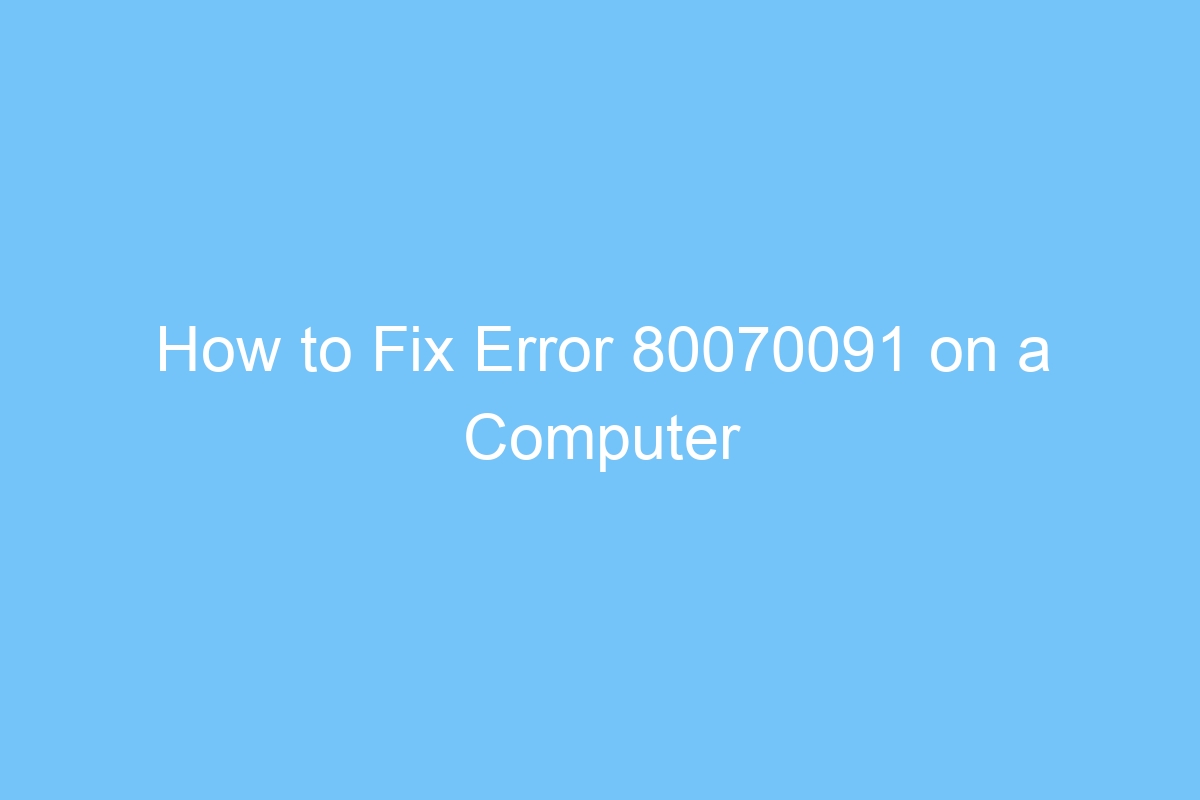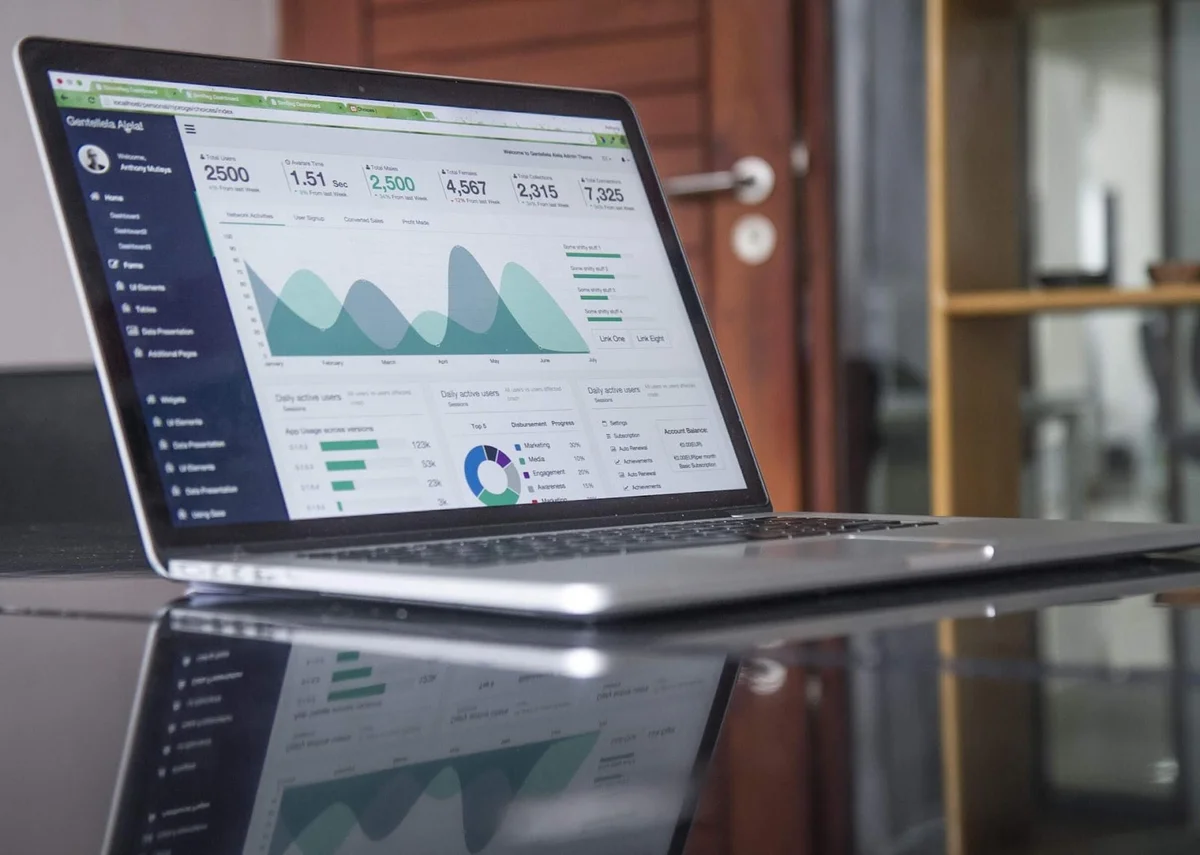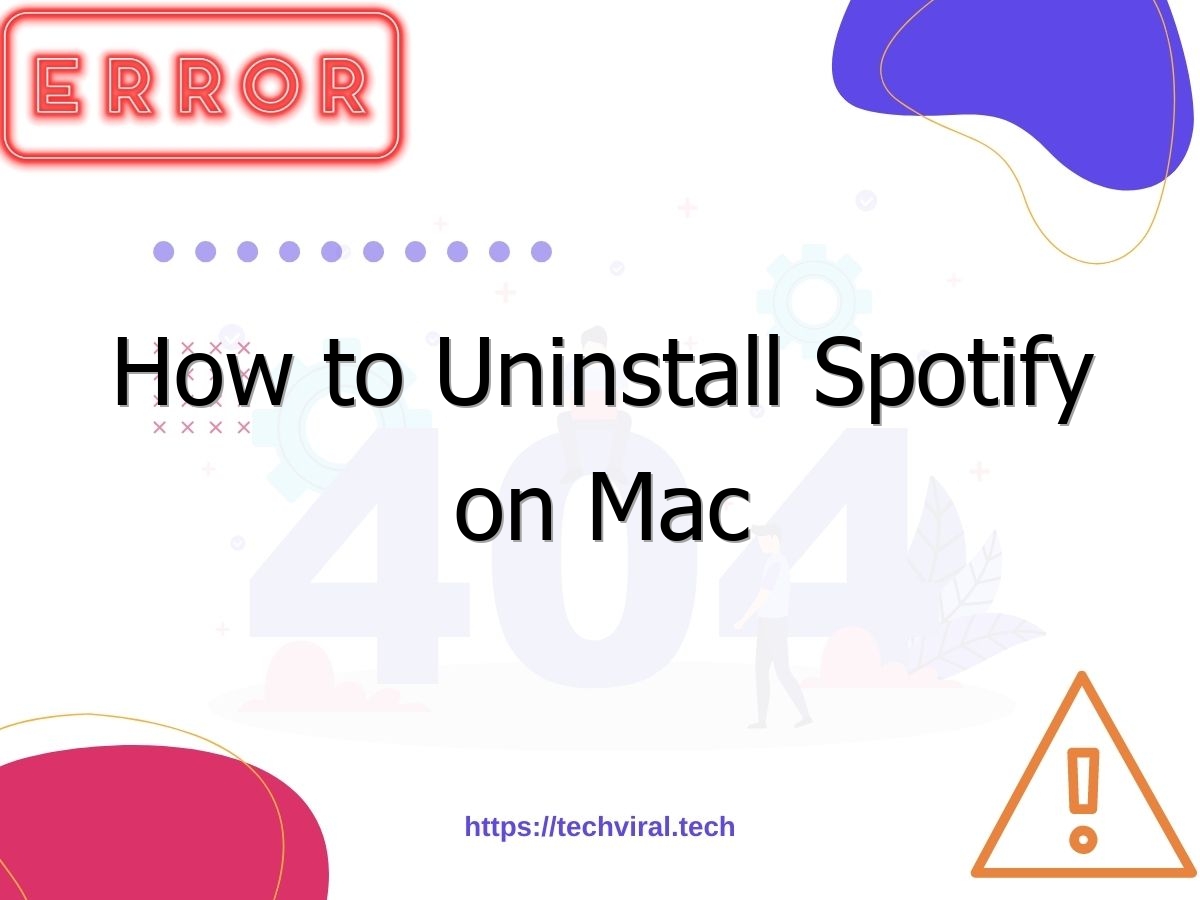How to Fix Error 80070091 on a Computer

If you’ve encountered the error 0x80070091 while deleting a file or folder from your system drive, it is most likely caused by bad sectors on your hard drive. To diagnose the cause of this error, you can use the Command Line Check Disk switch /f and /r. Both of these commands will identify a bad sector and allow you to recover the data from it. But if you’re unsure about how to do this, read on to learn more.
Disable antivirus
If you have this problem, your antivirus may be the culprit. Antivirus programs are designed to protect your computer from malware attacks, but they can interfere with your Windows system. For example, the security features of antivirus programs may prevent other applications from accessing certain directories. Hence, disabling your anti-virus program may be the best solution. If this option does not fix your error, you can try uninstalling your anti-virus application or switching to another brand.
Another way to fix this error is to disable your antivirus program. It can cause the error since System Restore is unable to use the file that your antivirus program uses. To disable your antivirus program, simply follow these steps:
If you can’t uninstall your antivirus program, try renaming the WindowsApps folder. If you still don’t have the folder, it’s possible that your antivirus is preventing System Restore from working properly. To prevent this problem, you should remove your antivirus and then restart your computer. The System Restore process will then continue normally. You can also try renaming the WindowsApps folder.
To prevent the Windows Updates from preventing System Restore, try disabling your antivirus program temporarily. This method is effective if you’re unable to restore your computer. But you need to keep in mind that disabling your antivirus software temporarily might make the problem worse. If you’re still experiencing the same problem, consider switching to another antivirus program. If that doesn’t work, reinstall your current antivirus and disable it again.
Check for bad sectors
If you get the error 80070091 on your computer, it might be due to bad sectors in your hard drive. Here are some tips that will help you check for bad sectors. First, you should download and launch the MiniTool Partition Wizard from its website. In the main interface, click the Surface Test option from the left panel. This feature will scan the sector status of your hard drive and marks those disk blocks that do not have reading errors.
To run the disk check utility, type cmd in the search window. Run the command as an administrator, if necessary. Type chkdsk in the command prompt, and change the letter E to the drive where you are experiencing the error. The command will take a while to complete, so you should be patient while it works. Moreover, if the check results in bad sectors, you won’t be able to access the files on that drive, but you can try using a file system data recovery program to restore them.
Next, you should make sure that you have enough access rights on the hard drive. If you don’t have such rights, you cannot delete files or folders. In addition, you cannot perform any operations on these files if you don’t have administrator rights on the PC. To repair bad sectors on your hard drive, run the chkdsk utility. This utility will identify bad sectors on your hard drive and fix them automatically.
If the errors still persist, you may need to disable your antivirus or uninstall the application that’s causing the problem. If you do so, you should be able to solve the error. However, if you continue to have the error, you can try the other methods that we’ve discussed. So, the next time you’re getting error 80070091, make sure to check for bad sectors in your hard drive. You’ll be glad you did!
Restore system restore point
If you are experiencing a problem with your computer, you may want to use System Restore to solve the problem. This tool helps you to restore your PC to a previous state in case it was inaccessible or damaged. However, sometimes System Restore is unable to complete because certain files are not replaced or a file conflict occurs during the restore process. If this is the case, you may want to try restoring the PC to a different system restore point. To do so, you need to perform a system restore. To do this, click the Start/Taskbar and type “System Properties” in the search field. This will open the System Properties window where you can click on the System Restore button. Next, select the restore point you want to restore your PC to and click OK. Once you’ve done this, click Scan for affected
To restore Windows to a previous state, you can either follow the steps above or use a foolproof solution provided by Microsoft. This will help you resolve this issue. The instructions listed here are applicable to Windows 7 and older versions. These are the steps to follow if you have this error. However, if you are trying to restore the computer to a previous state and encounter this error, you should first force shutdown the computer.
If System Restore does not work, check the Windows Apps folder. This folder is supposed to be empty. This can also cause this problem. Make sure that your Windows Apps folder is empty to allow the process to proceed. If you still experience this problem, you may need to use an advanced recovery method. When performing system restore, you should make sure the Windows Apps folder is empty. Likewise, make sure that you uninstall any applications that are associated with the Windows Apps folder.
If you still can’t figure out how to do this, you can use the System Configuration window to reboot your computer in Safe Mode. Using the Win+I shortcut, open the Settings app. Click on Update & Security and Recovery options. Next, click on Advanced startup in the Settings section and select Restart now. A menu will appear. Press Y to confirm the action. This will start the disk scan.
Resolve error 0x80070091
In most cases, you can resolve error 80070091 by performing basic housekeeping procedures. Running a full scan of your installed anti-virus program and/or malware removal tool can resolve the error, but a system restore will not be possible. You can do the scan again after resetting your computer, but this will require more time. To fix this error, follow the steps below. If these methods do not work, try the System Restore option.
To run System Restore, press Win+I to launch the Settings app. Go to Update & Security and select Recovery. In the Advanced startup section, click Restart now. After the restart, the menu will appear. Choose Troubleshoot or Advanced options to get started. You can also launch the Command Prompt to run a scan in the Windows Registry. If you’ve already run System Restore, check the settings of Windows Apps and reboot the computer.
Renaming the folder may be a solution for the problem. The error notification will state that the directory isn’t empty. The problem can prevent you from completing the process and can hinder your productivity. A quick fix for error 80070091 is to rename the folder. If the problem persists, you can try deleting the folder again. Otherwise, you can use utilities to rename it. If that doesn’t work, try downloading the file from an external drive.
Renaming the folder can solve the error 0x80070091. However, if the problem still persists, you can try to use the System Restore option. You may encounter this error on an outdated system because of missing Windows updates. To fix error 80070091, make sure that you have administrative rights for the affected folder. The bad sector might be the culprit. This error is a common problem, so it is important to update the system with the latest updates.
If none of the above methods work, try running a System File Checker tool to identify faulty files. This utility will attempt to repair any damaged files that cause the Windows Explorer error. To run the tool, open the Command Prompt with administrative rights. Follow the prompts and rename the WindowsApps folder. It will prompt you to confirm the action. If these steps do not resolve the problem, you can perform a full scan of your anti-virus and malware program to ensure that your system is free of viruses and other malicious software.