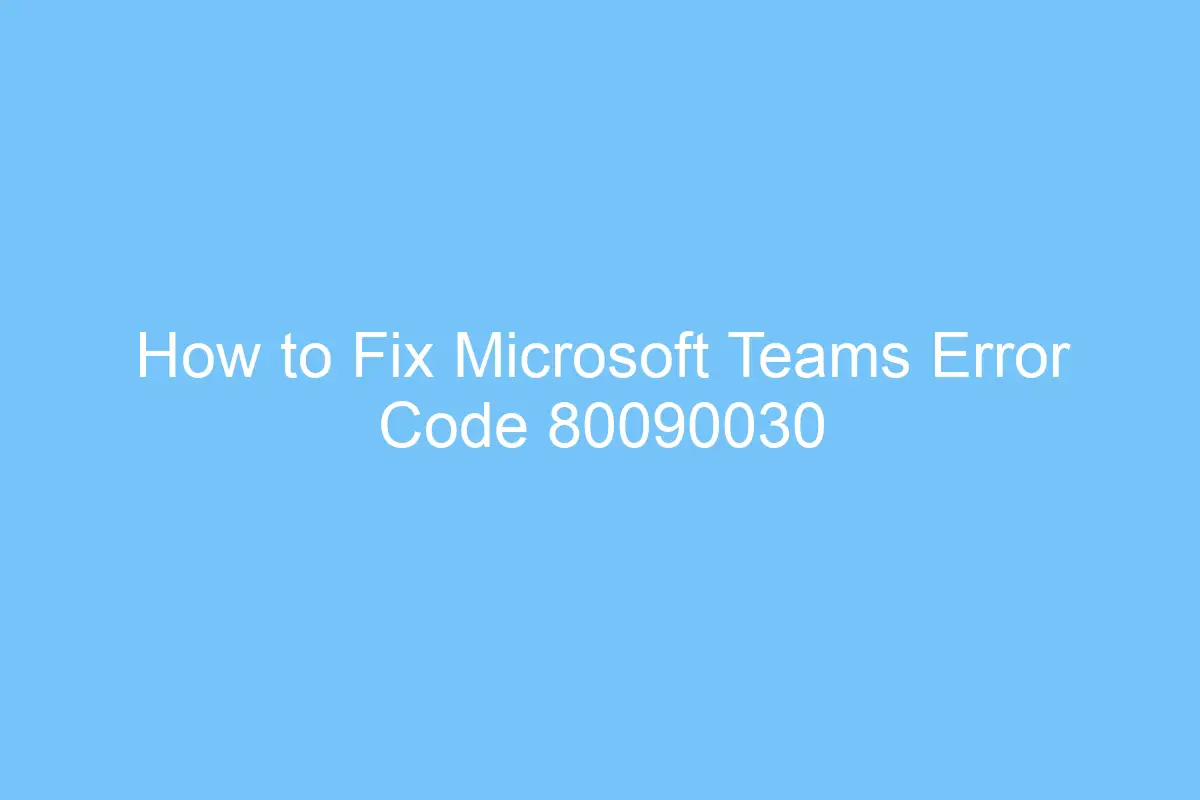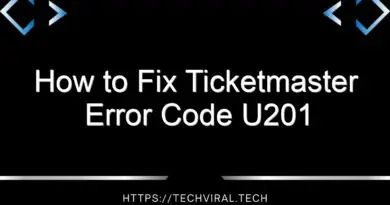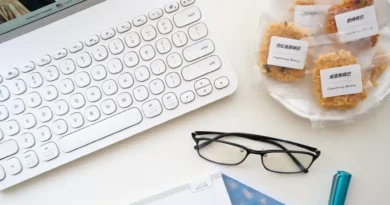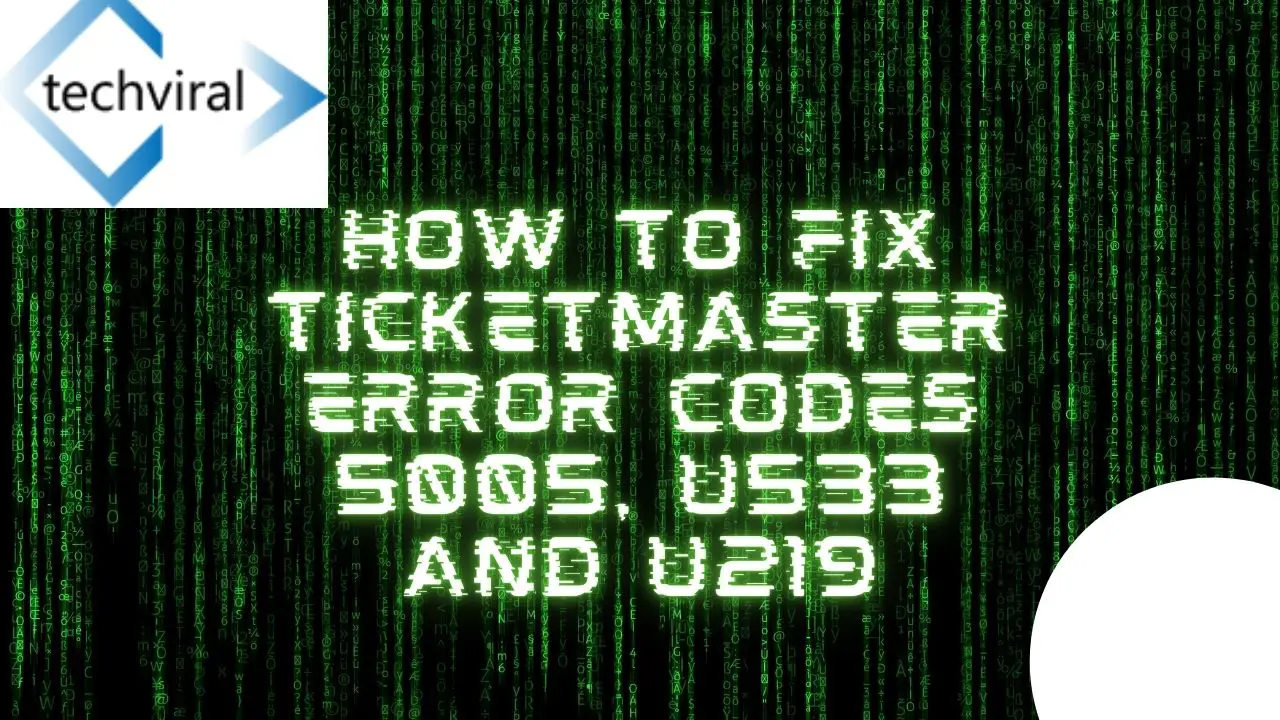How to Fix Microsoft Teams Error Code 80090030

If you’ve received the Microsoft Teams error code 80090030, you’re not alone. Multiple users have complained about this error, which indicates that the Trusted Platform Module (TMP) is malfunctioning. Other possible causes include outdated TPM firmware, conflicting configurations, or misconfigured Microsoft credentials. Whatever the cause, troubleshooting methods are available to help you get back to work. Read on to discover how to fix this error.
Microsoft Teams error code 80090030
If you are experiencing this problem with your Microsoft Teams application, you might want to update the device’s camera driver. You can update the driver by pressing the right mouse button and waiting for the updates to install. If this method does not solve the Microsoft Teams error code, you can try creating an EnableADAL key. To create this key, open the Registry Editor and type “enableadal” in the search field.
When you encounter this error, you should first check the security of your computer. Microsoft Teams cannot be used if the trusted platform module (TPM) on your device is not functioning properly. You can check if the TPM firmware is outdated by going to Settings – Update & Security – Windows Update. If it does, visit the manufacturer’s website and update the driver to resolve the issue. If the above-mentioned steps do not fix the error, you need to contact your IT department to get help.
If these two methods do not work, you can also try clearing your teams’ credential manager. This is done by clicking on the “User Accounts” menu and typing “credential manager” in the search bar. Once you have completed the steps, you should be able to sign in with your Microsoft Teams account. It is important to restart your PC when you experience this error because the problem could be caused by the invalid credentials.
If the error still persists, try restarting your computer or logging in to Microsoft Teams using incognito mode. Another solution is to clear your browser cache and cookies. This may also help fix the issue if you have Office and Teams passwords stored in your device. In some cases, the problem may be caused by a hardware issue. If the above methods fail, you can uninstall and reinstall the Microsoft Teams app. If the problem persists, you can contact the manufacturer of the device for assistance.
Trusted Platform Module (TMP) has malfunctioned
The error message “Trusted Platform Module (TMP) has failed to start” may be displayed during Windows startup, shutdown, or a power cycle. To repair the problem, you need to update the TPM 2.0 driver. Click the “Update driver” option in the Action panel to perform the update. If this option does not fix the problem, try rebooting the computer. You will find that the trusted platform module will now work properly.
This error message is usually accompanied by a graphic and an error code, such as 80090016. This error can prevent you from launching specific Office 365 programs or signing into accounts. If you are unable to log in to Microsoft, follow these troubleshooting tips. These solutions should resolve the problem. When TPM malfunctions, you will receive an error message that identifies the cause and provides a link to more information.
If this error continues, contact your system administrator. You can also try disabling the Hyper-V virtualization. If this is the cause of your TPM malfunctioning, disabling Hyper-V will prevent it from functioning. You should also try disabling your Hyper-V service if you are running a multi-operating system. You can disable the Hyper-V service and reboot the computer to correct the TPM error.
Clearing the TMP is the most popular method to fix the error. However, if you don’t know what TMP is and what it does, read the Microsoft official guide to TMP. To clear the TPM, type ‘windows security’ in the Windows search bar and then navigate to Device Security. Once there, click on the Security processor to view the details. Some users also reported that entering a Virtual Private Network (VPN) solved their problem. This may be because the virtual private network encrypts all the files and settings that Windows uses to protect itself.
If the TPM is not showing up in the BIOS, download an updated BIOS from the manufacturer’s website and run it. If this does not work, try rebooting the computer and see if the problem persists. If not, follow the instructions again and re-enable the Trusted Platform Module (TMP).
Fix for error code 80090030
To fix Microsoft Teams error code 80090030, you must first restart your PC. After that, log into Microsoft Teams using incognito mode or from the web application. In a new tab, search for hkcusoftwaremicrosoftoffice16.0commonidentity. Right click and name this identity key enableadal. Once done, restart your PC. You should now be able to sign in successfully.
Moreover, the error may appear when your trusted platform module (TPM) is not functioning. To solve this issue, you should first update Windows 10, either by following the instructions on the manufacturer’s website or by visiting the Windows Update page. Also, if your TPM is not functioning, you should update the driver for it. You can also go to the website of the cryptography provider to update the TPM. These methods will fix the error code 80090030.
If you cannot fix this error yourself, you can seek assistance from Microsoft’s support team or your tech-savvy friends. Alternatively, you can download and install an antivirus solution like Outbyte PC Repair for Windows. These two programs are great for addressing common computer problems. And if none of these work, you can try downloading the latest version of these programs. If you have any problems, please let us know in the comments below!
The Trusted Platform Module (TPM) can malfunction and stop you from signing in to your Outlook account. To solve this issue, you must disconnect your Work or School account and reconnect it again. Afterward, you can try reinstalling Outlook. The problem should go away after a couple of hours. When the problem persists, you must restart your computer. This step will enable the email service to function properly.
Fix for error code 80090034 in Outlook 365
There are two ways to fix error code 80090034 in Outlook 365. First, you can turn off Microsoft’s hardware virualization product called Hyper-V. This prevents your account from being locked out. This fix is also known as a temporary workaround. But before you go through this, you should backup your data and make sure it’s safe to delete. In case you cannot delete it, you must set up a PIN to prevent it from happening again.
Secondly, you can try removing your PC’s user account credentials. While this step may not harm your computer, it will also fix the error. To remove your credentials, close the Outlook and other Microsoft office applications. You can also check if your PC is capable of upgrading to Windows 11. This may be a problem with installed Windows components. Once you have done that, reinstall them. If that doesn’t help, you can always contact the system administrator.
Lastly, try disabling the Trusted Platform Module (TPM), which is a security chip that enables your PC to authenticate itself. The TPM is responsible for preventing the access to certain applications, such as Outlook 365, if it’s not functioning correctly. To fix the TPM issue, launch System Configuration and open the Services tab. Click the Hide All Microsoft Services checkbox. Then, select all services, and click Disable. Once you’ve done all that, close System Configuration and launch Task Manager.
Another possible solution to Error Code 80090034 in Outlook 365 is to add a registry command. Then, you can modify the ProtectionPolicy value to 1. You’ll need to restart the device to make the change take effect. Alternatively, you can call the tech support team at Microsoft or ask your tech-savvy friends to help you out. If none of these methods work, you can use Outbyte PC Repair for Windows. This software also works wonders on common computer performance issues.