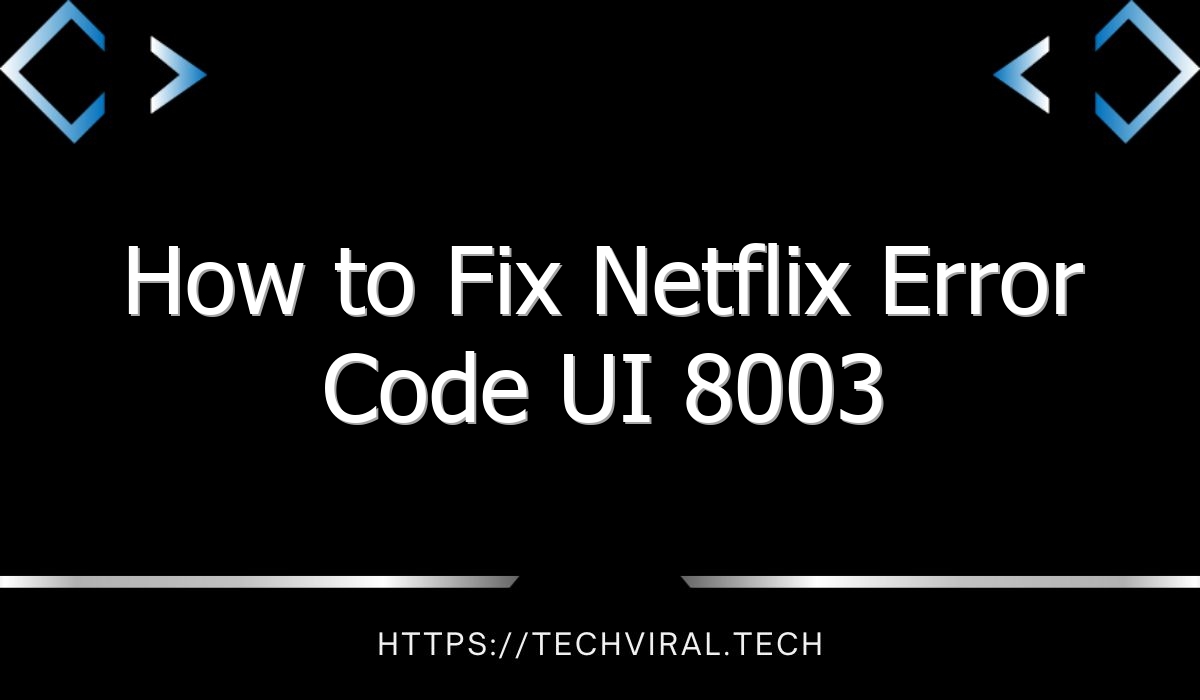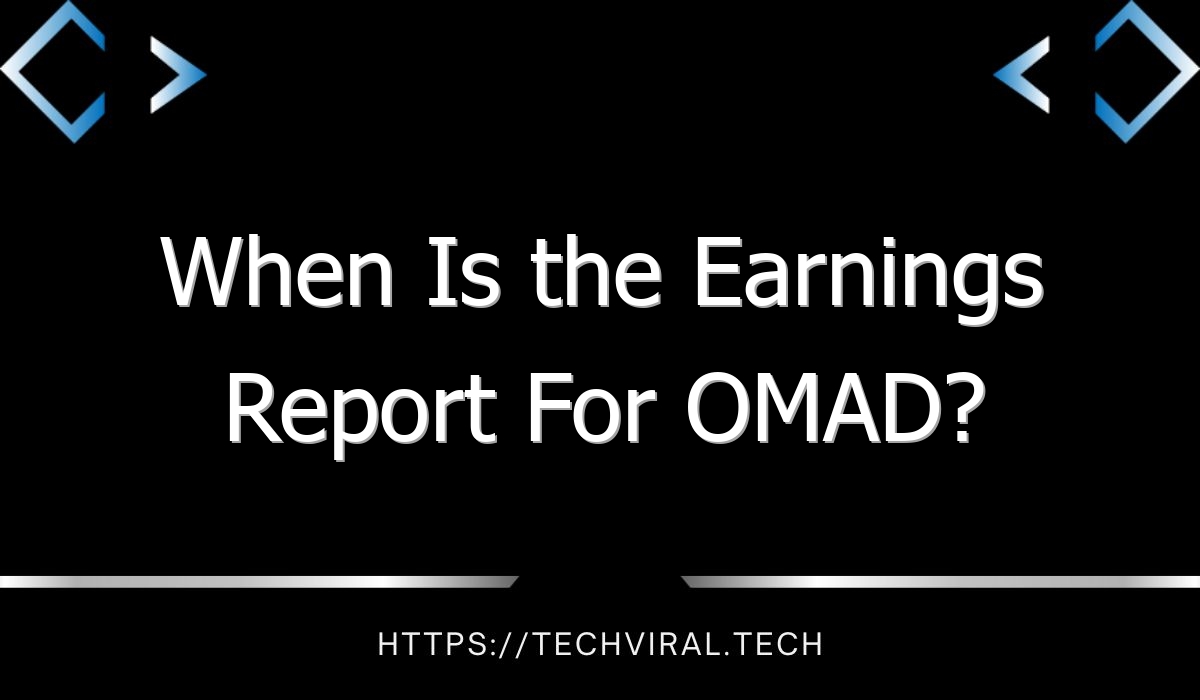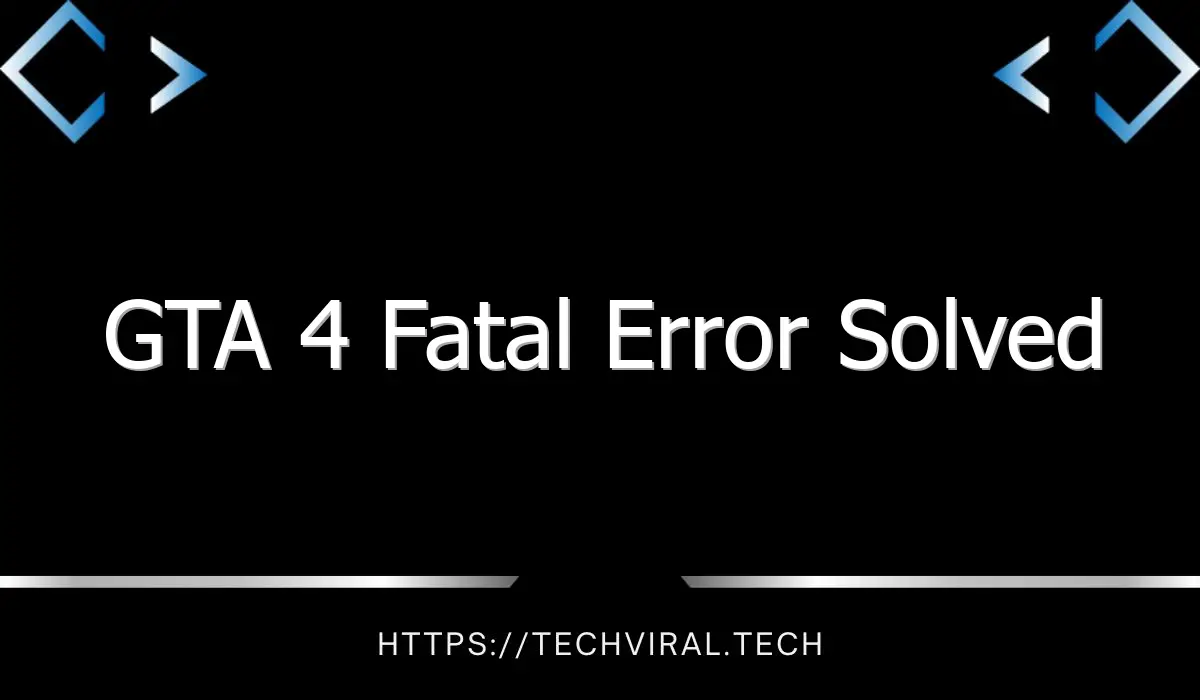How to Fix Netflix Error Code UI 8003
If you are facing Netflix error code Ui 8003, you may wonder how to fix it. Well, you are not the only one who is experiencing this. In fact, there are many others as well. Read on to find out how to fix this Netflix problem on your device. Before we begin, let’s understand what this error code means. Basically, it means that something is preventing Netflix from connecting to your device. If you don’t know what it means, try restarting your device or enhancing the Wi-Fi signal. Alternatively, you can also try connecting to different networks.
Clearing the cache of your device
To fix the Netflix error code UI 800 3, you should first clear your device’s cache. It will clear out the cache from Netflix and restart your device. Once the device is refreshed, you should be able to view your streaming content again. If the error persists, you may need to restart your device. To fix this problem, you can follow the instructions below:
If clearing the cache from your device doesn’t solve your error, you can try signing out and re-entering your password. After signing out, you will need to log into your Netflix account again. Alternatively, you can try deleting Netflix from your gaming console and reinstall it. If the error persists, you may want to check your DNS settings.
To clear the cache of your device, go to Settings> Applications>Manage Installed Applications. Select “Clear data.” This will remove the locally stored app data from your device. Then, try to access your Netflix app again. Hopefully, the clearing of your device’s cache will solve your Netflix error code UI 800 3.
If clearing the cache is not able to fix the error, try uninstalling the Netflix app. Sometimes, uninstalling the app can remove cache and data. However, it may not be possible to uninstall Netflix on some streaming devices, such as Fire TV. If you have tried these methods and still encounter the error, you should consider reinstalling your device.
To clear the cache of your device will fix the Netflix error code ui 800 3. If none of the above methods work, you can try the following:
The most common cause of the Netflix error code is cached data. Netflix stores scripts, images, and media files on your device. The error can also be caused by “Sign in” problems. If you can’t sign in, the error code will appear and prevent you from accessing your Netflix account or streaming your favorite content. These problems are most common on media players, gaming consoles, and Smart TVs.
If none of the above solutions work, you can try unplugging your smart TV from the power source. Then, reinstall the application and restart your TV. This should solve the error. Once you’re back to normal, retry streaming. If the Netflix error persists, try clearing the cache again. And don’t forget to reconnect the cable to your modem.
If none of these methods work, you may want to try changing your DNS settings. DNS servers are used to communicate with Netflix servers and will prevent the Netflix app from functioning properly. By changing your DNS settings, you can fix this error and get back on streaming in Netflix. There are also methods to solve the Netflix error on the Samsung TV. The method for doing this will work on any device that uses a DNS server.
Resetting the stream player of your device
Resetting the stream player of your device can fix Netflix error code UI 800 3. To do so, firstly, unplug your device from its power source. Then, hold the power button for five seconds, and then tap on the “Clear Storage/Data” option. Finally, restart your device. To test whether it fixed the problem, try playing any video on Netflix. If it works, it means the error code has been resolved.
You can also clear the cache and data of the Netflix app by rebooting your device. Note that doing this will remove any downloaded titles from your device. Next, log out of your Netflix account. Once you have done this, reconnect your devices. If the error persists, try the steps outlined above. Hopefully, one of them will fix the issue. If none of the above solutions work, try a different method.
Resetting the stream player of your device can resolve the Netflix error code UI-800-3. If you cannot access Netflix, you can try to clear the cache by restarting your device and reconnect to the network. You may also want to try resetting the network settings on your device. After restarting, it should be able to stream the program again. If the problem persists, you may need to perform a few more steps.
Another solution to fix the error is to restart your device. Resetting your device will clear up the problems related to the stream player. In most cases, the problem is caused by the cache files on your device. They may need refreshing. If you can’t access the service on your device, try viewing the videos on a different device until the error disappears. You can also try to restart the streaming device and then sign back in.
A reboot will also fix the Netflix Error UI-800-3 on Roku TV. If your Netflix application is crashing, you can sign out of the application and re-login. After this, you should be able to watch your favorite movies and TV shows. There are other methods to fix Netflix error code UI-800-3. However, these two are the most popular methods.
Resetting the stream player of your device may solve Netflix error code UI 800 3. This will delete all the content and settings on your device, and refresh the old information. It is also worth checking if your device is preventing the streaming service because of a poor Wi-Fi signal. In this case, relocating your router or devices may help. If you do not have a Wi-Fi signal, you can turn it on again.
Resetting the stream player of your device may fix the Netflix error code UI 800 3. This method is best suited for smart TV users. Some smart TVs are equipped with Smart Hubs and can be reset using the Netflix Help Center. Then, download the Netflix apps again. Finally, try watching Netflix again. The solution will always be different for every user, so be sure to follow these simple steps for a smoother experience with Netflix.
Resetting the Netflix app
In the event you are experiencing an error message like “Error obtaining network connection: UI 800 3”, your first option should be to reset the Netflix app on your device. This will automatically retry your network connection and should resolve the problem. If the error still persists, you can contact the Netflix support team or check out the live chat feature on the Netflix website. Live chat agents are on standby to help you resolve common issues. If none of these solutions work, you can try other solutions such as switching off your router or changing the IP address of your device.
Another solution to fix error code UI 800 3 on Netflix is to power cycle the device. It will clear the cache on the device, but only if you restart your device. In most cases, power cycling will fix the error. Make sure you are using the latest version of the Netflix app. If the error still persists, you can try unplugging the device and restart it.
Resetting the Netflix application can also fix the error. The error code UI 800 3 is often caused by caching data in your device. Netflix saves its media files to your device for better viewing. If you have too much cached data, this may interfere with the service. In other cases, the error message is caused by a problem when signing in. If you have the error code UI 800 3, you must restart the streaming device and the connected network to fix it.
Another solution to this problem is to reboot the device. This method is effective when you are having difficulty streaming movies and TV shows. The device has to be switched off for at least 5 minutes in order for Netflix to reconnect. To test if the problem persists, you can sign out of all your devices. Sign out of your Netflix account before rebooting. Afterwards, try signing in to Netflix to check if the error is resolved.
Whenever the error occurs, you can try the following techniques to fix the error. First, try to verify that your network is stable. If the error persists, you can try using another device to watch videos until the problem is resolved. It is also possible to try the Netflix app on different devices until you find one that works. You can also try resetting the Netflix app on a different device until the error is fixed.
Another way to solve the error is to update the app on the Google Play Store. This should resolve the error message. If that fails, you can also try restarting your router. If the problem persists, try refreshing the information on your device by opening the Netflix app. It is also a good idea to discharge the TV by holding the power button for five seconds. Then try to watch Netflix again.