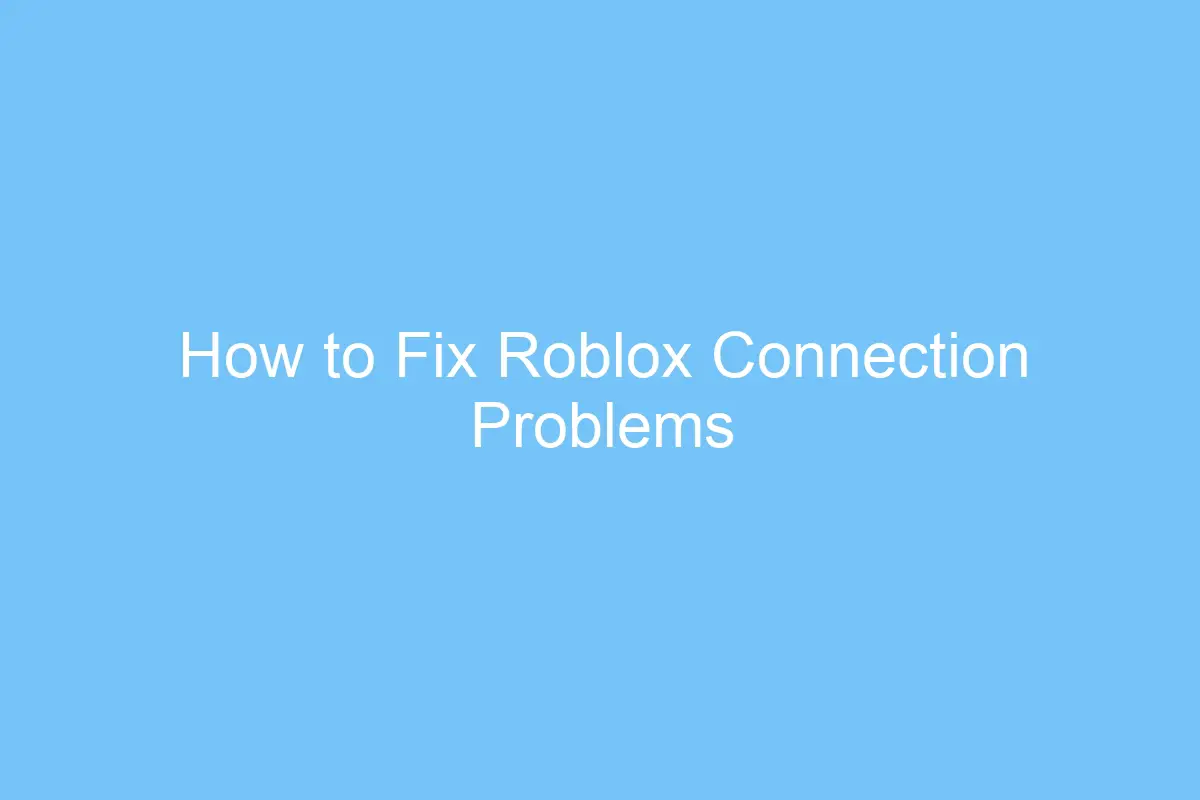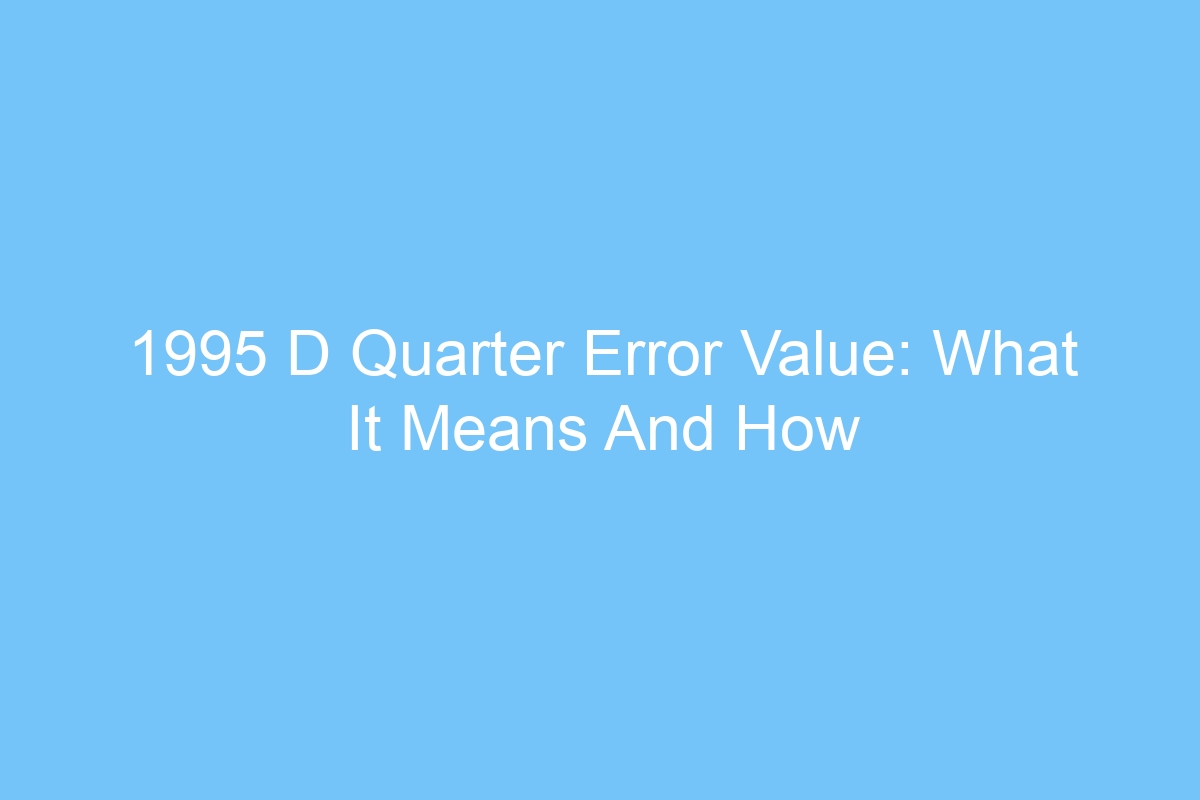How to Fix Roblox Connection Problems
If you’re experiencing difficulties connecting to Roblox, try the following solutions. These tips can be used in different situations. Problematic network connection can be one of them. You may want to uninstall the roblox program from your PC or disable Windows Firewall. After you’ve followed these methods, you should be able to regain your connection to Roblox. If the problem still persists, follow the steps listed below.
Problematic network connection
If you are experiencing trouble playing Roblox, then it’s likely your network connection is too slow or too unstable. To fix this problem, you need to first check the usage of your household bandwidth. If you have high usage, it may be the cause of your connection problems. In such cases, you can contact your ISP to resolve the issue. If this doesn’t work, you can restart your router. If you have to contact your ISP, try to switch to a different network connection until the problem is resolved.
First of all, check your internet connection. If you have an unsecured wireless connection, then the error could be due to your connection. Try to increase the speed of your connection. You can do this by turning off your Wi-Fi connection and connecting via an Ethernet cable. Also, make sure there is no object between your computer and the modem. If you still have trouble connecting to the game, try disabling any extensions that may be blocking the connection.
Another way to fix your network connection in Roblox is to update your game. You may have to wait for the servers to update. Sometimes, Roblox maintenance occurs on their servers and the game will not run properly. To ensure your network connection, always download the latest version of Roblox and install it on your computer. Make sure your steam game launcher and Xbox firmware are updated, as these can affect your Internet connection. This way, you can still play Roblox without any hassles.
You can also reinstall Roblox to fix the error, but if this still does not help, you can try connecting to another server to try and see if you can find a solution. Try reinstalling Roblox and check whether the problem is connected to the internet or your device. Try playing the game again after restarting your device. This is the easiest way to resolve your error and enjoy your new game!
Windows Firewall
If you’ve ever experienced a “Windows Firewall for Roblox” issue, you’ve likely encountered the following problem: Roblox won’t install because of Windows Defender’s firewall. Windows is designed to block programs that don’t have admin permissions or the proper permissions to run on your system. If you’re having problems installing Roblox on Windows, try disabling Windows Firewall in Windows Defender. Then, try running the Roblox Launcher as an administrator.
To fix Windows Firewall for Roblox, you need to enable the correct connection to your computer. If your firewall program blocks access to Roblox, you need to disable it. Open the Control Panel or Taskbar on your desktop and navigate to the program’s control panel. From there, select the Program Permissions tab. Then, locate the Roblox entry and allow it access to the internet. If you’re still unable to play Roblox, re-enable Windows Firewall.
To enable Windows Firewall, first open the Control Panel. Next, click on the “Network Services” tab. You’ll see a menu that says “Understanding firewall settings.” Select a firewall exception and go to your Roblox account. If you see a message saying “Windows Firewall for Roblox” or “Windows Defender for Roblox,” you’ve disabled Windows Firewall for this site.
If you’ve tried disabling Windows Firewall for Roblox but still have problems, you can temporarily disable it by using the following methods:
If Windows Firewall is blocking Roblox, it’s possible that you’re experiencing network lag. To fix this, close all open browsers and retry your Roblox game. If this method doesn’t work, you’ll need to optimize your system’s memory and delete unused programs and files. To do this, open the Run app. Type control and press OK or Enter. In the Control Panel window, click Security.
Uninstalling unused programs
First, remove any unused programs that are taking up space on your computer. Try sorting the programs by size or frequency of use. You can also sort by last used date to find the ones that you don’t need anymore. Once you have a clear list of unused programs, uninstall them by date of last usage. Now, that you’ve eliminated those unused programs, you can try reinstalling Roblox.
If you still have error code 277, it could be caused by a faulty network. Try reconnecting using a different network. This should work. If not, try uninstalling Roblox and rebooting your computer. If the error still persists, try deleting all data from your computer. Once the new network signal is active, try re-connecting to Roblox. Hopefully, that will fix the problem.
If you’ve tried all these steps and still don’t have success, try uninstalling Roblox from your Mac. This may not work if you have multiple instances of the Roblox application running. Moreover, you may have installed a version of Roblox that interferes with the main installation process. If this doesn’t work, you can also try uninstalling Roblox from your Mac’s Library folder. Then, empty your Trash or Bin to free up space on your Mac. But be careful when deleting files. Don’t delete anything if you are unsure whether or not it’s important.
Another simple solution is to power cycle your router or modem. These devices can malfunction and have firmware glitches that lead to slow internet speeds, unstable connections, and even no internet at all. Performing this simple step can resolve various internet problems, including Roblox. When the system is stable, the Roblox app will automatically start, but in some cases, it may take a few days. This way, you can try reinstalling Roblox and enjoy it once again.
Another way to resolve Roblox lagging is to refresh your system by disconnecting and reconnecting your Wi-Fi. This will restart the program, and hopefully fix the buffering issue. If none of these methods worked, try the other methods. Lastly, you might want to check your computer’s storage. A low amount of storage will cause the system to run slowly due to insufficient memory. If you’re not sure how to do this, you can try using another browser.
Uninstalling roblox
Roblox is a creative suite and game platform that was developed and self-published by the Roblox Corporation. The popularity of Roblox has grown immensely over the years. This game is known for its flexibility, modability, and openness. If you want to uninstall Roblox and get rid of the game files permanently, here are a few ways to remove the program without compromising your computer’s system. First, open the Windows start menu by pressing the Windows key, or by clicking on the bottom left corner of the screen. From there, click on the gear-shaped settings icon.
After you’ve removed the Roblox application, you may find it difficult to completely remove it from your Mac. A manual uninstall will require technical skills, and the removal process could take a long time. To get rid of Roblox from your Mac, you can use a third-party uninstaller. App Cleaner & Uninstaller is one such tool. It can remove more than a thousand applications from your Mac. Its Smart Scan feature allows you to identify which files are Roblox-related and remove them.
Another way to remove Roblox is to reinstall the program. To do so, go to the website and click on the Create tab. From here, click Edit on any game you’d like to re-install. It’s important to save your Studio locations. This step is important because it will fix corrupted files and allow you to uninstall Roblox again. But if the process still doesn’t work, you can try uninstalling Roblox once again.
Although Roblox is safe to use, you should still be aware that it can damage your computer. If you’d prefer to completely delete the application from your computer, you should run CleanMyMac X to do so. With Roblox cleanup, you can be sure that your PC is free from all traces of the program. If you’d rather manually remove Roblox, you can try the following steps:
Try uninstalling Roblox for All from the Programs and Features folder. This can work if the program’s folder is in the Programs and Features folder. Otherwise, it may be installed in another folder or can’t be removed through the uninstaller. If you can’t locate it, you can also try uninstalling it using a third-party uninstaller. It can help you clear up your hard drive and free up some space.