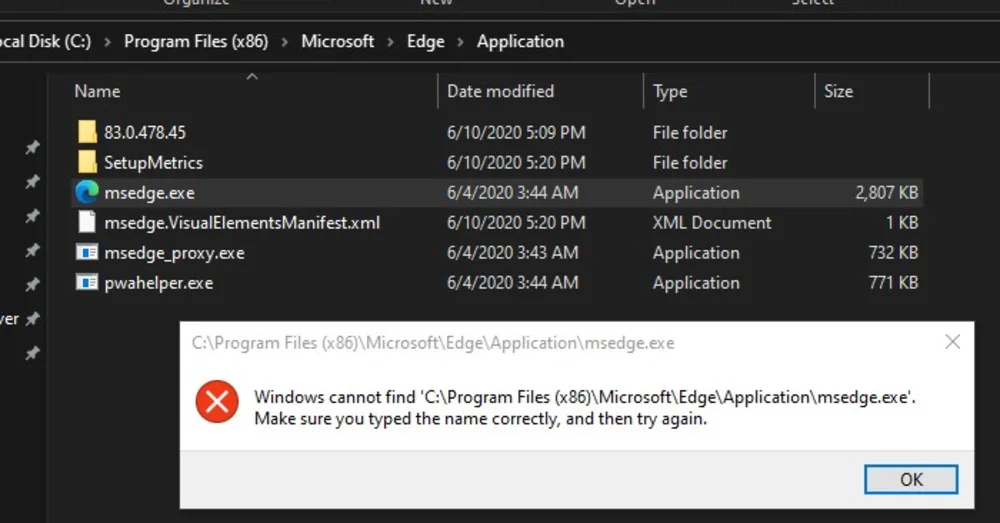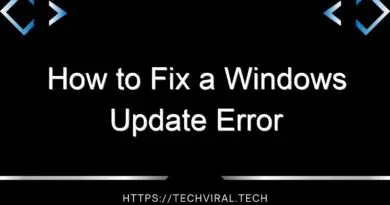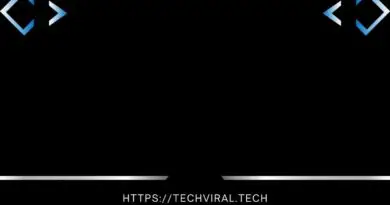How to Fix WMPNSCG Issues
you’re wondering how to fix wmpnscg.exe issues, the answer is relatively simple. Most of the time, a corresponding application update or uninstall will fix the problem. If this doesn’t work, you can check for the latest Windows Operating System update from Microsoft Corp. To download the latest version, visit the Microsoft Corp. website. If this doesn’t fix your issue, try the next few tips.
Disable the corresponding features of Windows Media Player
You can disable the corresponding features of Windows Media Player on Windows 7 and 8 computers. To do this, open the Control Panel and navigate to the Media Features folder. You will find the Windows Media Player icon there. You can uncheck the checkbox next to it, but you should note that you may need to restart your PC after making this change. In order to disable Windows Media Player’s default settings, you need to make sure that it has administrator rights.
In the next tab, choose Turn Windows features on and off. You will see a list of the features that Windows Media Player uses. Click on the one you want to disable. Uncheck the box next to Windows Media Player, then click OK. Be sure to restart your computer to activate the settings. If the problem persists, repeat the steps to enable Windows Media Player. If you are able to resolve the issue, you should be able to enjoy music and videos once more.
To disable Windows Media Player’s default settings, you should first close all open programs. Then, launch the Command Prompt application and type ‘wmp’ in the command box. Select ‘uninstall’ to finish the process. Once you have completed the process, restart your computer. Windows Media Player will then reboot. Then, you should restart your computer and it should be back to normal.
Alternatively, you can disable Windows Media Player’s default feature, ‘Sync’. This feature allows the player to downconvert high-bit-rate song files. However, if you don’t need the high bit-rate function, you can choose to disable it. The same applies to video cover art.
Also Read: fair the amazing devil how to play
Similarly, it’s better to disable Windows Media Player’s default feature for videos.
While deleting Windows Media Player is similar to disabling it, you can also restore it back to your computer. Windows 10 offers a feature that lets you disable or restore Windows Media Player without downloading the application or accessing websites. In order to do this, open the Windows Settings app and navigate to the Optional Features page. Select Windows Media Player from the list. If you disable these features, you’ll be able to reinstall it easily and quickly.
Choosing the feature that you want to disable is a personal choice. The same goes for the other option. Disabling certain features in Windows Media Player is completely up to you, and it’s important to check the features carefully before you choose to remove them. However, you shouldn’t remove all features at once – only the ones you need. It’s important to choose the best option for your needs, and you should only install programs that you really need.
Disable the Network Sharing Service
You can disable the Network Sharing Service (NSS) on your Windows PC by following two steps: first, go to the Services window and double-click on the network connection. Then, you can disable the ICS service per connection source. Alternatively, you can disable the NSS system-wide. You can also disable the NSNS per network connection source by double-clicking on the service and selecting the appropriate setting from the Startup type drop-down list.
If you have a network connection with the internet, you can disable the Network Sharing Service by deleting the corresponding files in the public folder. If you’d like to keep files on your computer, you can also set up a server for the files that you share on your computer. To do this, you should go to the Control Panel > System Configuration >> Services. You can then disable or enable the Network Sharing Service, as needed.
To do so, open the Services app and find the Network Connection Sharing (ICS). Double-click it and choose Properties. Double-click it to open the Properties dialog box. Click OK to enable or disable Internet Connection Sharing (ICS).
After enabling the Network Sharing Service, you can disable it by changing the security settings of your network connection. This is an important step to prevent unauthorized access to your printer or files. Disabling this service will make it impossible for anyone else to access your network connection. Then, make sure that everyone has a different account. You may also want to restrict access to certain files by preventing people from using your network connection.
If you wish to stop sharing Windows Media Player content, you can disable the Network Sharing Service. You can also disable the Media programs on this PC and remote connections through Network and Sharing Center. If you’d rather not share your network connection with other people, just disable the Network Sharing Service. After this, you can then turn on the Network Sharing Service again. But, before you do, remember to restart your PC. When you’re done, you can enjoy your newfound freedom.
To turn off the Network Sharing Service, you should first go to the network settings. Click on the lock on the lower left corner of the Sharing window to open the network settings window. Select the Internet Sharing option from the right side. Afterward, clear the settings under To Computers Using Network Sharing. If you don’t see this option, click the lock again. You’ll be prompted to enter the system password. Once you’ve done this, you can turn off the Network Sharing Service.
To disable the Network Sharing Service, you need to go to the Network Profile. In the Network Profile, click File and Printer Sharing. Depending on your Windows version, you may also want to enable other sharing options such as Public Folder Sharing, HomeGroup, and encryption. Once you’ve found the settings you want, you can enable or disable the network connection. You can also disable the network connection from the Control Panel. You can do the same on your other computers.
Also Read: How to Stick L Plates on an Aluminium Bonnet