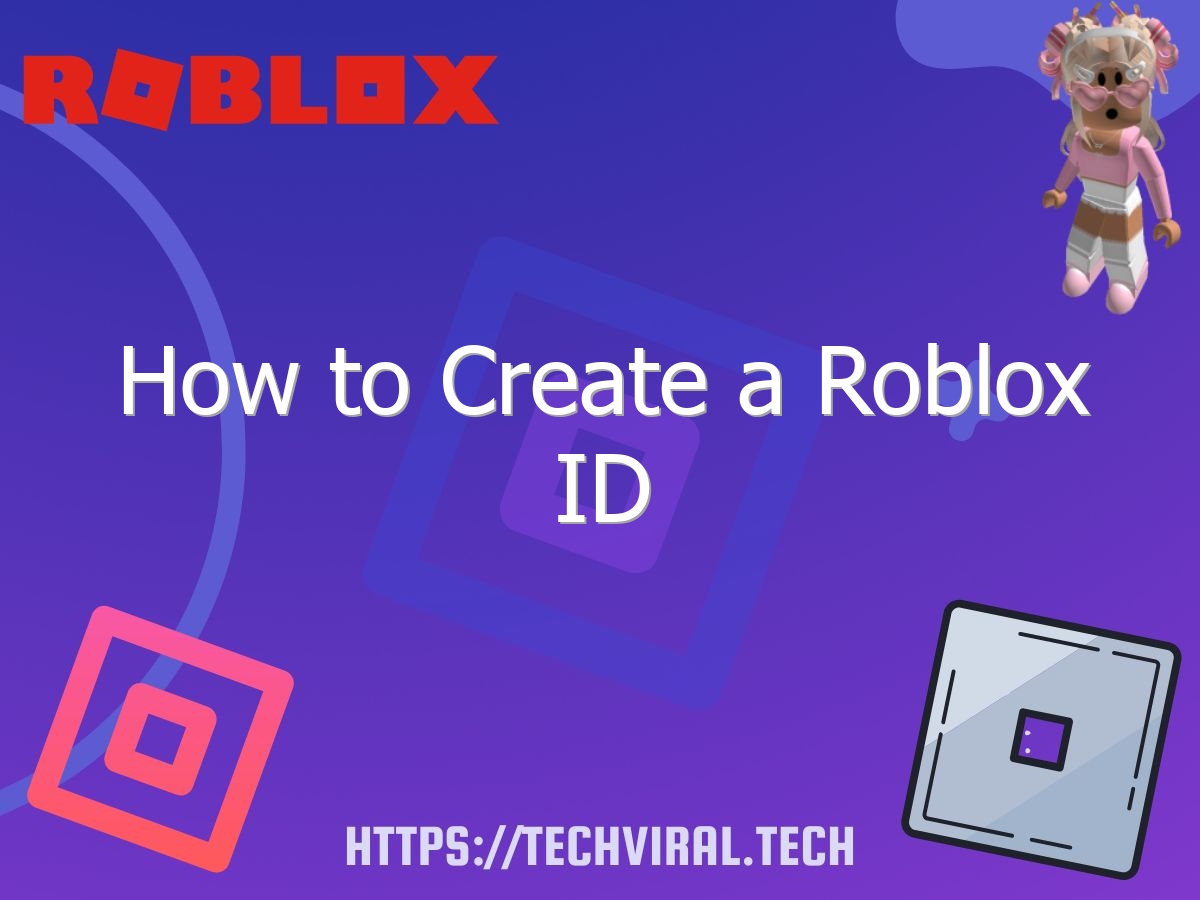How to Full Screen Roblox
If you’ve ever wondered how to full screen Roblox, then you’re not alone. Many Roblox players would agree that full screen play enhances the gaming experience. Here’s how you can do it on both Windows PC and Mac. You’ll need to open your Roblox account and log in. Then, select the full screen option in the Roblox Player. Click the maximize icon to enter full screen mode. To return to the normal screen, simply click the hamburger icon.
Next, you’ll need to determine which monitor is the main screen. The main screen is usually the first or second monitor. Set it to the same number as your laptop’s main monitor. Click OK to save these settings. Click the full screen shortcut again. Select the Compatibility tab and select an older version of Windows. Once you have done this, click Apply and OK. This should resolve the fullscreen problem. If the full screen option is not available, restart the game.
While native full screen mode was a feature available in earlier versions of Roblox, the issue has been persistent in the last few updates. Fortunately, there’s a workaround that will fix the problem for all current users. Just be sure to check the latest Roblox update on your computer to fix the problem. If your browser has native full screen mode, the game will continue to run in the background. If it doesn’t, you’ll have to manually close the game and restart the application.
Some games will not run in full screen mode if you’re using a dual monitor setup. To change your display scaling, right-click on your desktop and select Display Settings. Now, you should see two monitors labeled with numbers. Choose the monitor that matches the main monitor. When you’re done, click OK. The game will now open in full screen mode. Once you’ve finished playing, try switching back to the normal mode.
If your computer’s graphics card has an Nvidia GPU, you can change the default scaling mode to Full screen. To do this, go to your Nvidia Control Panel and find the 3D settings tab. From there, click the Advanced tab and enable the ‘Nvidia Graphics’ option. In the Global Settings, you can also change the size and position of your desktop. You can apply the same settings if your graphics card is an AMD.
If you are still not able to play your game in full screen mode, disable Teamviewer or uninstall the application temporarily. To try another method, you can modify your display’s resolution using the Catalyst Control Center. This can fix the problem with full screen mode. You can find the Control Center under the Graphics & Display category. In the large Screen model area, click on the triangular button, and then select “Properties.” Once you’ve adjusted the resolution, save the changes.
To get rid of the taskbar, you should change your screen resolution to 1024 x 768. If this doesn’t solve the problem, you can also force the taskbar to disappear or change the screen resolution to 1024 x 768. These issues can be solved by changing the settings in the Catalyst Control Center. In addition to enabling the full screen option, you can also make the taskbar go away.
Another method to try is moving the Taskbar to the bottom of the screen. You should find that this should fix the problem. Alternatively, you can set the Taskbar to hide automatically when in desktop mode. This method will work for many users. However, it may not work for you if your PC has Intel HD integrated graphics. However, repositioning the Taskbar should solve the problem. If this doesn’t work, try using the Control Panel to change its settings.
If you can’t find this method, try going to the display settings in the game. Then, look for the triangular symbol in the Graphics & Display area. Next, click the Fullscreen option and save your changes. You can also try running the game in windowed mode until you find the correct resolution. This method requires saving the game configuration file. It may take a little while before you get the desired results.