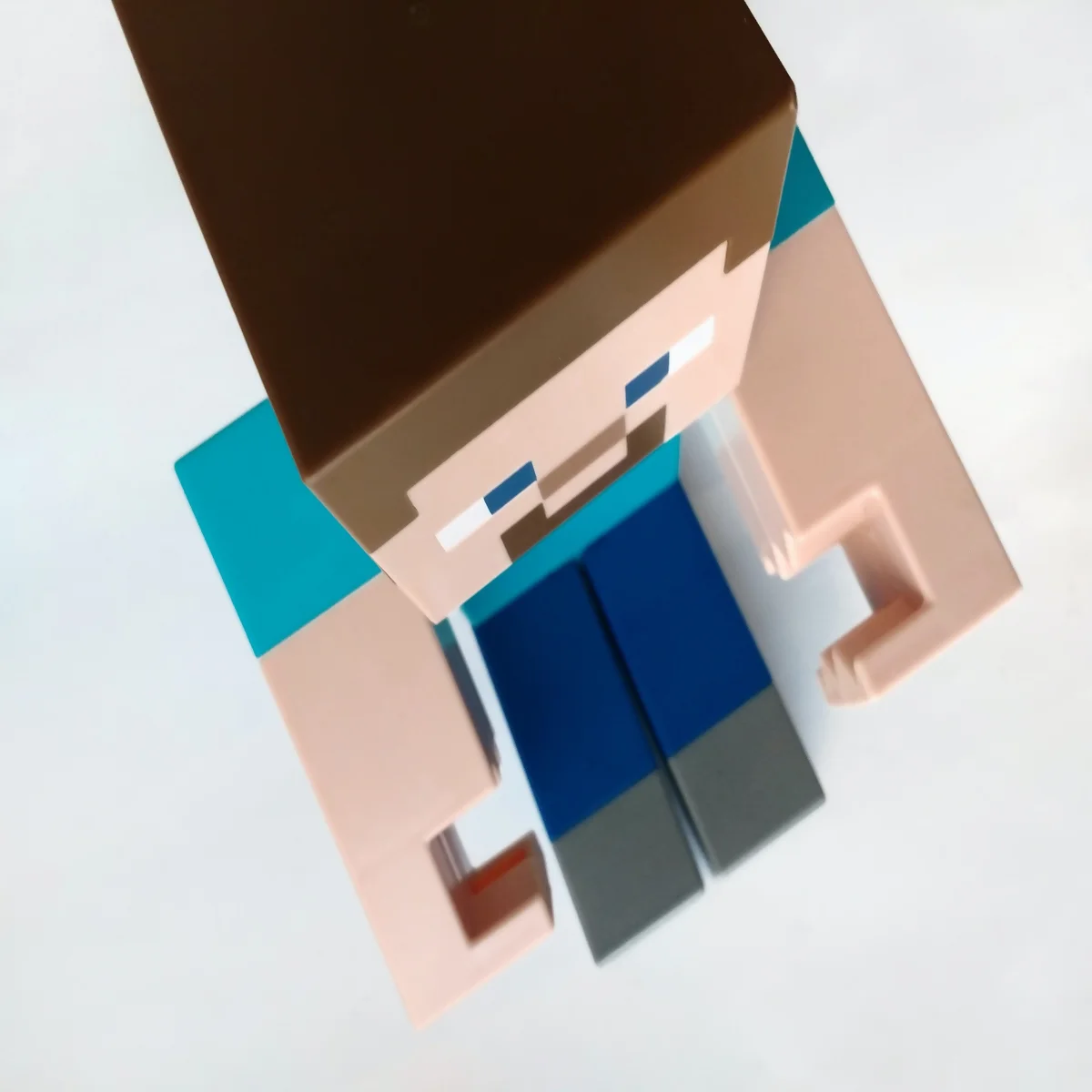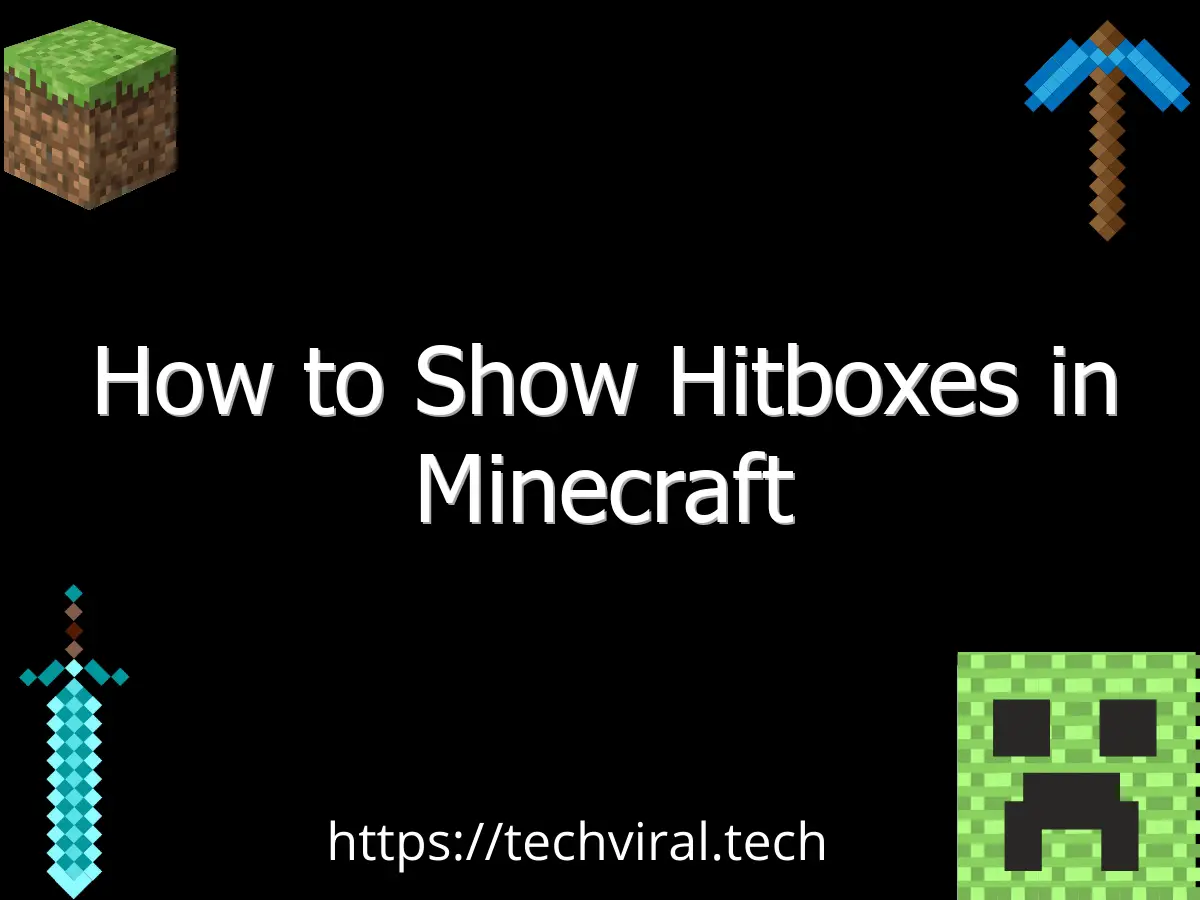How To Play Minecraft on a School Network
Whether you’re at school or at home, Minecraft is a great game that helps you pass the time. We’ll go over the requirements and the steps you need to take to get started. Keep reading to learn how to play Minecraft on a school network.
How To Play Minecraft on a School Network
Minecraft is a popular sandbox game that can be played on many different devices. The game can be enjoyed by people of all ages, and it has a simple premise: players must use the materials they gather to build structures and survive in a hostile environment. While the game can be played offline, it is also possible to play Minecraft online with others. This game is a great way to spend your breaks at school, but most schools have it blocked. To get around this, you need to use a common workaround.
Playing Minecraft unblocked at school requires a reputable Virtual Private Network (VPN). These services allow players to connect to servers outside of their school’s network and access the full version of the game. You can use a virtual private network (VPN) to tunnel your traffic through the school’s network and out to the wider internet. This will allow you to play Minecraft without any restrictions. To set up a VPN, you will need a computer that is connected to the school’s network. You will also need an account with a VPN provider. There are many providers available, and most offer free trials or limited-time subscriptions. Once you have signed up for a VPN account, you will need to download and install the provider’s software. Next, open the VPN and sign in with your account information. The software should automatically connect to the closest VPN server. Once connected, you can browse the internet and play Minecraft without getting caught, as any traffic routed through the VPN will be hidden from your school’s administrators.
How to Configure Minecraft Server Settings for a School Network
Teachers and school administrators may want to introduce Minecraft to students because it grows collaboration skills. Luckily, there are a few different ways to configure Minecraft server settings for a school network. One way is to use the built-in Windows Firewall with Advanced Security. Another way is to use a third-party tool. If you want to set up a Minecraft server on a school network using the built-in Windows Firewall with Advanced Security, you need to create two rules: one for inbound traffic and one for outbound traffic. The inbound rule should allow all traffic from the local network, and the outbound rule should allow all traffic. Keep in mind that this may not be allowed at your school. This process is also quite tricky, so try to use a VPN if you’re not sure how to
If you want to use a third-party tool instead of the Windows Firewall, find a tool that allows you to restrict access to certain websites or IP addresses, so they are perfect for school networks. Again, a VPN is a much simpler solution. This method is ideal for students who don’t want to purchase a VPN or want a more permanent solution for configuring server settings.
How To Add Players to a Minecraft Server on a School Network
If you are trying to play Minecraft on a school network, there are a few extra steps that you will need to take. First, you will need to know the IP address of the server you are trying to join. You can find this by looking at the server’s properties in the game or asking your network administrator. Then, open up your Minecraft client and enter the following command: /connect, followed by the server’s IP address. If everything goes correctly, you should be able to join the game.
Minecraft gained popularity for a good reason. It’s fun and enables players to problem-solve with their peers. If you’re eager to start playing Minecraft on a school server, follow this guide and have fun.