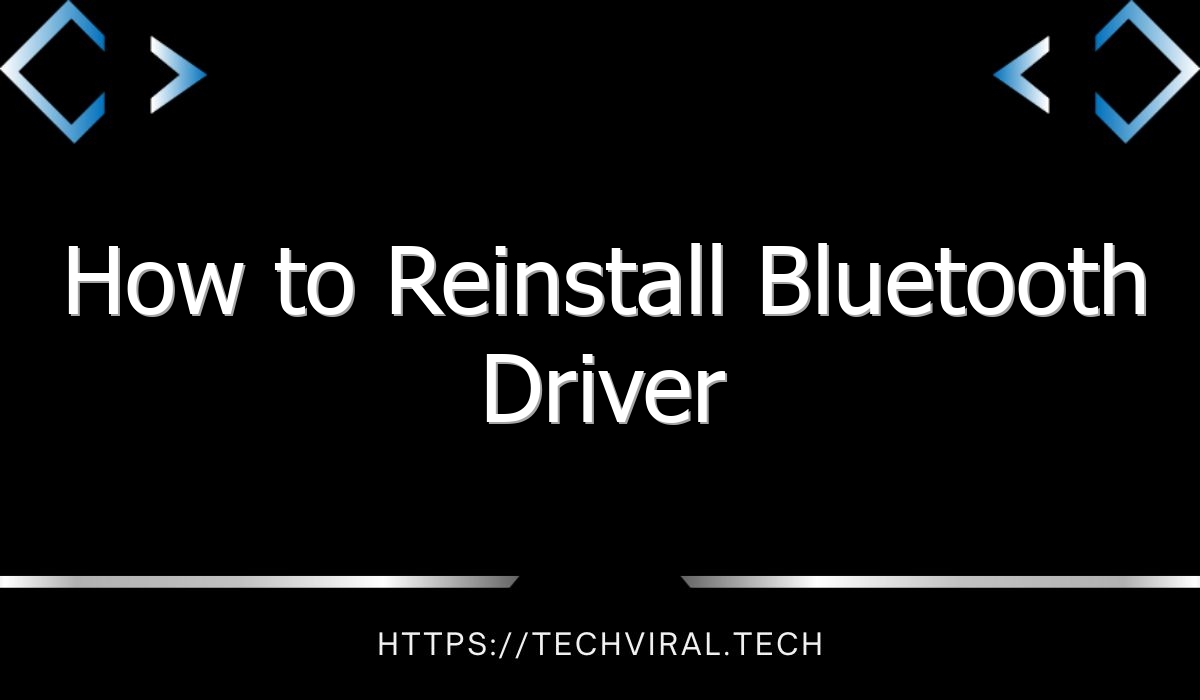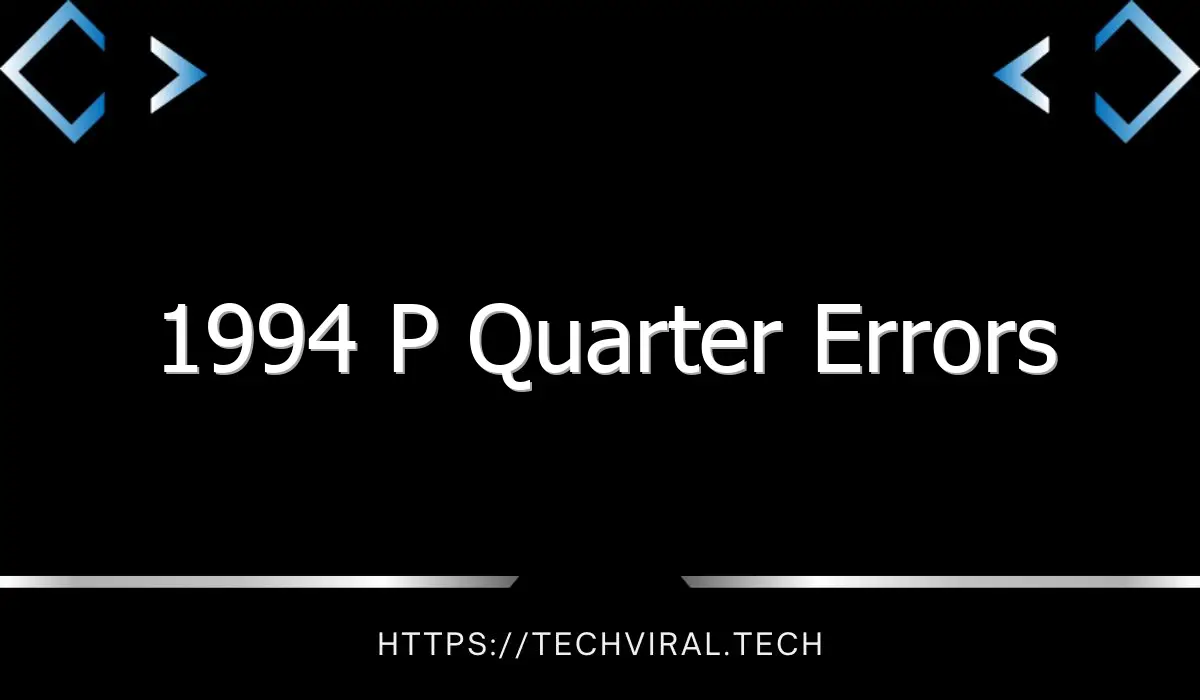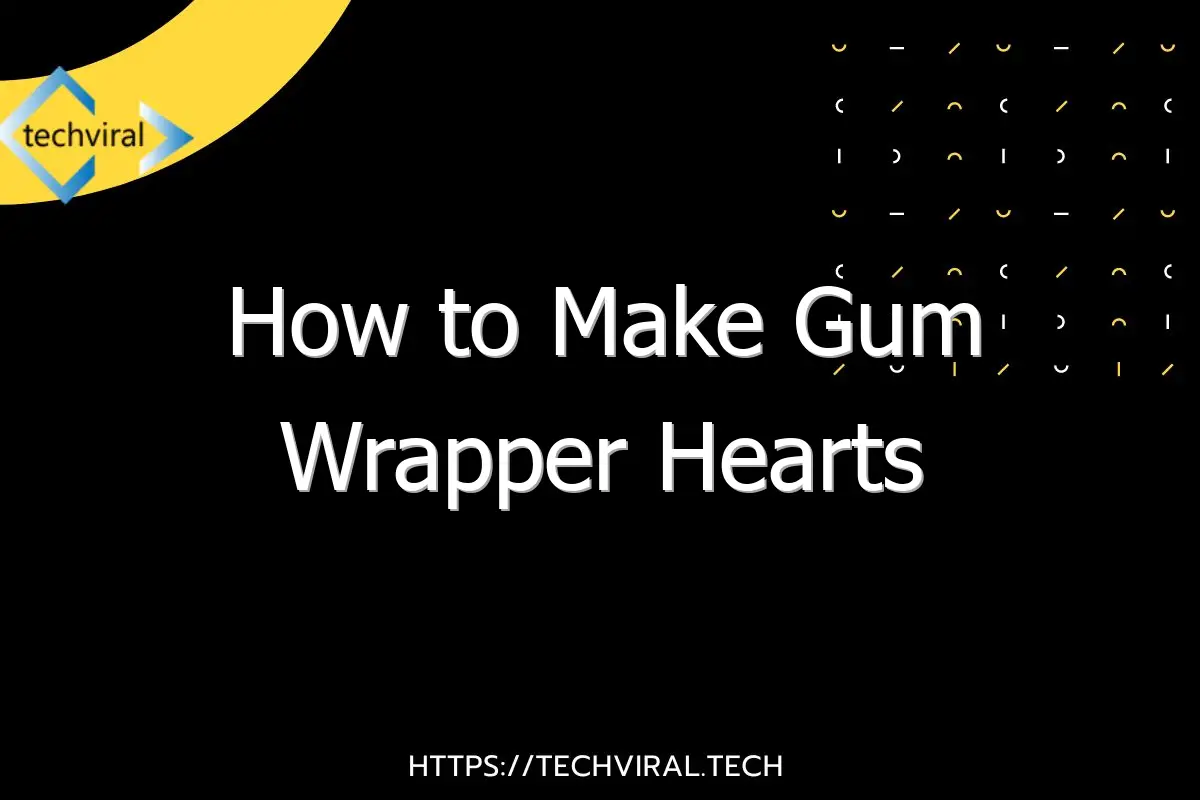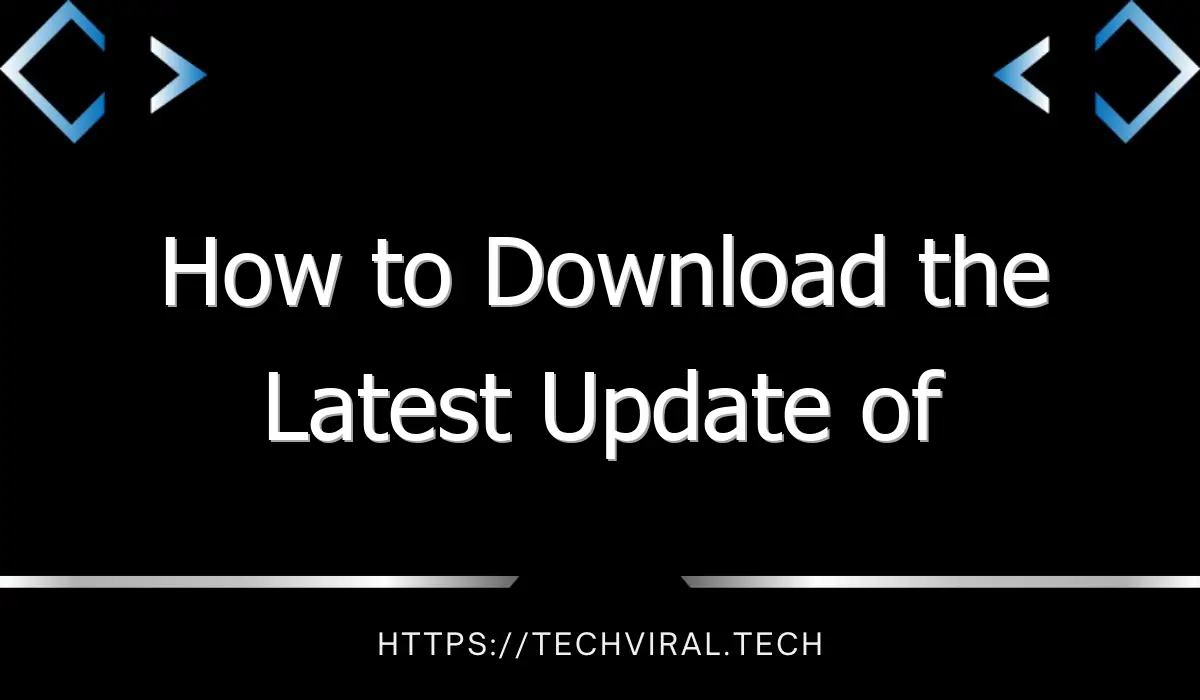How to Reinstall Bluetooth Driver

You’ve probably heard of Bluetooth connection issues and have wondered how to reinstall the device’s Bluetooth driver. If this is the case, reinstalling the driver may solve the problem. To reinstall the Bluetooth driver, you must first create a restore point before performing the procedure. Open the Control Panel and right-click Bluetooth. Next, click “Uninstall.”
Now, you need to download the Bluetooth driver. To download the latest driver, you can go to the official website of your Bluetooth device and look for it. Make sure that the download link is from a legitimate source. Moreover, ensure that the driver matches the system and architecture version of your PC. If you are unsure of how to download the Bluetooth driver, follow the steps above. If the issue persists, visit the manufacturer’s website for assistance.
Next, locate Device Manager and click the Bluetooth sub-head. From there, choose the Bluetooth device you want to uninstall and then click on “Uninstall”. Windows will prompt you to confirm this action. In some cases, this process might not work, so you may have to repeat the procedure. However, if these steps do not solve your problem, you can try downloading a new driver from the manufacturer’s website.
The process to reinstall the Bluetooth driver is straightforward. You can download it from the manufacturer’s website or the official site of the Bluetooth adapter. Simply double-click the downloaded file and restart your computer. If your Bluetooth driver is outdated, the problem may be caused by an incorrectly configured driver. If you have a driver version installed, make sure to uninstall it and install the latest one. This will ensure that you can use your Bluetooth device again.
If all else fails, you can reinstall the Bluetooth driver manually using Device Manager. This step is best if you’re not able to install the Bluetooth device manually. Besides, you can also try uninstalling any applications that may conflict with the Bluetooth device. After removing the Bluetooth device, make sure to restart the computer to check whether the problem has been solved. If it’s not, it may be time to reinstall the Bluetooth device.
Sometimes, Bluetooth driver is hidden and cannot be found in Device Manager. To show Bluetooth, click “View” and “Show Hidden Devices.” To manually install the driver, download the latest version from the manufacturer’s website and install it on your system. If you can’t find the driver in Device Manager, then the latest Windows Update may be the culprit. If this is the case, uninstall the latest Windows update and the Bluetooth driver should return to Device Manager.
If you still can’t find the driver, you can also go to your manufacturer’s website and download it. Once you’ve done this, restart your computer and the Bluetooth device should be working again. This should solve the problem. In some cases, you may need to reinstall the Bluetooth driver several times in order to get the device working again. But if you’re not comfortable with reinstalling the device, you can also manually update the Bluetooth driver.
Using the Windows system troubleshooter tool, the System File Checker, or SFC, will automatically detect and repair corrupted files in your operating system. Using SFC to repair Bluetooth driver software errors is another option you have. In Windows 10, you can open this tool by hitting the magnifying glass icon on your taskbar or by pressing the Windows + S keyboard shortcut. Alternatively, you can open the Command Prompt (Administr) window and run it by typing in “command prompt” in the search box. Run the SFC command as an administrator.
If you can’t figure out how to reinstall the Bluetooth driver on Windows 10, you can restore it to its previous version by following the steps below. First, open the Device Manager. Press Windows+X keys to open it. Next, double-click on the Bluetooth icon to expand its settings. Then, click on Uninstall and follow the directions on the screen. If that doesn’t work, you can also use Bit Driver Updater or go to the official manufacturer’s website.