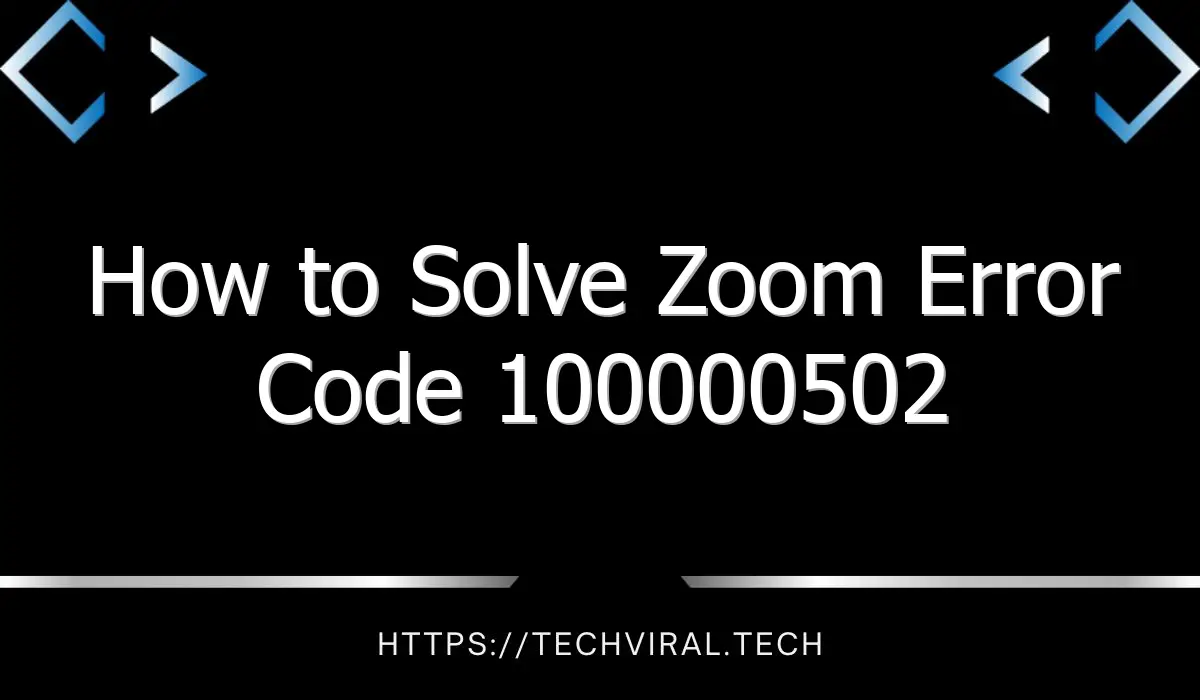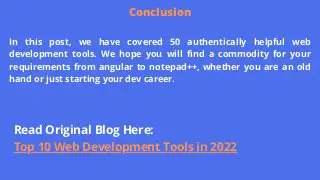How to Solve Zoom Error Code 100000502
How do you solve the Zoom error code 100000502? Here are some tips: Uninstall your antivirus application, restart your iPhone, and check for updated versions of Zoom. If none of these steps resolves the problem, you can always try restarting your computer. Hopefully, one of these methods will work for you. If not, continue reading to find out more ways to fix Zoom error code 100000502!
Uninstalling your antivirus app fixes zoom error 100000502
If you’ve tried uninstalling your antivirus application but still receive the error message, you may have corrupted repositories. Another reason may be missing Windows files. Try installing a free antivirus application called Restoro to scan your PC for problems. If that doesn’t work, you can temporarily disable your security app and try to connect Zoom again. This should fix the error.
After you’ve uninstalled your antivirus app, you can try to reinstall Zoom. Make sure to close all other web conferencing applications, such as Skype, before trying to use Zoom. If the problem still persists, make sure to check your network settings and firewall. If these aren’t the cause of the error, you can try to remove the software altogether. After uninstalling your antivirus app, reboot your computer and try to use Zoom again.
If none of those measures work, try uninstalling the app and reinstalling it. In some cases, this may fix the problem. If the problem persists, you should contact your network administrator and request for a reinstallation. If that still doesn’t work, uninstall the antivirus app altogether. You may also want to remove any leftover files. To fix the Zoom error 100000502, follow the instructions above.
Restarting your iPhone fixes zoom error 100000502
Restarting your iPhone is an effective way to fix the problem if Zoom is not working properly. Sometimes, a small software bug can cause the app to crash. A restart closes all running programs and gives them a fresh start when you turn it back on. On an iPhone 8 or earlier, press the power button and hold it down. On iPads with a Home button, you should swipe down the power icon. For iPhone X and newer, press and hold the volume and side buttons at the same time.
If you can’t solve the problem, you may be using slow or unstable internet. Make sure you have a good internet connection before trying any other solutions. If you’re using Wi-Fi, try switching to cellular data. Go to Settings and tap on Wi-Fi. Make sure there’s a blue checkmark indicating that your iPhone is connected to Wi-Fi. If it’s not, you may have to contact your ISP.
Another way to fix Zoom error 100000502 is to clear the cache and data. This will clear up the problem temporarily. The problem may come back later if your phone’s RAM is too low. You can also try closing all unused applications and relaunching Zoom. However, if you’re still experiencing this problem, you should upgrade your Zoom utility to the latest version. Your comments and feedback will help future readers.
If none of these solutions work, try changing your network. The error is often caused by a slow internet connection, so try switching networks if the problem persists. Sometimes, antivirus software or firewalls are also causing the issue. If you’re using a public Wi-Fi network, it’s important to switch it back to a private one. This should fix the error for you.
Checking for updates on Zoom fixes zoom error 100000502
When a user gets the Zoom error message 100000502, this can be due to an issue with the connection with the application server or a network request. To fix this issue, try restarting your computer and launching the application again. Alternatively, you can use the Ctrl + Shift + Esc keys to open Task Manager and find the Zoom application process. Once you locate it, you should try to restart the application.
The error can also be caused by a low RAM on your phone. You can also check if the problem is a result of missing Windows files or corrupted repositories. You can download a free tool called Restoro to check for issues and fix the problem. In addition, users should also temporarily disable antivirus and security applications. Then, connect to Zoom and try to join a meeting.
Another way to fix the Zoom error is to restart the iPhone. Occasionally, the servers crash when millions of users conduct virtual meetings at the same time. If the Zoom servers are down, the app will not work. Restarting the iPhone or iPad will reset all applications and give them a fresh start. To restart the iPhone, hold down the power button for a few seconds to open the menu. When the confirmation pops up, tap “Delete” again.
If the problem persists after restarting, you can try clearing the cache and data. This will clear temporary files and data that the Zoom application may have. It may also be necessary to remove the Zoom application and reinstall it to fix the problem. If none of these methods work, try clearing the cache and data manually. In some cases, clearing the cache and data may be all that’s needed to fix the error.
If you continue to experience this error after restarting your Zoom application, you may have to check for new versions of the application. In the meantime, you can update other applications that you may have installed to your phone. If you are using a desktop computer, you should first try to close the app and then restart it. Once the program is closed, press Ctrl + Alt + Esc keys to open Task Manager. From there, you can select “More Details” and click “App Update” to download the latest version.
If you are using a Mac, you should first use the web client or mobile app for Zoom to join a meeting. Then, you should update the desktop application after the meeting. Moreover, you should also check the latest macOS version to fix the Zoom installation error. If you don’t see a checkmark next to Wi-Fi, you may be using Wi-Fi.