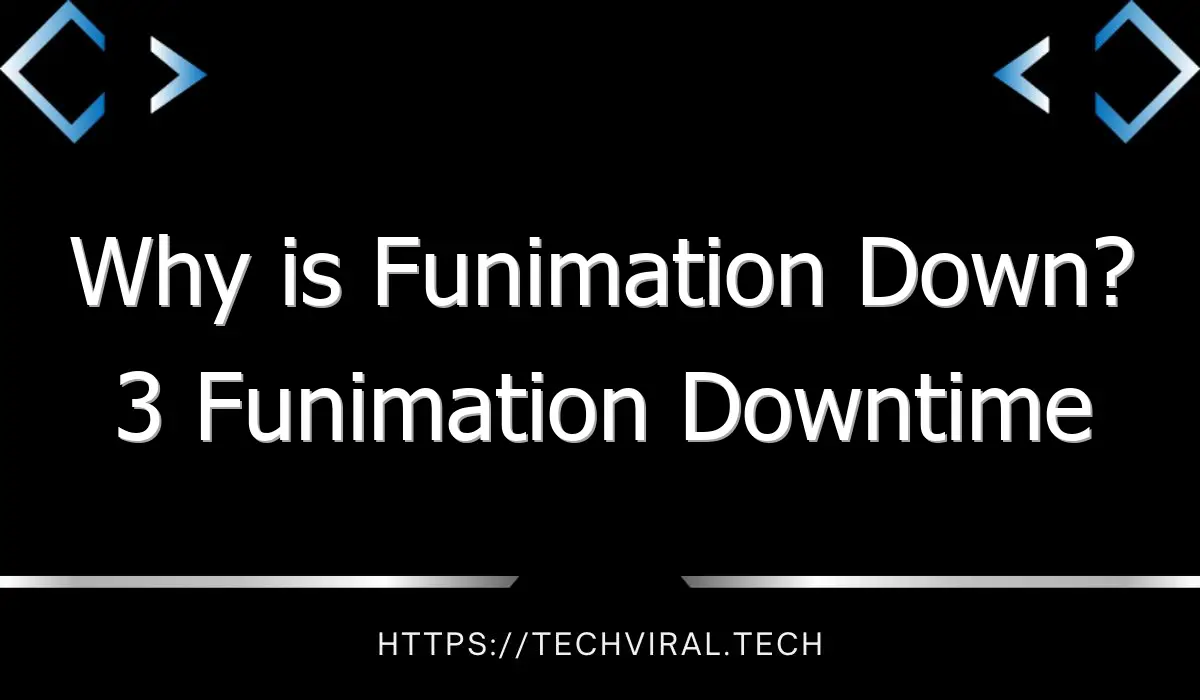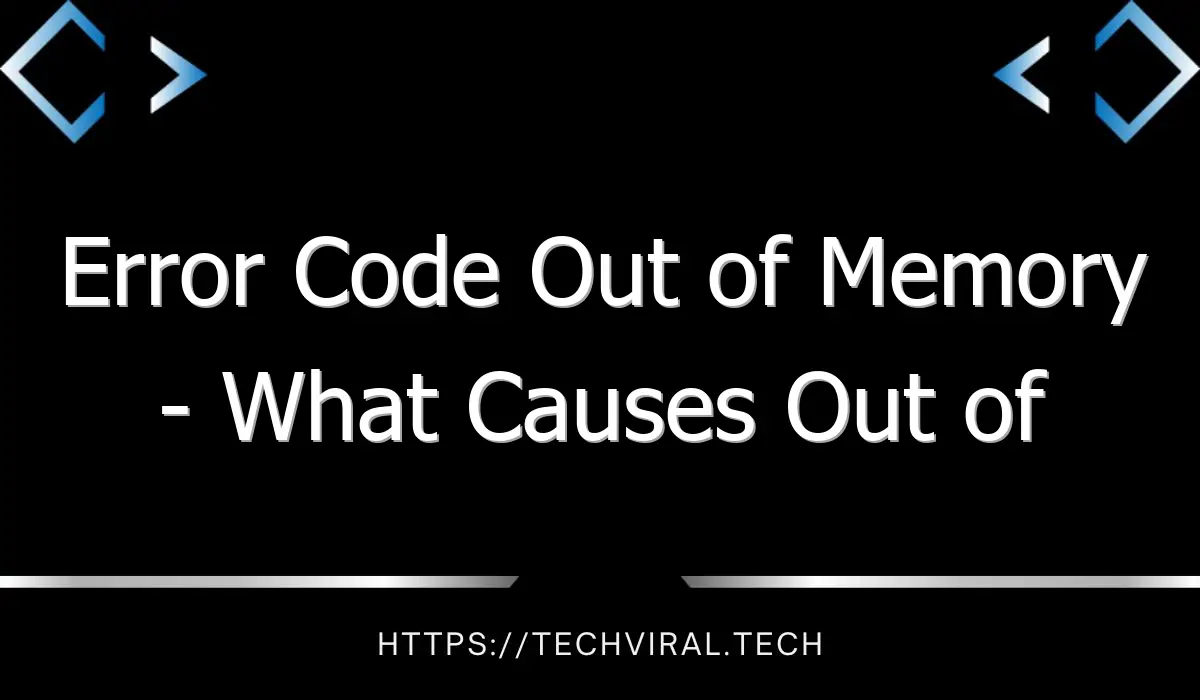Installing OneDrive on Mac

While most Mac users use the Apple iCloud cloud storage service, which provides only 5 GB of free storage, you can also install OneDrive on your Mac. OneDrive lets you sign out of your OneDrive account on macOS, and any files you store offline will be stored in the cloud. You can also sign out of OneDrive from the Preferences menu to make space on your disk. However, be aware that this method will make your Mac use less storage.
If you use OneDrive on your Mac, you’ll save your files in the OneDrive folder, instead of the default Mac OS X folder. You can also re-create your favorite list by dragging the links in OneDrive folders to it. If you’re experiencing problems with OneDrive, you can double check the settings for your account. Go to the OneDrive icon in the top left corner of your screen. Select Preferences.
If you don’t have a OneDrive account, you’ll need to set up a new one. The first step involves creating an account. The sign-in screen will have the option of using your preexisting account or creating a new one. When creating an account, you’ll need to enter your preferred email address and other details. After confirming the information, you’ll be prompted to create a new password.
After you’ve deleted the OneDrive application, make sure to empty the Trash and delete any files associated with the app. You may also want to restart your Mac to complete the uninstall. These are only a few steps, and you can use a different application for the next step. OneDrive is available on the App Store for both Mac and iOS. There is also a Windows version of the OneDrive application. It’s important to remember that the Mac version is more recent than the Mac version, so it’s best to install one instead of using the Windows version.
When installing OneDrive on your Mac, be sure to include spaces in your command string. Also, make sure to enter your account password in case you need to make any changes to your account. Then, make sure to close the Terminal and restart your computer after a few minutes to ensure that everything works. It’s important to make sure your OneDrive folder is empty before you start the process. You’ll want to make sure that you’re not using this application with other apps that are on your Mac.
If your OneDrive account is logged out on your Mac, you can use a covert reset method to make the app work as if it was installed from scratch. To do this, you’ll need to click on the OneDrive icon on the menu bar, and then select “Preferences”. On the preferences page, you’ll find a list of your OneDrive storage usage and your Microsoft account email address. If you’re still having problems, you can try signing out from your Windows account and check the email address for the OneDrive account on your Mac.
Using the OneDrive app on Mac allows you to upload and share files and folders with other users. Once you’ve uploaded a file, other OneDrive users can view it, download it, or edit it. To upload a file, you’ll need to navigate to the right folder and drag it onto the OneDrive application. If you’re worried about wasting time on this process, you can create a shortcut on the OneDrive application so you can access it quickly.
The OneDrive for Mac desktop app allows you to upload and download files up to 80GB. But, you should remember that uploading files will take longer than downloading them. OneDrive is compatible with Microsoft’s Office Suite. This means that you can edit documents in Microsoft programs with just one click. The desktop app is also compatible with Microsoft Office Suite, so you’ll be able to open and edit your files easily. OneDrive is one of the best cloud services out there and has become a standard for many users.
The OneDrive for Mac update recently came with a bug that users have reported. This update also removed the option to opt out of the Files On-Demand feature. But the developers at Microsoft have responded to the complaints and explain that this feature is based on technology that Apple deprecated in macOS 12.3.