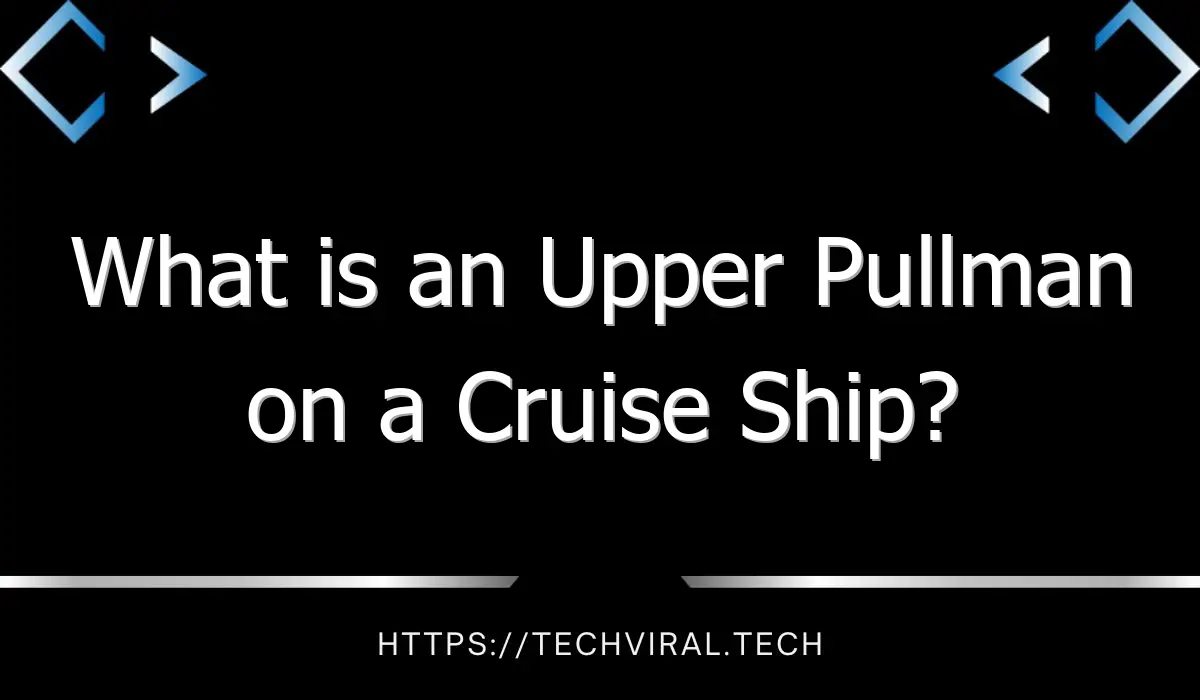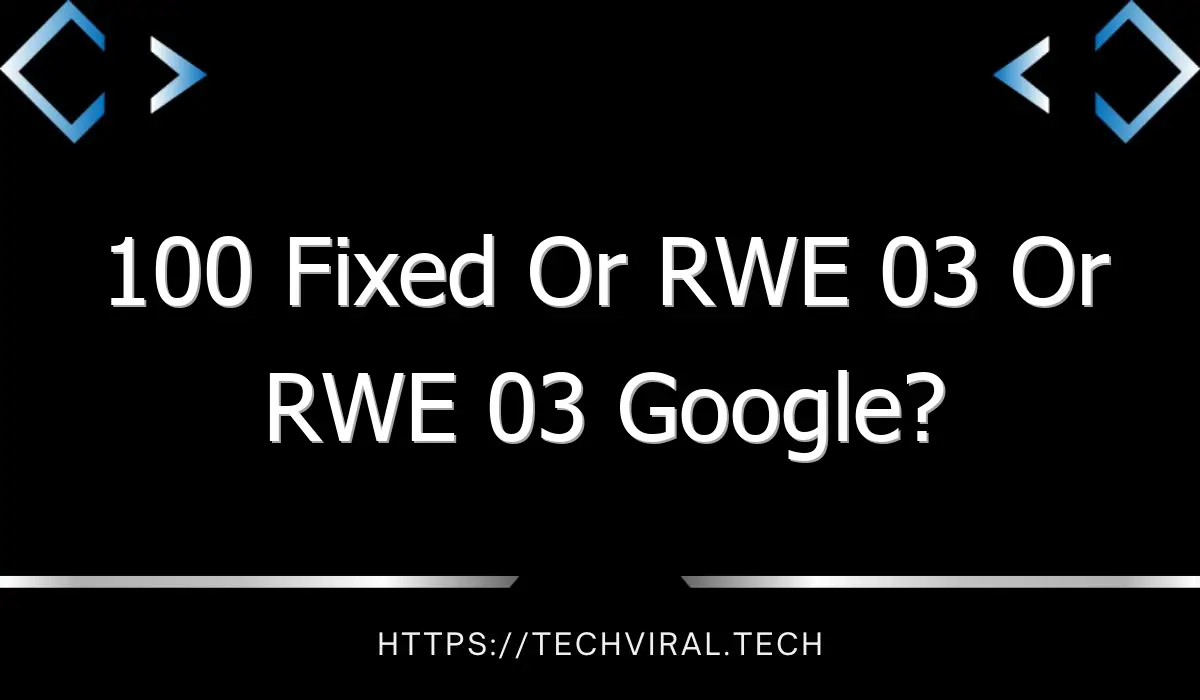Windows: How to overcome media driver is not found an error
When attempting to install Windows on a computer, encountering the error message “A media driver your computer needs is missing” can be frustrating and disruptive. This issue can arise due to various reasons, but one common cause is an incorrect format of the Windows ISO burned onto the flash drive. Most flash drives come formatted with the default FAT32 file system, which may not be compatible with older computers, leading to the “media driver not detected” error.
However, there is a solution to overcome this problem—burning the Windows ISO to the flash drive in the ExFAT format. This article will guide you through the process of burning a Windows ISO to ExFAT on a flash drive, providing step-by-step instructions and additional tips for a successful installation.
Understanding the Problem:
Before delving into the solution, it is essential to understand the issue at hand. When attempting a Windows installation, the computer requires access to the necessary drivers to recognize and communicate with the media device, such as a flash drive, used for installation. If the media driver is missing or cannot be detected, the installation process comes to a halt, causing frustration and confusion. In many cases, the problem lies in the format of the flash drive, particularly when using the default FAT32 format.
The Benefits of ExFAT:
To address the issue of media driver detection during Windows installation, it is necessary to burn the Windows ISO onto the flash drive using the ExFAT file system. ExFAT is a more modern and efficient file system that offers improved compatibility with a wide range of computers. By using ExFAT, you can overcome the limitations posed by older computers that do not support FAT32 and ensure a smoother installation process. Additionally, the enhanced efficiency of ExFAT allows for faster Windows installation, saving valuable time.
Steps to Burn a Windows ISO to ExFAT on a Flash Drive:
To successfully burn a Windows ISO to ExFAT on a flash drive, follow the step-by-step instructions outlined below:
Prepare the necessary items:
- A flash drive with a minimum storage capacity of 8GB.
- The Windows ISO file.
- A reliable burning software program such as Rufus or WinSetupFromUSB.
Connect the flash drive:
- Connect the flash drive to an available USB port on your computer.
Launch the burning software program:
- Open the burning software program that you have installed on your computer.
Select the Windows ISO file:
- Within the burning software program, locate and select the Windows ISO file.
Choose the flash drive as the destination:
- In the burning software program, specify the connected flash drive as the destination drives for the Windows ISO.
Select the ExFAT file system:
- Look for the file system drop-down menu within the burning software program and choose ExFAT as the preferred format.
Initiate the burning process:
- Click on the Burn or Start button within the burning software program to begin the process.
Await completion:
- The burning process may take several minutes to complete. Allow the software to finalize the burning without interruption.
Utilize the flash drive for Windows installation:
- Once the burning process is finished, your flash drive is now ready for Windows installation. You can use it to install Windows on your computer without encountering the “media driver not detected” error.
Additional Tips for Success:
While following the above steps should lead to a successful burning of the Windows ISO to ExFAT, consider the following tips to further ensure a smooth installation process:
Verify the flash drive format:
- Prior to starting the burning process, ensure that the flash drive is formatted as ExFAT. If not, format it accordingly using your computer’s formatting tools.
Use a reliable and high-quality flash drive:
- Opt for a reputable and high-quality flash drive with ample storage capacity. Inferior or low-capacity flash drives may not be able to hold the entire Windows ISO file, resulting in a failed burning process.
Avoid interruptions during the burning process:
- To prevent any potential damage to the Windows ISO file or the flash drive, avoid disconnecting the flash drive or closing the burning software program while the burning process is in progress.
Consider updating BIOS or chipset drivers:
- If you continue to encounter the “media driver not detected” error after successfully burning the Windows ISO to ExFAT, it may be necessary to update the drivers for your computer’s BIOS or chipset. Visit the manufacturer’s website to obtain the latest drivers for your specific computer model.
Also Read: Trading: 5 Best Do’s and Not-so-good Don’ts
Conclusion:
Encountering the “A media driver your computer needs is missing” error during Windows installation can be frustrating, but with the proper approach, it can be overcome. By burning the Windows ISO to a flash drive formatted in ExFAT, you can ensure compatibility with a wider range of computers and avoid the “media driver not detected” error.
Following the step-by-step instructions outlined in this article, along with the additional tips provided, will help facilitate a successful installation process. Remember to select a reliable burning software program, use a high-quality flash drive, and avoid interruptions during the burning process for optimal results. With these precautions and the power of ExFAT, you can embark on a seamless Windows installation journey, enabling you to enjoy the benefits of this powerful operating system without unnecessary obstacles.