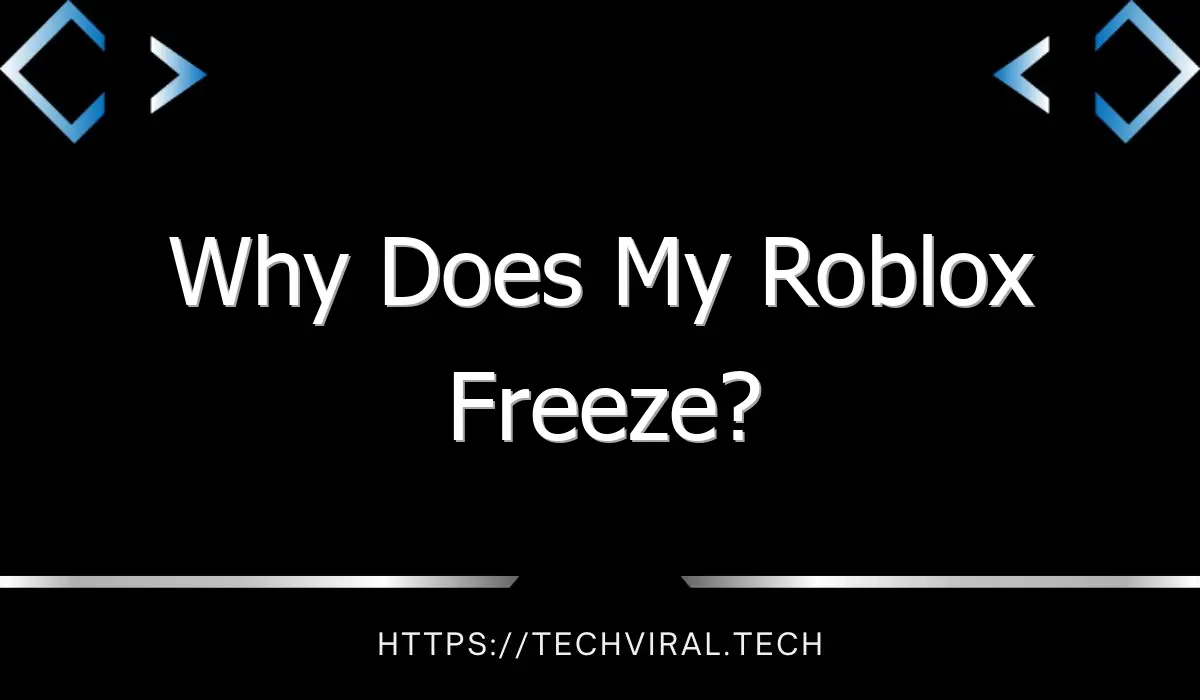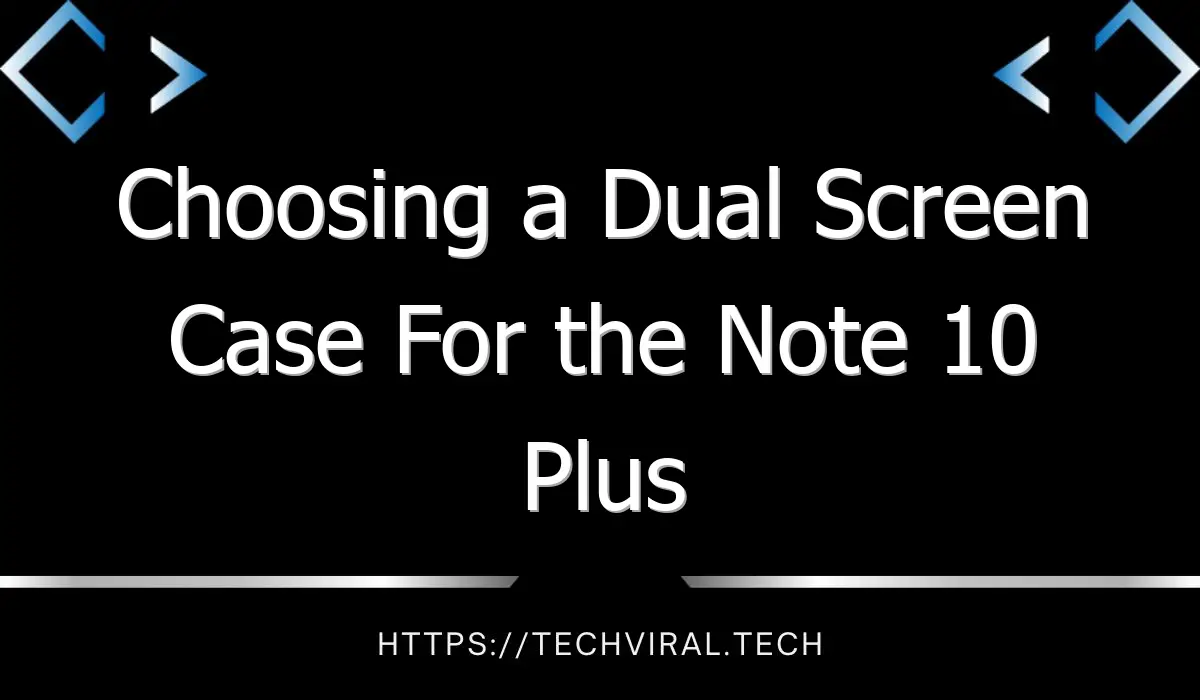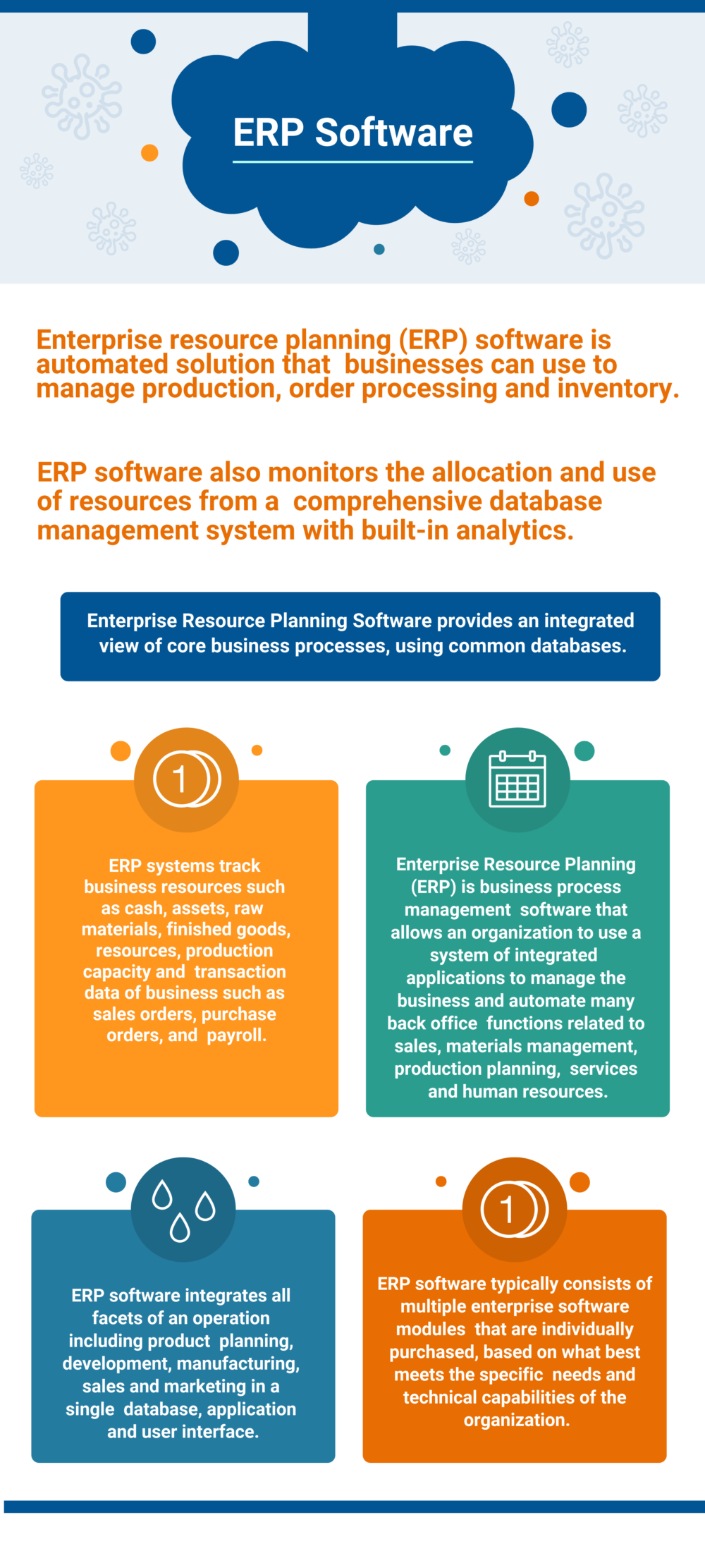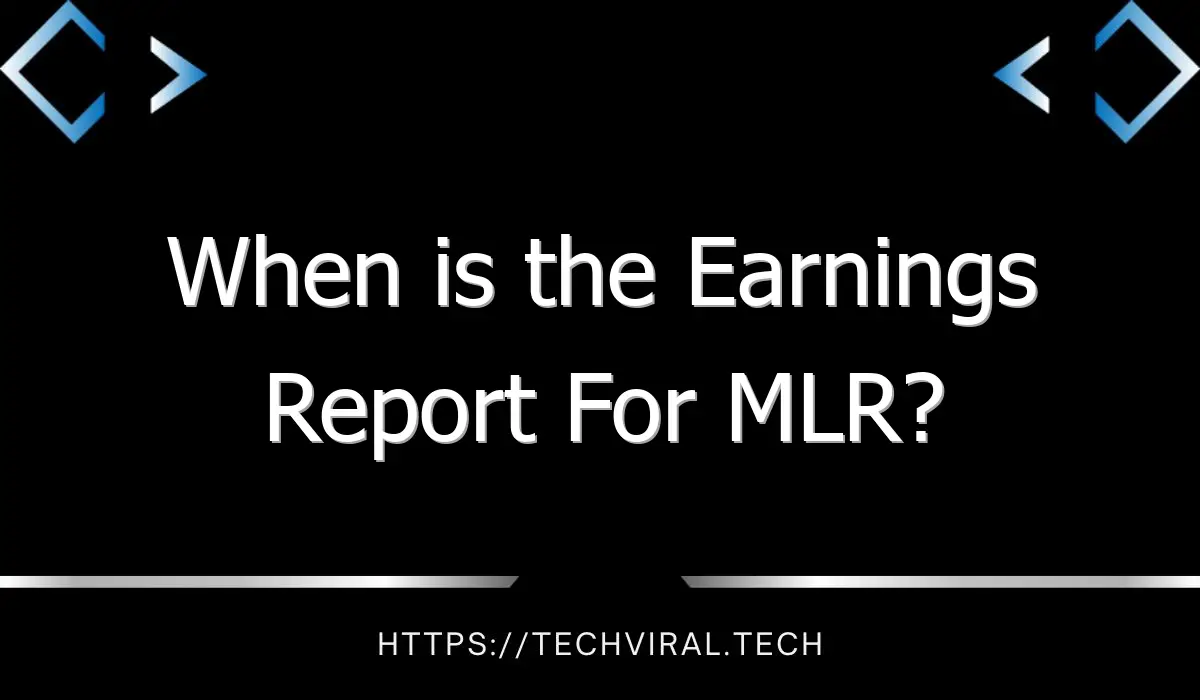Why Does My Roblox Freeze?

If you’ve ever played Roblox on your Xbox Series X, you may have experienced the frustrating phenomenon of it freezing and crashing in the middle of a game. Depending on the cause, this may be a result of a game bug, corrupted cached data, or outdated console software. The good news is that there are many possible solutions to the freezing problem. Here’s how to solve your Roblox game freezing issue.
First, check your computer’s resources. Often, Roblox freezes when you try to join a game. Sometimes, this problem is caused by another application or process, such as an antivirus program. To fix the problem, disable the application in question. Then, restart the Roblox Player to see if this helps. You can also try disabling the Discord overlay if it’s the culprit.
Another common cause of Roblox freezing is an outdated graphics driver. Occasionally, it may be a problem with the graphics card, or it could be the problem entirely. Either way, it’s worth updating your drivers if this is the problem. Roblox may not be responding at all, or it may crash entirely. You can also try updating your graphics driver manually, or by visiting the manufacturer’s website. This may fix the freezing issue.
If these solutions do not solve the freezing issue, restarting your computer may be the solution. If you are not able to access the console, try using the Start Menu to open the RUN program. In the RUN program, type ctrl+r to open the RUN command prompt. Choose “Ctrl+A” to select all files and click the Delete key to remove them. Then restart your PC.
If these methods don’t work, you should try uninstalling the Roblox application completely. A third-party uninstaller is available for this purpose. Once you’ve done that, open the Microsoft Store and install Roblox again. Once installed, restart your PC and check if your problem persists. If not, you can clear your Roblox cache. To do this, press Windows + R and open the Run dialog box. Open the Task Manager by pressing Ctrl+Shift+Esc keys. Once in the Task Manager, click on the processes tab.
Another possible cause of a Roblox crash is running too many programs in the background. Roblox uses a significant amount of resources and may not be able to run if it has too many running in the background. To fix the problem, shut down unnecessary programs. The easiest way to do this is by going to your Task Manager and selecting any extensive programs. Then, click the End Task button. If this doesn’t fix the problem, you can try disabling the antivirus.
One simple way to fix the Roblox freezing problem is to update your graphics driver. The driver update will improve the quality of your game. Updates are free and available on the website of your graphics card manufacturer. In addition, you can also run third-party applications that update your graphics card. Click the Windows + X keys to access the Quick Access Menu and choose Display adapters. From there, switch to the “Manual” mode to check for updates.
Another possible cause of the freezing issue is an outdated browser. The application’s cache can conflict with the operating system, preventing Roblox from working properly. To resolve the error, you can clean the cache on your Mac by disabling third-party antivirus programs. If this does not fix the problem, you can contact the Roblox support team. They will be able to help you solve the problem. When you’re still experiencing Roblox freezing, you can try the methods mentioned above.
Firstly, try whitelisting Roblox-related files in your antivirus. This method varies depending on your antivirus, so consult your antivirus’s documentation to see which updates are available. If the problem persists, you should update your Roblox game as soon as possible. Then, restart your system and try again. You may need to reinstall the game as the problem may be a result of player cache corruption.
The second reason why your Roblox game might freeze is because of a lag. Server lag occurs when the server is severely laggy and actions on the client end are delayed. There are many solutions to this problem, but none are 100% guaranteed. If your lag is caused by server lag, you can quit the game and join a different server to solve the issue. It is a good idea to try to avoid playing Roblox on the same server, but if this doesn’t work, you may need to reinstall it.