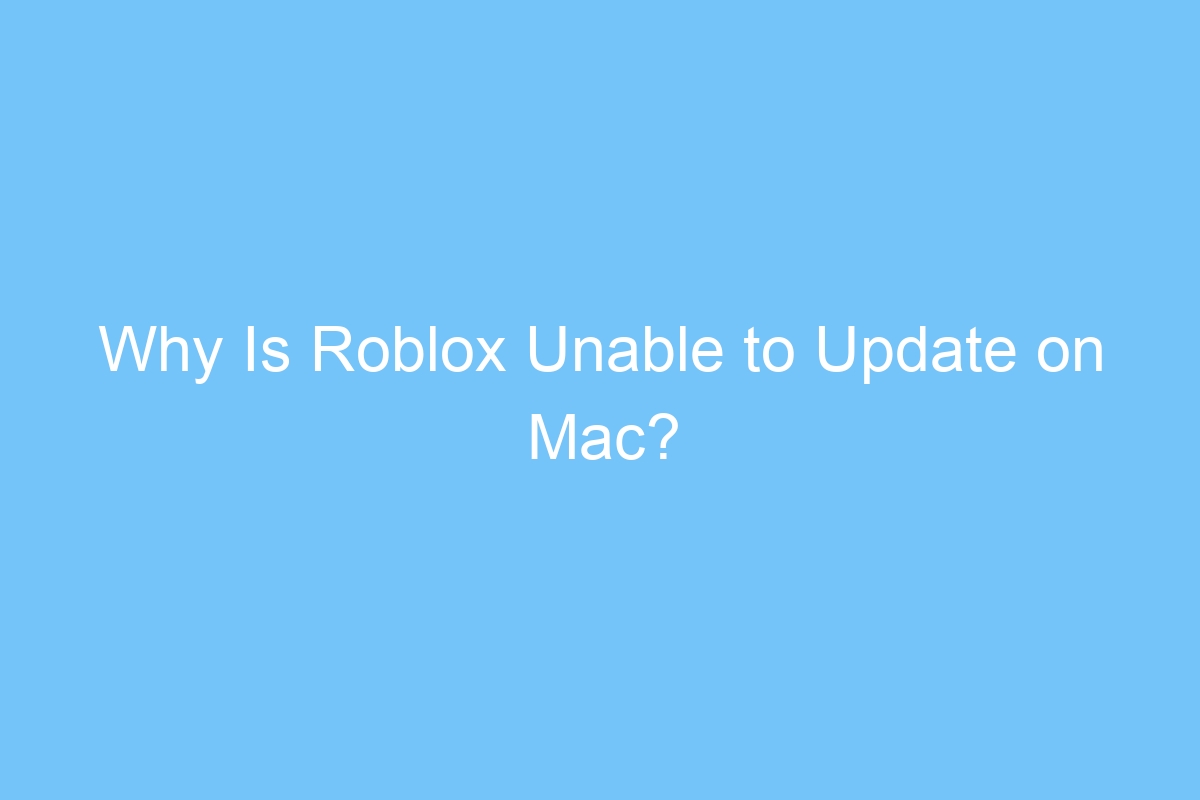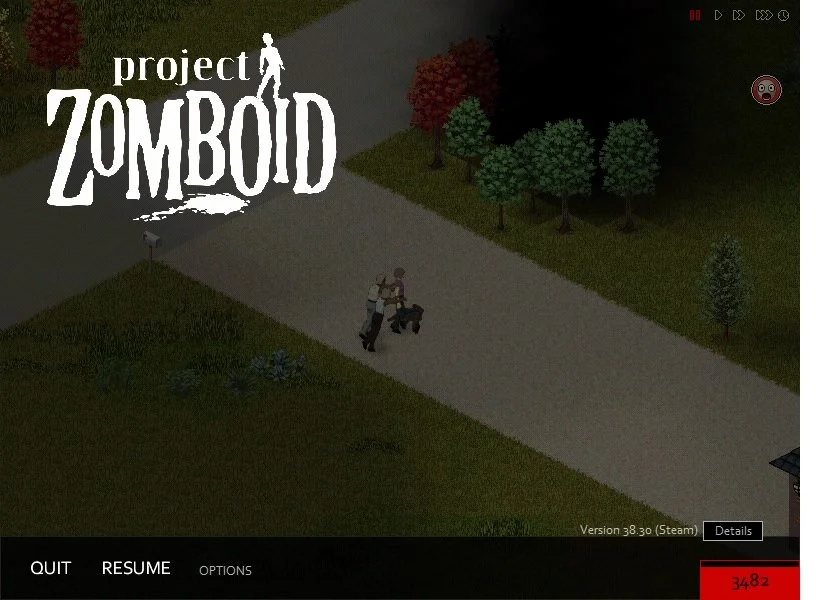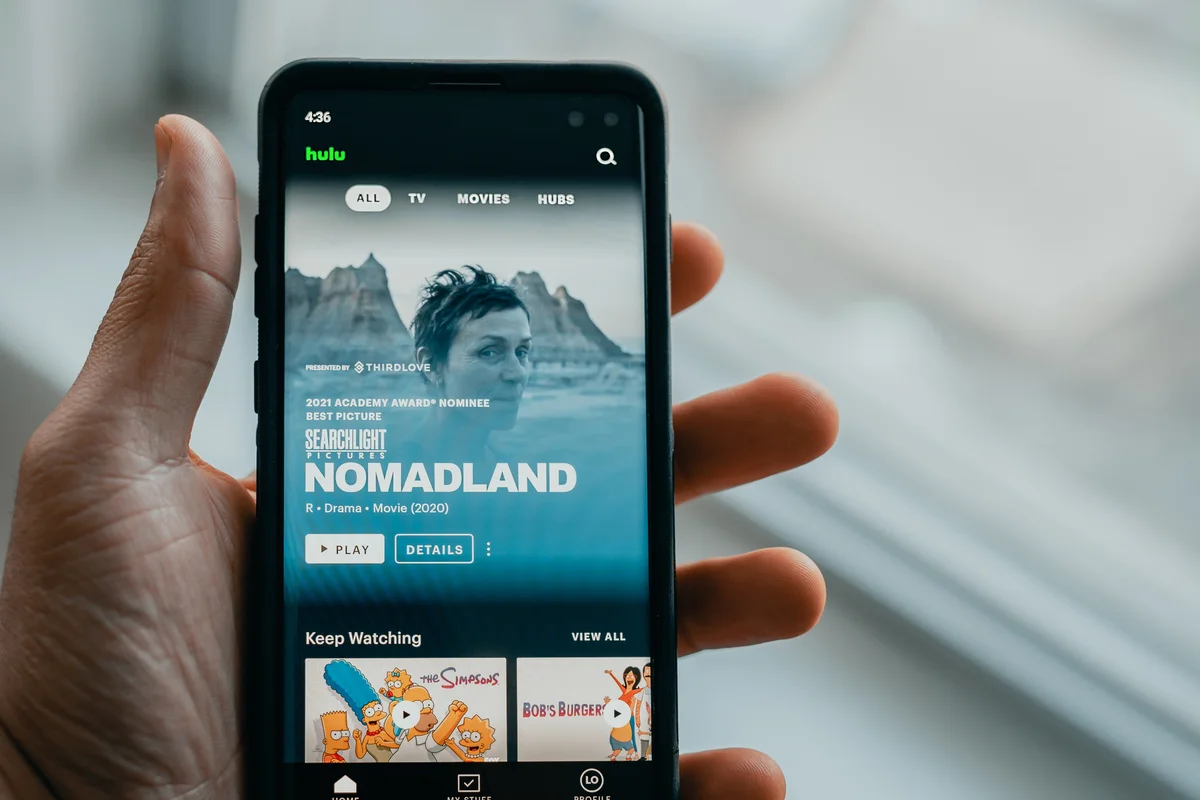Why Is Roblox Unable to Update on Mac?

If you’re having trouble with Roblox updating on Mac, you’re not alone. Many people have encountered the same problem at some point in their gaming careers. To fix the error, you can try to uninstall and clean up your Roblox data. If these methods don’t work, you can also try to report the problem in Roblox’s forum. You can also leave a comment below if you have any other questions.
Another way to fix the issue is to try to force the download of the app again. There are several ways to do this. First, you can delete the files that are causing the problem. To do this, open the Library and select Preferences. Then, you can reinstall the Roblox app on your Mac. If the problem persists, contact Roblox’s customer support team for assistance.
If all else fails, you can try restarting your Mac or reinstalling Roblox. This will help to fix the Roblox update issue. Also, you can try deleting any cached files before reinstalling the game. This should fix the error for most users. If the problem still persists, you can try the following solutions:
First, log in to Roblox. Ensure that your Mac operating system is more than Windows 7. You can download Roblox on the official website. The installer will be located in your applications folder. Double click it and follow the instructions. Once the installation is complete, you can begin playing Roblox on your Mac. This is a fun way to pass the time. The only downside to this method is that it requires a Roblox account.
Another way to fix the problem is by updating your network drivers. Keeping your drivers up-to-date is vital for the smooth functioning of the game. Roblox has the ability to crash when you try to download updates. If you are experiencing lagging on your Mac, you might have outdated network drivers. Having outdated drivers can also cause the game to crash. Update them as soon as possible. If you can’t update them, you can always try removing the outdated drivers.
Another option to fix the issue is to delete the Roblox settings files. Doing so will reset your Roblox settings. If you’ve made changes to your game, you can delete them by selecting them in the Library > Preferences window. Then, relaunch Roblox and publish your changes. To save your game, click “Save to Roblox to…” and it will be saved for future play. Alternatively, you can go back to a previous version of the game. You should remember that you may have to republish scripts in the same place in order to prevent overlap.
Another way to solve the issue is to clear browsing data on your Mac. Browser data is stored in different categories and you must clean them in order to allow Roblox to function properly. If you’re having trouble with Roblox on Mac, try clearing out your browsing data with CCleaner. It sorts all browsing data into specific categories and allows you to delete data selectively. If you have to clean up browsing data, you can delete the cookies and other data that are stored on your computer.
You can also try uninstalling Roblox for Mac. This is similar to uninstalling Roblox for Windows, but the process on a Mac is a bit different. To remove the Roblox installation files, you can choose the Roblox studio folder from the library. Once you’ve completed the uninstall process, open the Roblox studio again and click the Play button. To continue playing Roblox on your Mac, you’ll need to log in as a user to play the games.
If you’ve tried all the above steps, and still haven’t been able to fix the issue, try deleting the Roblox settings file from your Macbook. This will reset all the settings in Roblox. Once you’ve done that, you should have no more problems updating Roblox. This is a very simple solution and can be used whenever you’re having trouble with Roblox.