How to Check When Your WhatsApp Account Was Created
It’s clear that WhatsApp is the most used instant messaging app right now. WhatsApp is available on Android, iOS, and Windows. It also works on the web. The app is used daily by millions of people every day.
WhatsApp allows you to exchange text messages and voice/video calls. You can also send photos/videos. WhatsApp also offers two-factor authentication and Disappearing messages to protect your privacy.
Ever wondered what date you created your WhatsApp account. Many users wanted to find out the date that they agreed to the Terms and Conditions of WhatsApp.
There is no way to see the date that WhatsApp created your account. However, you can use a workaround to find the time you started using the service. This article will help you determine when your WhatsApp account was created.
Read Also:How To Use “Facebook Search Engine” To Find Anything | Tips And Tricks
How to check when your WhatsApp account was created
This article will show you how to find out when your WhatsApp account was created. Let’s get started.
Step 1. First of all, open WhatsApp on your Android or iOS device.
Step 2. Next, tap on the three dots and select ‘Settings.’
Step 3. On the Settings page, tap on the ‘Account‘ option.
Step 4. On the Accounts, you need to tap on the‘ Request Account Info’ button.
Step 5. On the next page, tap on the‘ Request info’ button.
Important: The report will take 3 days to generate. Once generated, you will get the report on the same page.
Step 6. After three days, move to the Settings > Account > Request Account Info page and download the report.
Step 7. Scroll down and look at the ‘Consumer Payments Terms of Service Accept time’ information. This will tell you the time you have accepted the terms and conditions.
Important WhatsApp frequently updates its terms and conditions so this method may not be 100% accurate. This will give you an idea of when the account was created.
This guide will show you how to locate the date and time when your WhatsApp account was created. I hope you found this article helpful. It is a great article that you can share with your friends. Let us know if you have any questions.




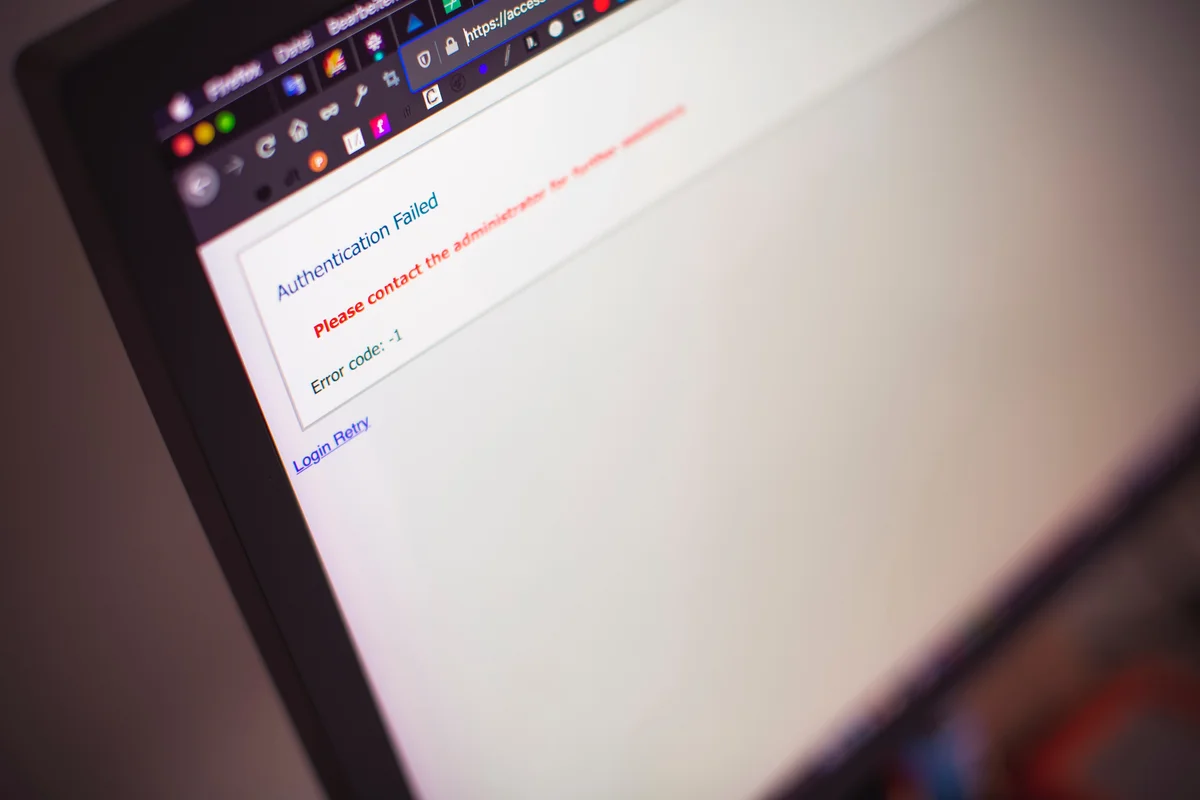
Pingback: How To Split Screen On Chromebook - Two Ways To Set It Up - TechViral