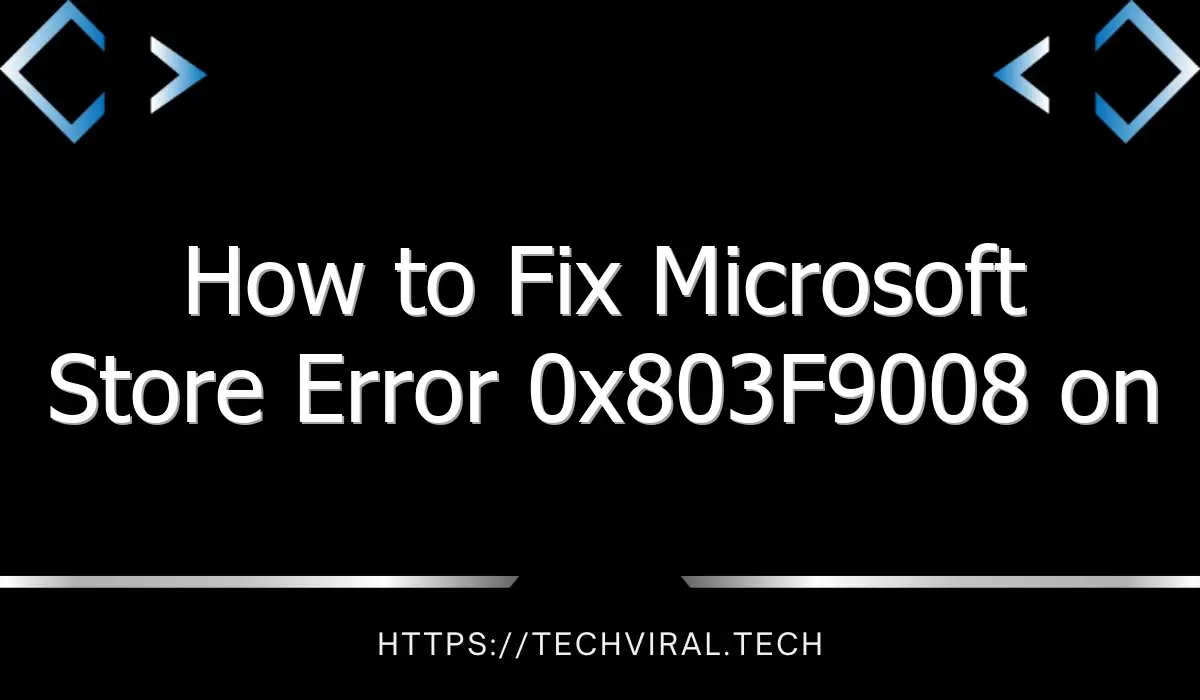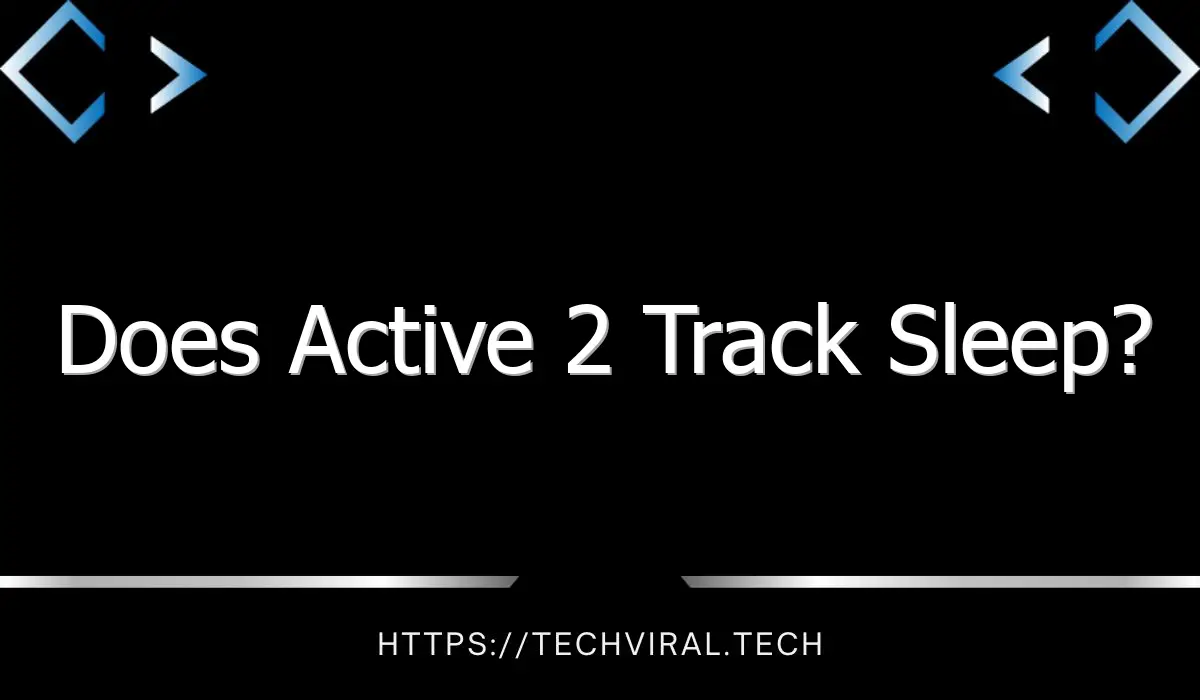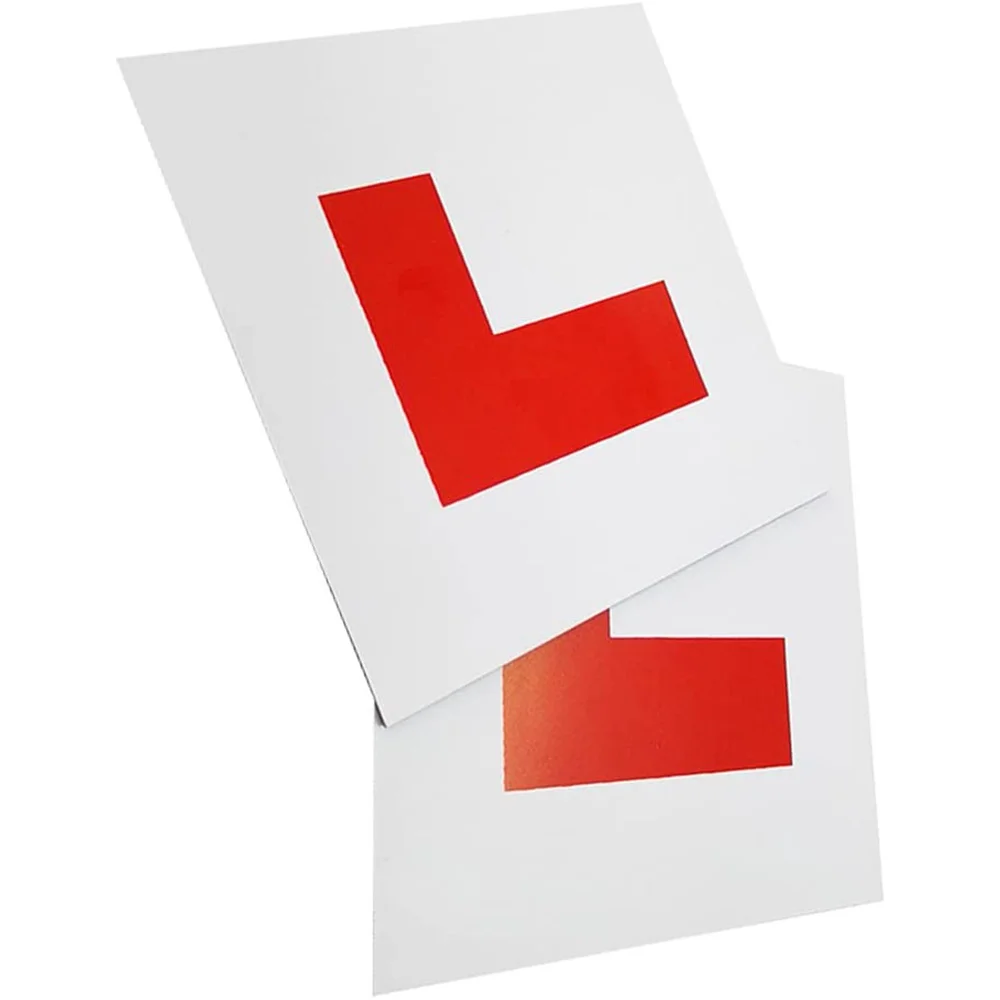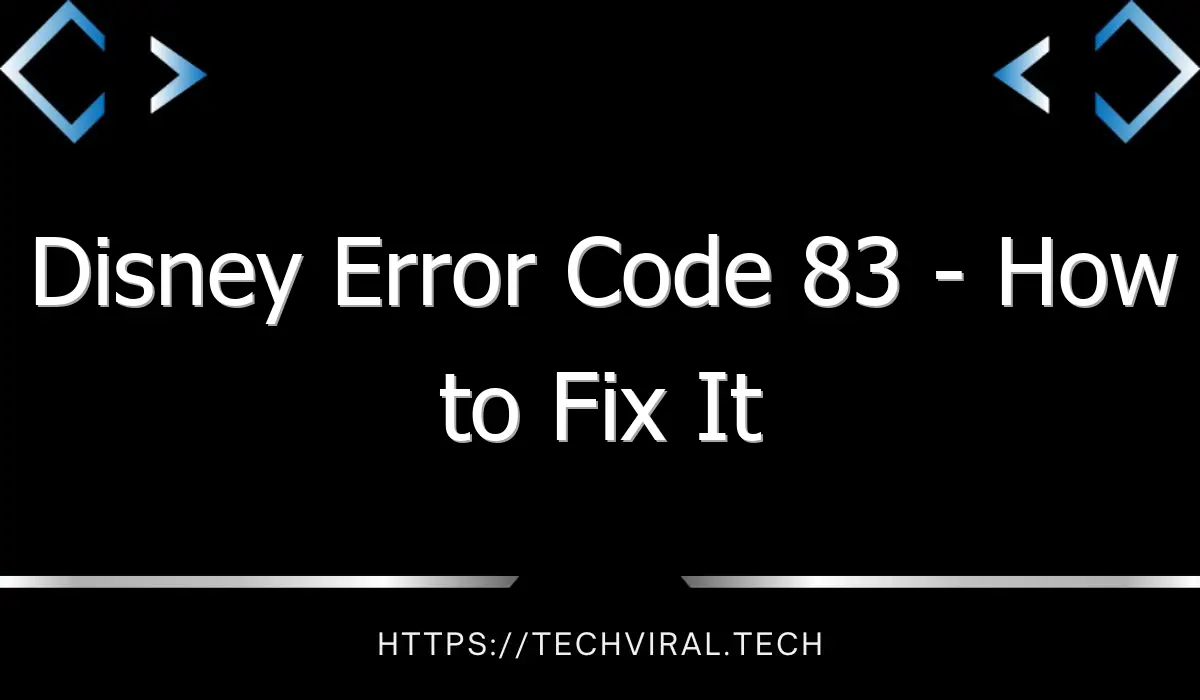How to Fix Microsoft Store Error 0x803F9008 on Xbox 360
This article will give you the steps you need to take to fix Microsoft Store error 0x803F9008 on Xbox 360. It will tell you how to restart your Xbox, clear the system cache, and reinstall Windows Store. In addition, it will also give you some additional tips to help you solve this problem. After reading this article, you should be able to successfully play Xbox games again.
Microsoft Store error 0x803F9008
One of the best assets of Windows 8 is the Microsoft Store, but sometimes it just won’t work. This error occurs when you try to download a new application or update an existing one. If you’re one of the many people who have this issue, you can find a solution to fix this error. It’s a common problem, but there are ways to fix it quickly and easily.
To begin, you can perform a Windows Store Apps Troubleshooter. If the error persists, you should perform a full scan of your system. If your system is running slowly, it’s possible that the problem is with the Xbox app. If it’s not, you may have corrupted its cache, or your system has been shutdown unexpectedly. The Windows Store Apps Troubleshooter can also fix the error.
If you’re still unable to install the application, you can try reinstalling it. A faulty installation of the application could have caused the issue in the first place. Another way to fix Microsoft Store error 0x803F9008 is to reinstall the application. For this, you must run the Windows Store Apps troubleshooter with administrative privileges.
The problem can also be related to a corrupted profile on Xbox One. In this case, you should re-add your Xbox account from the Remove accounts menu and remove all corrupted files. This should remove the error. If the issue still persists, try using the same account for the Xbox. If this solution doesn’t work, contact the Xbox Support team. They will be able to resolve the problem for you.
Reinstalling Windows Store
If you’ve been experiencing errors while installing applications or games on your Xbox, it might be time to reinstall Windows Store. To do this, open PowerShell with administrative privileges and run the following command: reinstall windows store to fix Xbox error 0x803f9008
Reinstalling Windows Store will fix the problem. During the reinstallation process, Microsoft will check your system files for damage and fix them. This is a simple process that may fix the error. You can perform the same process if the error persists. After reinstalling the Windows Store, you should reboot the Xbox. It’s important to remember that the Microsoft Store is a hidden folder on your computer.
To resolve this problem, you’ll need to be logged into the Xbox Live service. You’ll need to sign in to play games online. In some cases, this problem can be resolved by disabling your auto-sign-in service or restarting your router. Lastly, you can download and run DriverFix, a software that can detect and fix faulty Windows drivers.
If the reinstall process doesn’t work, you can reinstall the Windows Store from the beginning. To do this, you’ll need to follow the steps on screen. Once the process has been completed, you should be able to sign in to your Xbox. If this doesn’t work, you can try to contact Xbox Support for repair or replacement. There are several methods to resolve the error.
To solve Xbox error 0x803f9008, you’ll need to sign in again using the Microsoft account you’ve created. The error can also be caused by a slow internet connection. Reinstalling the Windows Store will make it easier to reconnect to the Xbox. However, reinstalling Windows Store is the best option if you’re having problems with the Windows Store.
Clearing system cache
If the above steps don’t fix the problem, you can perform a soft factory reset on your Xbox. To reset your Xbox, you must first power off the console and then hold the A button for several seconds. Then, go to Settings and highlight the System option. Select the Reset console option. It should remove all cached data and files. After resetting the console, you can play your games again.
Another common cause of Xbox error 0x803F9008 is a problem with connectivity. You may have problems connecting to the internet while playing your favorite game. To resolve this problem, you should first check your network configuration. If you still can’t connect to the internet, you can clear the MAC address on your Xbox. You can also try offline play.
Another way to fix Xbox error 0x803f9008 is to perform a soft factory reset. This step removes temporary data stored on the Xbox One. This may cause the console to run slowly and halt certain apps. To clear the cache, turn off the console, unplug the power cord, and then perform a soft factory reset. During the reset, you can also try clearing the system cache. This will clean up your console’s system cache, which will help it run better.
After clearing the system cache, restart your Xbox and check the network connection status. This will take some time, but in the meantime, you can use any browser to check the status of the Xbox Live services. Clearing system cache is the most effective method for resolving this error, but it will also take some time. If you are still experiencing the error after clearing the system cache, you may want to contact Microsoft support for further assistance.
If none of the above solutions work for you, try the following method to reset your Xbox One. Turn on your console. Hold down the Power button for several seconds. After a few seconds, you should release the power cord. After a minute, your Xbox will reboot. It will take a minute for the console to clear all cached files and information. This method should fix the error and return your device to its normal operating condition.
Restarting Xbox 360
To fix error 0x803f9008, you can try resetting your Xbox’s cache. It may be the case that your Xbox has a large cache. This may cause errors, but you can clear it manually. Press A to clear the cache. Your console will take some time, so be patient. After clearing the cache, you will see the Xbox Home screen again. Click Connect to Xbox Live and wait for the connection to establish. Then, click “Go online” to reconnect to Xbox Live.
Alternatively, you can reset the Xbox by resetting its MAC address. MAC stands for Media Access Control. This is basically the network address of your console. You should find a blank MAC address in this setting. If you still see the error, restart your console again. If you are unable to connect to Xbox Live, try using your Xbox wireless network. But this solution is not recommended for everyone.
The first step in resetting your Xbox to fix error 0x803f9001 is to check the internet connection. Make sure your Xbox is connected to the internet, otherwise it may be having problems communicating with the system. You can also try reinstalling the device’s drivers, which may fix the problem. If all else fails, you should try restarting the Xbox.
Resetting the Xbox may also be the cause of your problem. If you can’t connect to the internet, you can try clearing your alternate MAC address and restarting your console. After doing this, you should be able to log in and play Xbox games again. However, the problem may reoccur again if you try the same method again after a long time.
If the above steps fail, you can try clearing your cache on your Xbox One console. After clearing the cache, restarting your Xbox will make it work again. If you cannot play online, try clearing the Alternative MAC address on your router or rebooting your Xbox to check the internet connection. To download DriverFix, click here. DriverFix is a program that will detect any faulty drivers and update them. It can help prevent your system from malfunctioning.