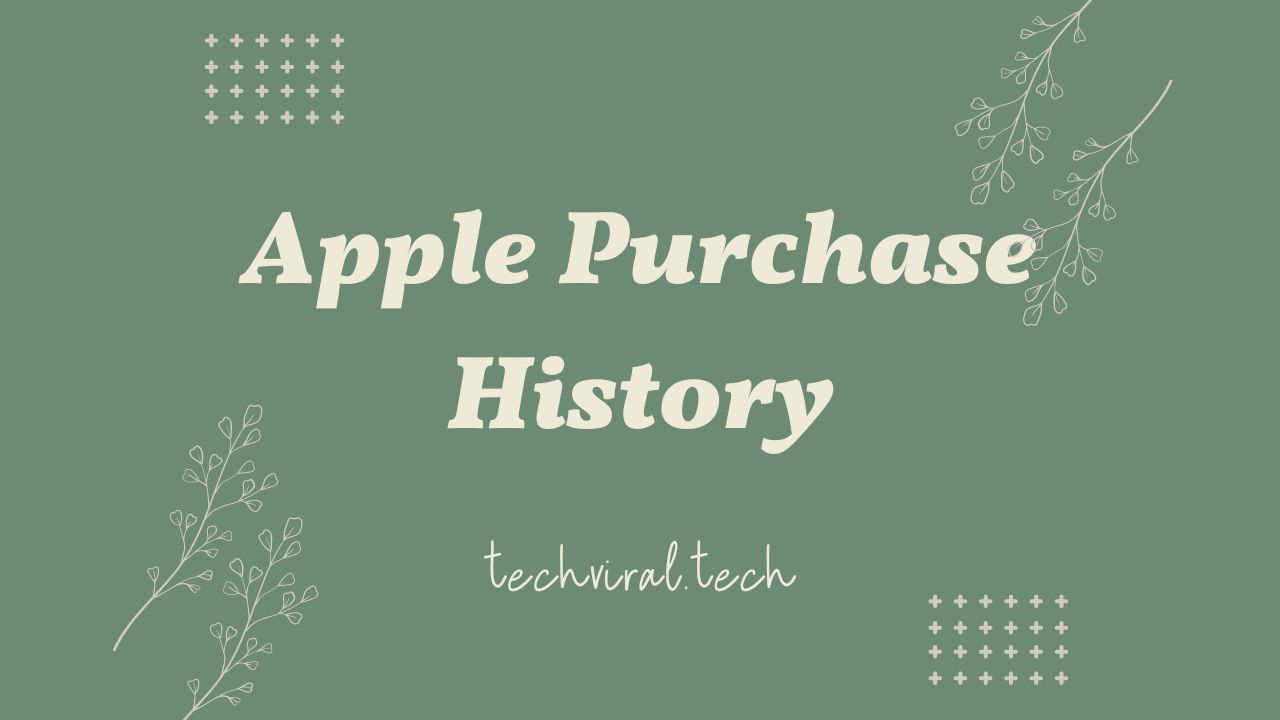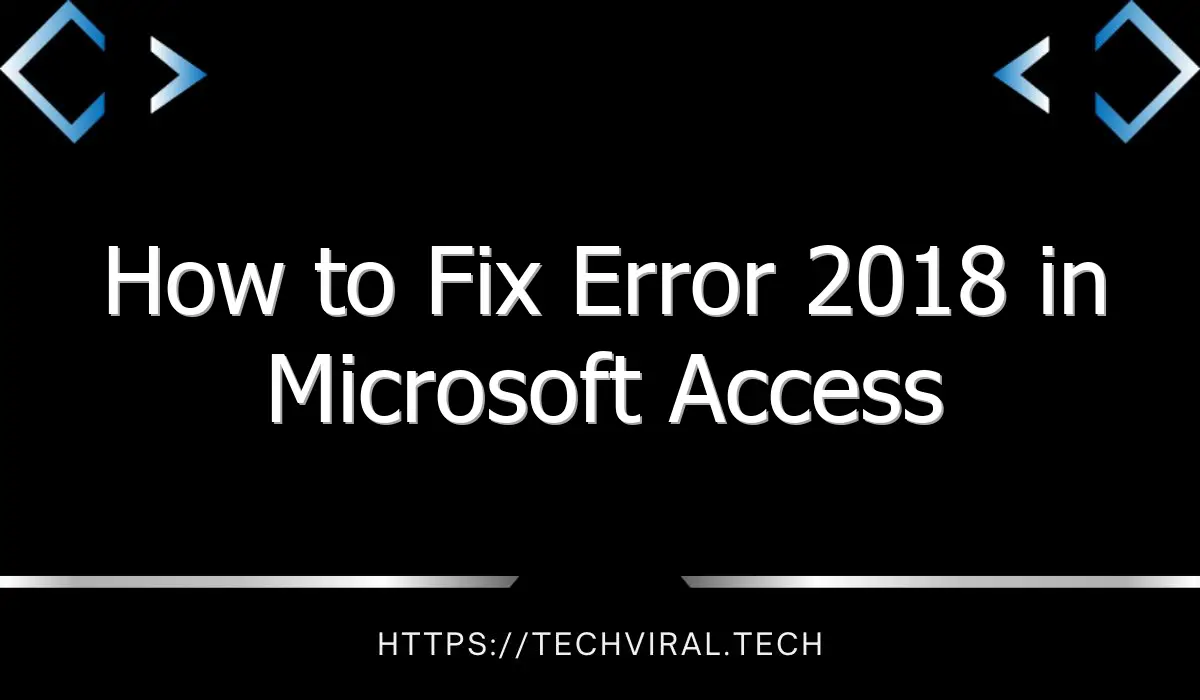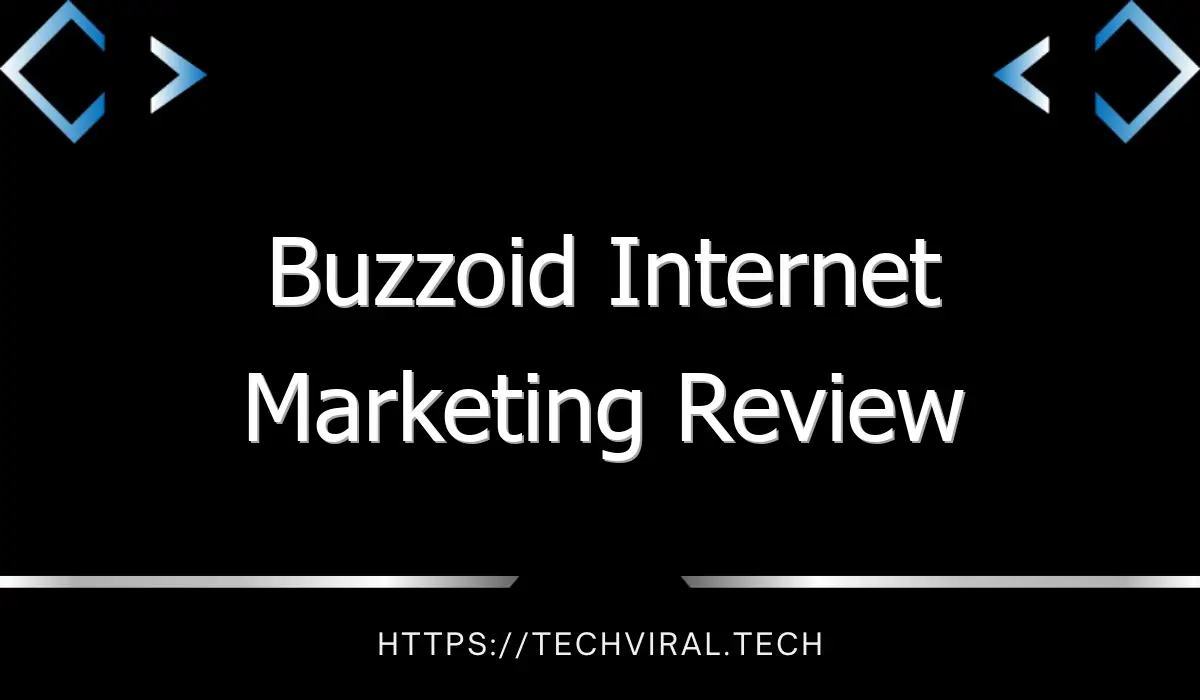How to View and Manage Your Apple Purchase History
When you’re wondering how to view your Apple purchase history, you’re not alone. There are other ways to look at this data, including hiding purchases, deleting them from iCloud, and changing the date range of the purchases. This article will give you the basics of how to view and manage your Apple purchase history. Read on to discover the best methods for you. Here, you’ll discover how to see your Apple purchase history, as well as how to change the date range and search for purchases.
How to search for purchases
How do you search on Apple purchase? To find out, go to your Apple ID on the top menu of your device and select Settings. Then tap Purchased. In this window, you will see all your purchases, including the ones you have made on the App Store but haven’t yet installed. You can search for those purchases by searching for their names or the year they were purchased. You can even request a new email receipt if you’re not sure if the purchase was actually made.
How to hide purchases
If you have purchased an item in the App Store but don’t want it visible on your phone, you can hide it. You can view hidden purchases in your account’s Settings. If you’d rather keep hidden purchases private, disable Automatic Downloads if you share your device with another person. This will prevent other people from viewing your purchases. Then, unhide the item to view it. You can re-download it if you want.
The App Store is located on your iPhone or iPad. Click on your Account avatar in the top right corner of every view. If you have more than one Apple ID, sign in to the one you’re using to download the app. Tap your account avatar in the top right corner. Then, tap on “Account.” You’ll see two tabs: Purchased and Not on this iPhone. Tap on the latter to see only the apps you’ve purchased on your iPhone.
To hide purchases on Apple, you must be logged in with your Apple ID. Go to Account and Purchased in the menu bar. Click on the item’s top-left corner to reveal an “X” button. Once you’ve clicked the X, the item will no longer be visible on your device. Alternatively, you can remove the purchase from your phone and hide it in your Mac’s desktop. In any case, make sure to check the “Hidden” box for a hidden item.
You can also hide purchases on iOS. To do so, you must swipe from right to left to hide it. You’ll see the “hidden” app icon in your Purchases section. Tap Manage next to the hidden purchase section to view the hidden purchase. Hided purchases will reappear on your purchased list after you’ve cleared your browser. If you want to re-download the app, you will need to sign in with your Apple ID.
Also Read: Fortnite Error Code 85 – How to Fix This Error in Fortnite
How to delete purchases from iCloud
If you’re wondering how to delete purchases from iCloud, it’s actually a pretty simple process. Simply go into the Settings app on your iPhone and tap iCloud. In the iCloud section, tap the Purchase History tab. Tap the red Delete All button and then confirm to delete the purchases. This will clear the Purchase History section of your iPhone and free up storage space. However, you should be careful when you do this because you’ll likely end up with too many items on your device.
If you purchase apps in the App Store, you can choose to hide them. If you swipe right on an app, you’ll see the “Hide Purchases” button. Once you’ve hidden an app, it won’t show up in your Purchases list. Thankfully, it’s easy to reinstall purchased apps from the App Store. Just be sure to sign into your Apple ID first. This will prevent unauthorized purchases from appearing in your iTunes account.
To delete purchased apps from your iCloud account, go to Manage Storage. There, tap Purchased History and then click Delete All. You’ll be prompted with a confirmation message asking you to confirm deletion. If you don’t want your purchases to show up on your device, you can also hide them from your Purchased history by selecting “Hide All.”
After enabling two-factor authentication, you should go into Manage in the lower-right corner of your iCloud interface. Tap Delete to delete the app, which will delete all files associated with it from your iCloud account. You may receive a message warning you’re deleting the app, so be sure to confirm the action before confirming the action. Otherwise, your purchases will remain on your iCloud account.
How to change the date range of purchases
If you don’t see a specific item in the purchase history list, you can change the date range of the past 90 days in the Purchase History screen. Go to Settings -> General -> Purchase History and tap “Change date range.” Then, click the arrow next to the Total Billed field to change the date range of your past purchases. You can also search for items to find out what they are, and request a refund if needed.
You can change the date range of Apple purchases to see any pending purchases. The default date range is Last 90 Days. Select another date range or year by tapping on the arrow next to “Recently Billed”. Once you change the date range, your purchases will appear under that date. If you don’t see a purchase in the past 90 days, you can tap “Resend” to resend the item.
How to request a refund
If you’ve recently made a purchase from Apple, you might be wondering how to request a refund. It’s easy, as Apple offers a refund for purchases made from its digital stores. All you need to do is open the Apple account that you bought the item with and follow the instructions provided. The Apple account will then show a list of recent purchases, and you can simply check the box next to the item you’d like to return. Alternatively, you can use the search bar to find the specific purchase you’d like to get a refund for.
Using your Apple ID and password, sign into iTunes and browse through your purchase history. Once you’ve found the item you’d like a refund for, click the More button, and select “Report a Problem.” This may bring you to a web browser, but you can continue in iTunes. From here, select “I’d like a refund” and specify a reason for the refund request.
If you’re unable to find a specific item in your purchase history, you can always check out a friend’s or family member’s Apple account to see if they’ve made the same purchase. If you’re still not able to locate the item, you can also email Apple customer service and request a refund. Once Apple has approved your refund, they’ll give you a check for your purchases.
If you purchased the product via Apple’s App Store, you can request a refund by logging into your Apple ID. You’ll need to enter your Apple ID login information (user name, password, and a description of the problem). Once you’ve done this, you can start the refund process. You’ll be contacted by an Apple representative, and you’ll be given instructions on how to proceed.
Also Read: How to Fix a 406 Error Not Acceptable “Error” on a Website