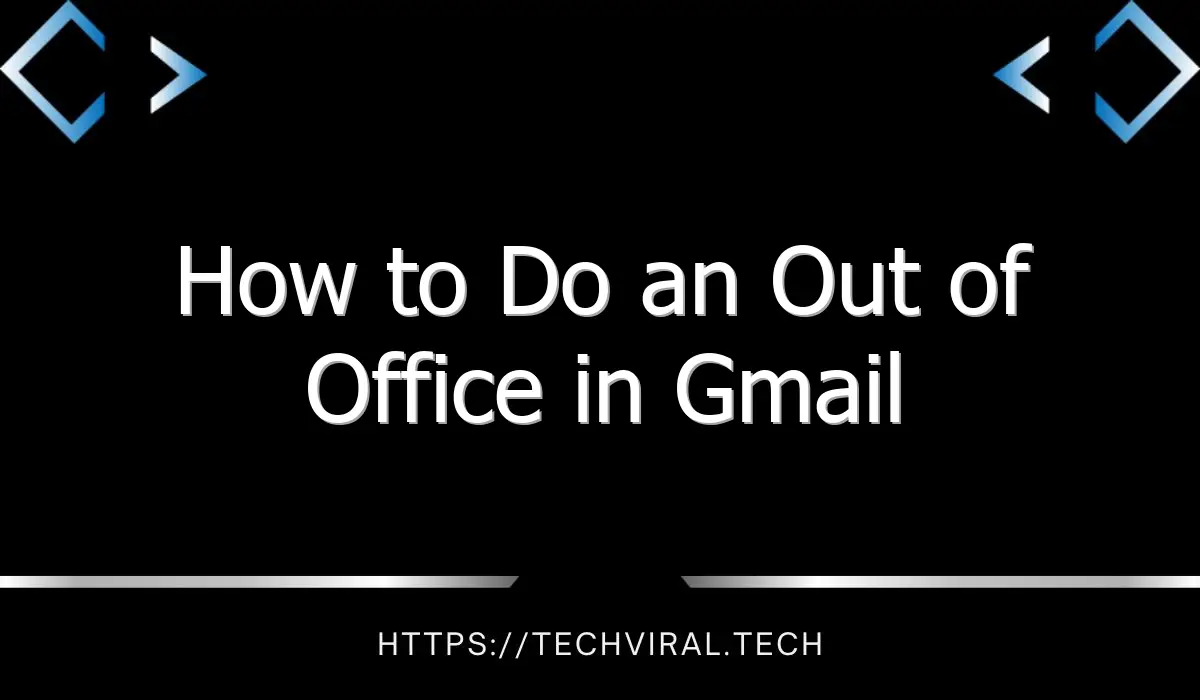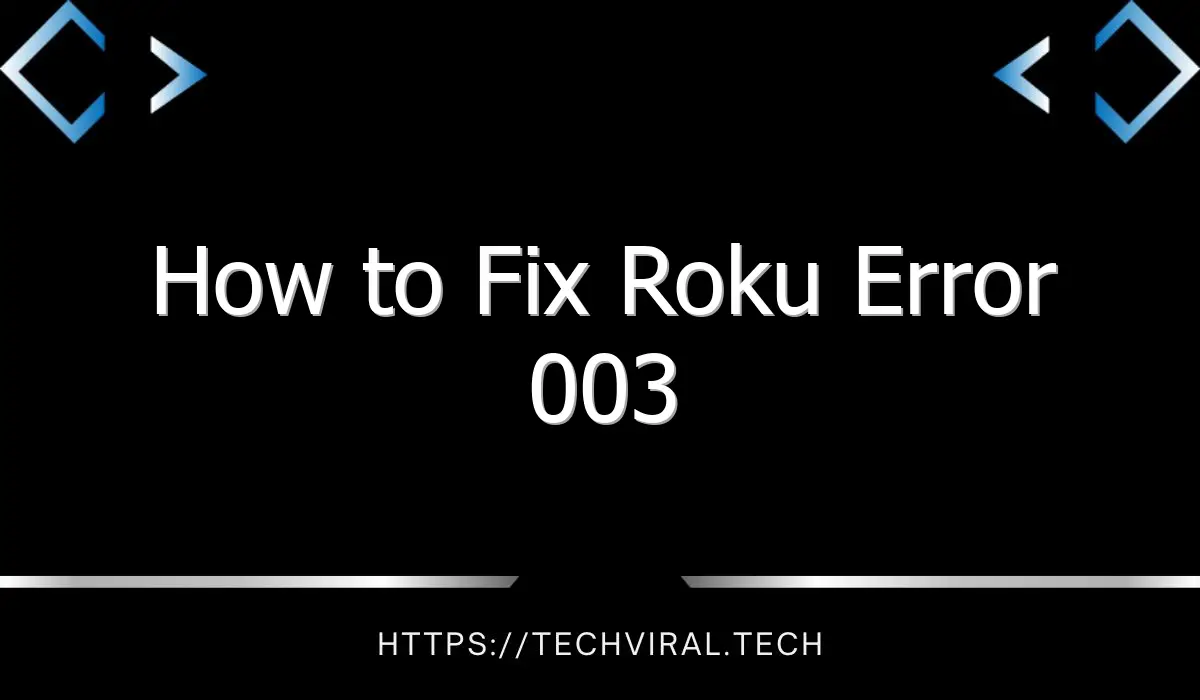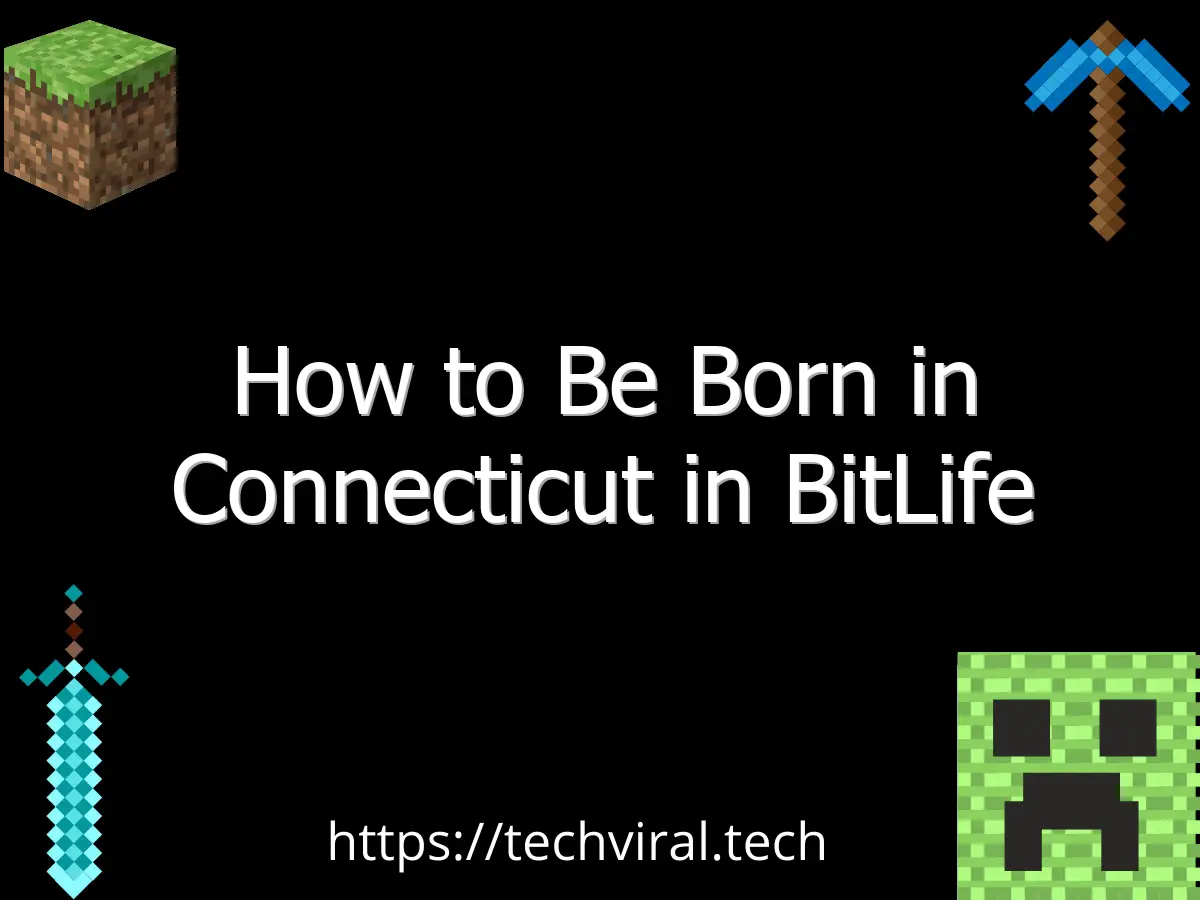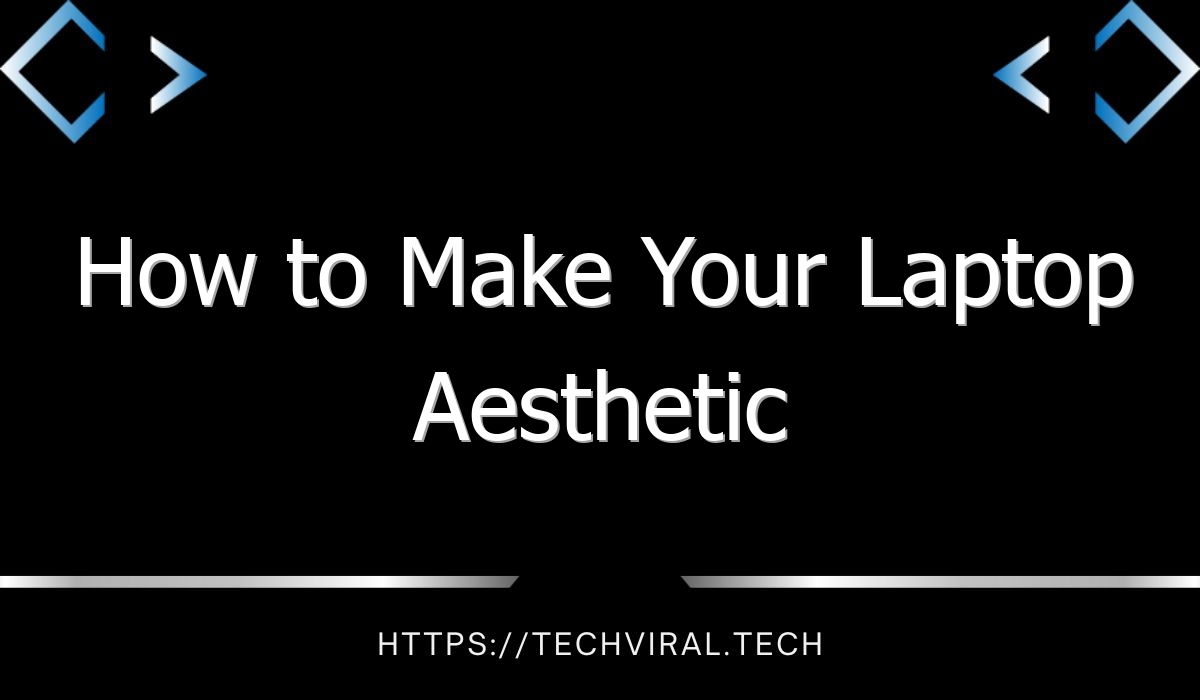How to Do an Out of Office in Gmail
Whether you want to reply to one email or several, you will want to create an out-of-office message in Gmail. There are several ways to do this, including Zapier and canned response templates. If you want to reply to a group of contacts, however, you can simply customize your away message to say that you’re not available. Here are three ways to do it:
Zapier
If you want to customize your out-of-office message, use Zapier. Using Zapier, you can send out-of-office messages to specific contacts and block certain people. In the event that you are away from your desk, the out-of-office message will remain up until you turn off your account. Then, whenever you are back, you can simply reply to emails with the appropriate reply or customize the out-of-office message text by clicking the “Reply” button in the email.
Another example of automation is sending an out-of-office email to team Slack channels. This way, your team can see when you’re out of the office, and they can search for this message. For more information on setting up a Zapier workflow, see this tutorial by Krystina Martinez. To create an automated out-of-office email, visit the Zapier blog.
You can create a Zap to send an auto-responder to your inbox. First, choose which calendar to use. You can send an auto-responder only to new emails on certain dates. Once you have your Zap, you can begin automating your processes. If you want to use a certain service, check to see if it can integrate with Zapier. It’s that easy.
Once you’ve done that, you can use Zapier to connect Gmail with your Google Sheets account. This will insert placeholders into Google Sheets. After you’re done, click “Confirm”. Zapier will then create an email migration to the new Gmail account. When this migration is complete, you’ll have a new content in your CMS panel. Just make sure that you refresh your Gmail inbox before triggering the migration.
Another way to automate the process is to set up an account with Calendly. You can also set up GMass in Zapier. Just make sure to upgrade to a premium account for GMass. You’ll need a Professional or Premium account if you use both services frequently. You can also set up GMass in Zapier by following three steps. Once you’ve finished all of those steps, you’ll be on your way to automating confirmation emails.
Vacation responder
If you are taking a vacation, leaving a Vacation responder message in your inbox will let others know that you are not at the office. You can set this up in your computer or on your Android device. To spread the word, you can share this article on social media and let people know about your vacation. You can also create your own customized vacation responder message. Here are a few tips:
First, you should sign into your Gmail account. To set up an out-of-office reply, click on the gear icon in the top right corner of your email interface. Next, click on the “Settings” button under the “General” tab. Scroll down and find the “Vacation responder” toggle. You will now need to enter a subject and message. You can also choose whether to send the reply to all or a specific list of contacts.
Once you have selected the vacation time, you can edit the text that will be sent to contacts. Gmail will only respond to messages from contacts if they were sent to you during your vacation time. When you edit the vacation response, you will notice that the time period resets to four days, so that people sending messages to you daily will not be waiting too long before seeing a reply. However, the Vacation Responder feature is not always convenient for all users.
Next, you should choose an appropriate out-of-office message. The default out-of-office message will be sent to everyone in your organization, unless you choose to set a different one for each email account. If you have more than one Gmail account, you can also create a separate out-of-office message for each one. Using a Vacation responder is also useful if you are going on a vacation for a month or a longer period of time.
Another important step to take in setting up your Gmail out-of-office message is to choose a start date. This will ensure that people receive your messages when you are not in the office. This is especially useful when you are not able to check your email regularly. You can also enter the last day manually or add an extra day in the date if you’re planning on being out-of-town for a long period of time.
Canned response template
A canned response is a prewritten message that you can insert into any text by using a keyboard shortcut or drop-down menu. While canned responses are most commonly used in email boxes and online chats, you can also use them in text messaging apps and SMS messages. Canned responses are faster than typing the same response over. In a few minutes, you can save time and avoid typing typos and grammatical errors.
First, enable the canned response template for out of office in gmail. You can find it in the Advanced tab. Next, click Enable, and then click Save. Then, compose a new email and enter the content in the “To” and “Subject” fields. You can also access canned response templates from the More Options menu located next to the trash bin. Once you have added a canned response, you can send it to any customer or business contact who emails you.
Once you have added the canned response template, you can name it and send it out to your recipients in a matter of seconds. You can even name it to reflect the company or organization you are with. Canned responses are also editable. In the insert menu, select the canned response template for out of office. When sending out an email, make sure you include your name, address, and send date.
A canned response for out of office in gmail helps you respond to emails when you’re away from the office. A canned response will not only make the recipient of the email happy, but it will also help you to prevent dozens of other customers from contacting you. Make sure to clearly explain the reason why you’re out of the office and what time you’ll be back. Also mention that you’re on vacation, and you’ll be back soon.
To use a canned response in Gmail, you must first create an email template that you can use for replies to certain people. Then, select a template and name it accordingly. Then, click Save. Now, when you receive an email that has an out of office message, your template will automatically reply to the email. You’ll be surprised how easy it is to use a canned response.
Customizing your away message
Gmail doesn’t allow you to customize your away message very much, but there are some things you can do. There’s a Zapier button that allows you to send an email away message to specific leads or contacts. When you use this feature, it will automatically send an out-of-office message to your contacts whenever you log out of your account. And because you’ll only get one message every four days, it won’t be as annoying as a persistent “stop emailing me” reminder.
Once you’ve configured the vacation responder, you can use it for other purposes as well. You can change the date, time, and format of your message to make it more appropriate for your specific needs. You can even use this same message in your regular emails as well. Just remember to switch it back on when you’re back! Here’s how to customize your away message in Gmail
To customize your away message in Gmail, go to your settings and click the “Gear” icon in the upper right corner of the Gmail window. Choose “Settings” and then click on “Signature.” You can also create a graphic or paste a message. Click “Save” when you’re done. You’ll see a window where you can change the subject, duration, and message for each recipient.
Next, you need to choose the date you want the message to appear. By default, the message will come on your calendar at the end of the month. You can change the date range as well as choose whether to reply to the message automatically. If you’re using Yahoo for your email, you can change the date that automatic replies are sent to. But if you’re using gmail, you can customize it even more easily by selecting the option in the “Messages” tab.