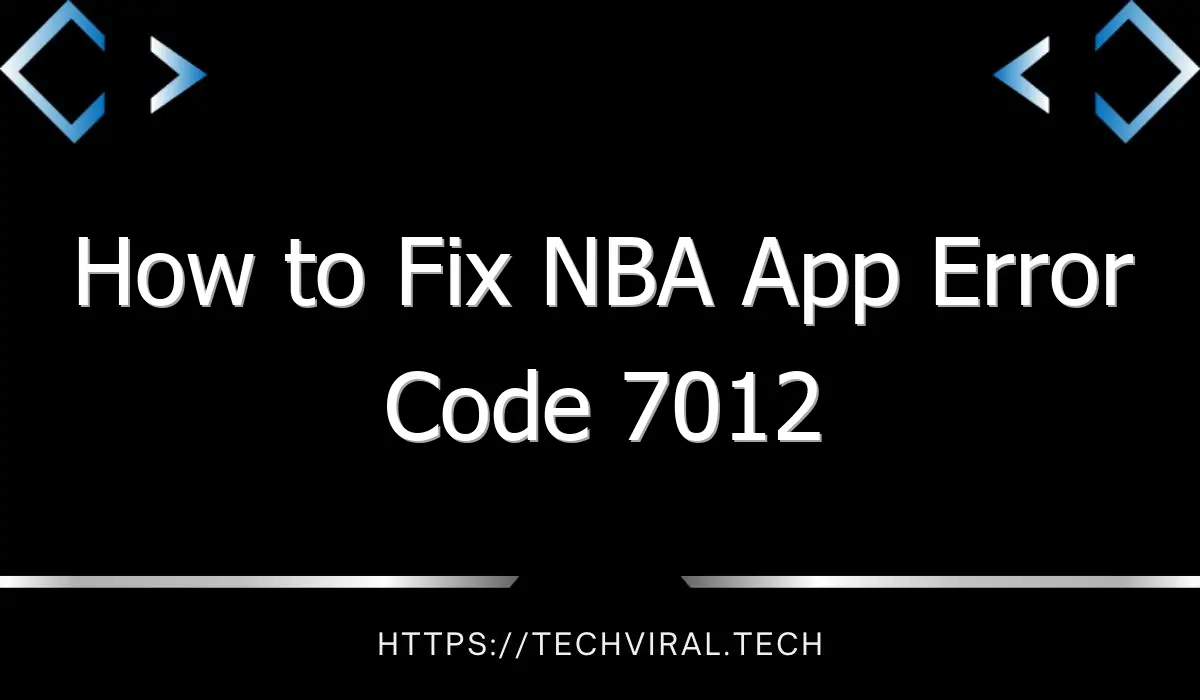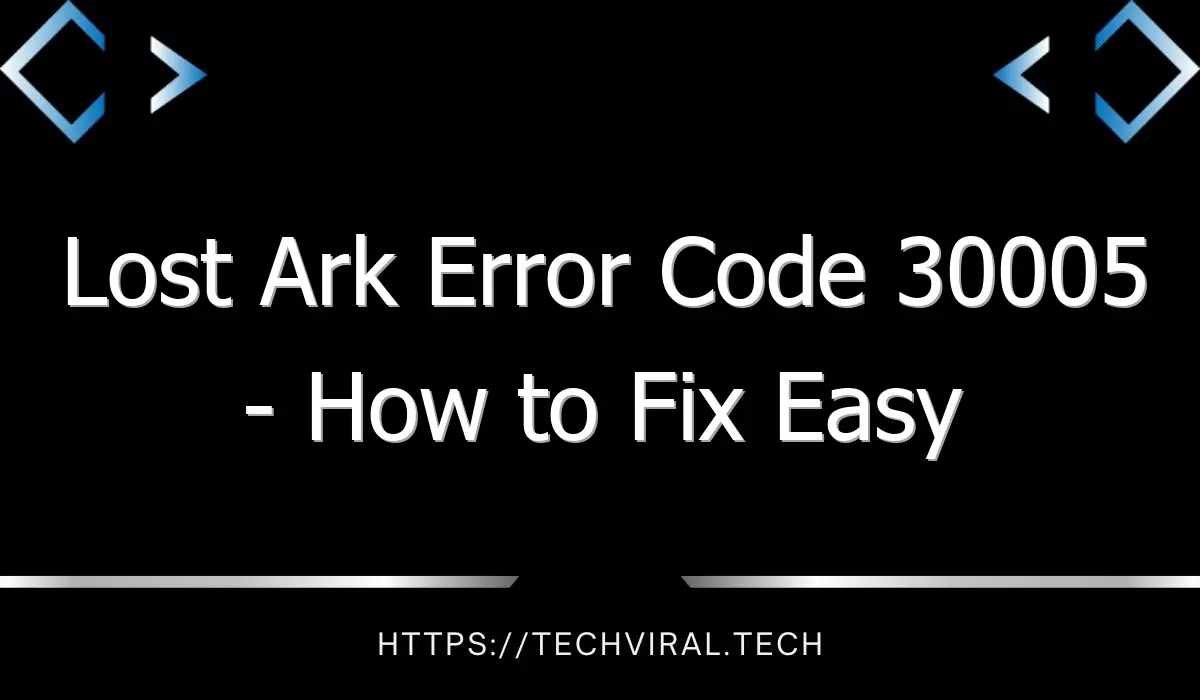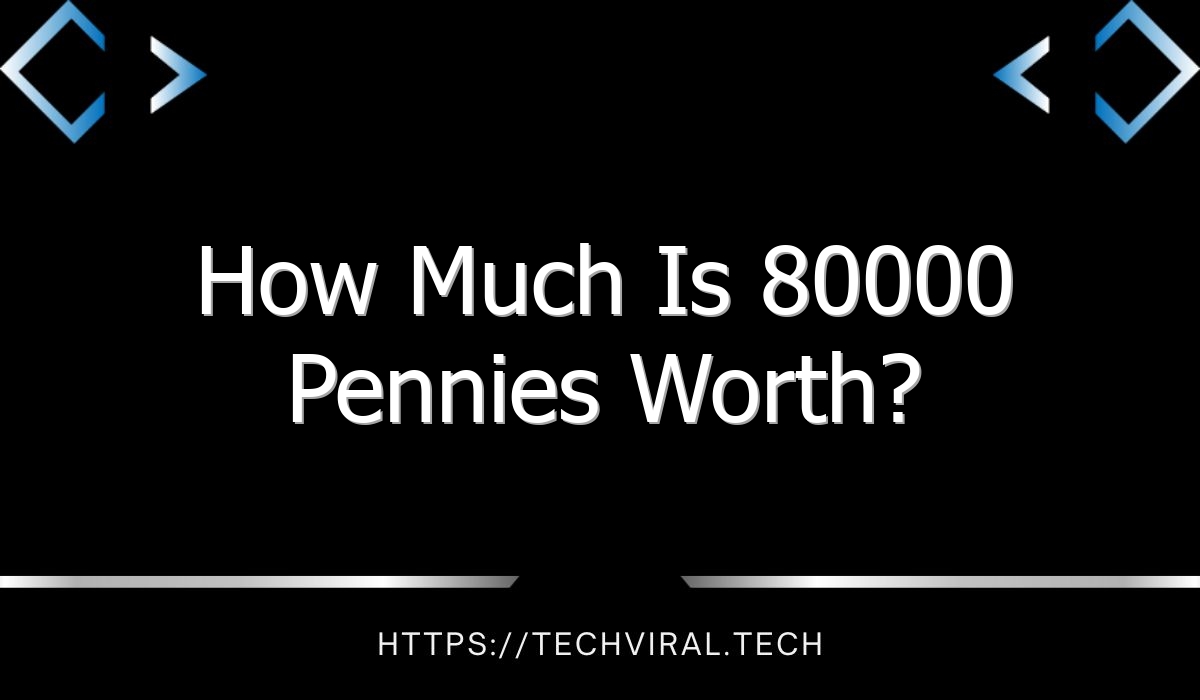How to Fix the Snapchat Backup Error
Have you been unable to backup your Snapchat photos and videos? If so, this article will guide you through the process to fix this issue. You’ll learn how to clear the cache and reinstall the Snapchat app, as well as how to clear the network settings. It may be the fault of the server, but you can still resolve the issue. Once you’ve followed the steps in this article, you should be able to successfully back up your photos and videos to Snapchat.
Reinstalling Snapchat
To fix the error, you should restart your phone. Restarting the phone will ensure that the changes made to the system are applied properly, and it will also refresh the memory. In addition, reinstalling Snapchat may also solve this problem. To do this, you can hold the app icon for a few seconds. Be careful not to press too hard when doing this, as this will open the Quick Actions menu. Then, tap on the X in the upper left corner of the app. Once done, you will have to confirm the deletion.
Reinstalling Snapchat can also fix the problem if your iOS version is the latest one. Check if you are notified when a software update is available by tapping on the Software Update tab in the Settings app. If this does not help, you can also reinstall Snapchat from the Apple store. The problem will go away once you have completed these steps. If you still encounter this error, you can try reinstalling the app from the Apple Store.
If the previous solution hasn’t worked, you can try reinstalling the app. Using the same method as above, you can also try clearing the cache files from Snapchat’s system. When you have cleared the cache files, Snapchat should no longer have any problems with the app’s functionality. You should wait for a few seconds after this step before you can try logging back into Snapchat.
You can also try reinstalling the app, but this may not be the best option. The error might be related to your Android phone’s operating system. This can lead to the problem because Snapchat’s backup is incompatible with your current OS. If you don’t want to do this, you should download the app from Google Play Store. This way, you won’t lose any saved Snaps.
Restarting your phone is another solution to this problem. By restarting the phone, it will clear cached data and make Snapchat work properly again. Once you restart the phone, you’ll be able to see whether or not you’ve backed up your camera roll successfully. If this doesn’t help, you can also try a factory reset. This will clear all the viruses and malware from your device.
After doing the above, you can try clearing the cache data in your app. To do this, open the app again and check if the problem still persists. If it still does, try clearing the cache data on your device using the Google Files Go app. After this, your smartphone should restart without any problems. If the issue persists, repeat the steps above until you are able to restore your Snapchat account.
In some rare cases, the error could be caused by a bad network connection. Make sure you have a strong Wi-Fi network before you restart the app. If these steps don’t solve the problem, you can try a different version of the app. If this solution does not work for you, try reinstalling Snapchat. This should resolve the issue. If you have an older version of Android, you can also try reinstalling Snapchat from Google Play Store.
Resetting network settings
If you are constantly getting the “Snapchat cannot backup the photo or video you just sent” error, you may have a poor internet connection. If this is the case, you can try to reinstall the app from the Google Play Store. If the problem still persists, you can try connecting to another wireless network. You may also try turning off Wi-Fi and using cellular data. These steps should help you fix the error once and for all.
Resetting your network settings can fix a variety of software issues. To reset your network settings, simply open the settings menu on your iPhone and tap “Reset.” After the reset is complete, reboot your device. If the problem persists, try connecting to different Wi-Fi networks and checking if the Snapchat app is functioning properly. Alternatively, force restarting your device may also fix the issue. The steps above are not an effective solution to every problem, but they can help you resolve any problems you’re having with Snapchat.
Resetting network settings can fix app-related problems, like the Snapchat backup error. First, close all apps. If the error still persists, try reinstalling the app. Afterwards, test it again. If it doesn’t work, you can also try updating your iOS to the latest version. But be aware that the reinstalling of the app may cause the problem again. So, be sure to update it before you try any of these other methods.
Resetting network settings can also help you pinpoint the source of the software issue. Before you try resetting your network settings, remember that this will wipe out your entire internet data and Wi-Fi password. Make sure to write down all Wi-Fi passwords. This process will only take a few seconds. If you continue to receive this error, you may need to manually re-enter your Wi-Fi login information.
Lastly, it may be necessary to reset the network settings of your phone to see if that works. If the above method fails, you may also need to reinstall the app. This can solve the error as well. But if you are not sure how to restore the Snapchat backup, try rebooting your phone. It might be the reason for your failure. If you follow the steps above, your backup should be restored in a short period of time.
Firstly, try restarting your iPhone. This will solve the majority of issues. However, it won’t solve all problems. If you still encounter this error, try other solutions such as clearing the cache files. It is always wise to backup your data before trying any of these methods. You might also be able to fix the problem by resetting the network settings. You may also try updating your OS. If this doesn’t fix the problem, contact the developer of your app and ask them to resolve the issue.
Clearing cache
Sometimes, you might receive the “disk full” message from Snapchat, which is a common problem. In such a case, you may wish to clear the cache on your phone to free up storage space. Clearing the cache does not delete your backup file, but it may also fix other problems with the app. To clear the cache, navigate to the Snapchat app’s settings and tap the “Clear Cache” button. Choose to clear all or selected caches.
If you’re experiencing this problem on your iPhone or iPad, you should first check your connectivity. Make sure you’re connected to Wi-Fi or Cellular Data to use Snapchat. If you’re not connected to either, you can still use Smart Backup to back up your Snapchat Memories. Then, go to the Settings gear in the upper right corner of the screen and tap the “Clear Cache.”
Sometimes, you may encounter the “disk full” error when launching the Snapchat app. If this happens, the problem is probably a result of the app downloading too many files. In these cases, the app may stop functioning properly and show warnings that your device is running out of storage space. To fix this problem, you can clear the cache by deleting certain types of data that may be taking up space.
When clearing the cache, make sure you only remove data that you don’t need. By doing this, you’re deleting duplicate data that Snapchat creates when the original data is bad. By doing so, the app will be more efficient and free up space. The data will be deleted from your phone, but you won’t lose your saved memories. So, the next time you’re experiencing the “backup error” in Snapchat, clear the cache first.
Once you’ve cleared the cache, restart your Snapchat app. If you still experience this error, you can try clearing the cache on your smartphone. You can do this by visiting your phone’s settings and selecting “Clear Cache” from there. After doing this, restart the Snapchat app and you should be back in business. It’s easy, fast, and will fix the issue for good. The next time you encounter the “backup” error on Snapchat, try clearing the cache on your phone.
If the Snapchat memory error keeps coming back, clear your cache and try saving the snap again. Your saved memories are stored on a server. If your internet connection is unstable, you may need to upgrade your phone’s software to make sure that the app’s server is functioning properly. If you can’t, download and install the latest version of Snapchat. You’ll find it on the Play Store or App Store or through the Settings application.
If you still experience the snapchat backup error, you should try clearing the cache and data on your phone. You’ll also want to make sure that your wifi connection is stable and that you’ve sufficient cloud space. Regardless of the cause, it’s important to resolve this problem and restore your deleted memories. If all else fails, you’ll want to clean the cache of your phone’s memory before logging in to Snapchat.