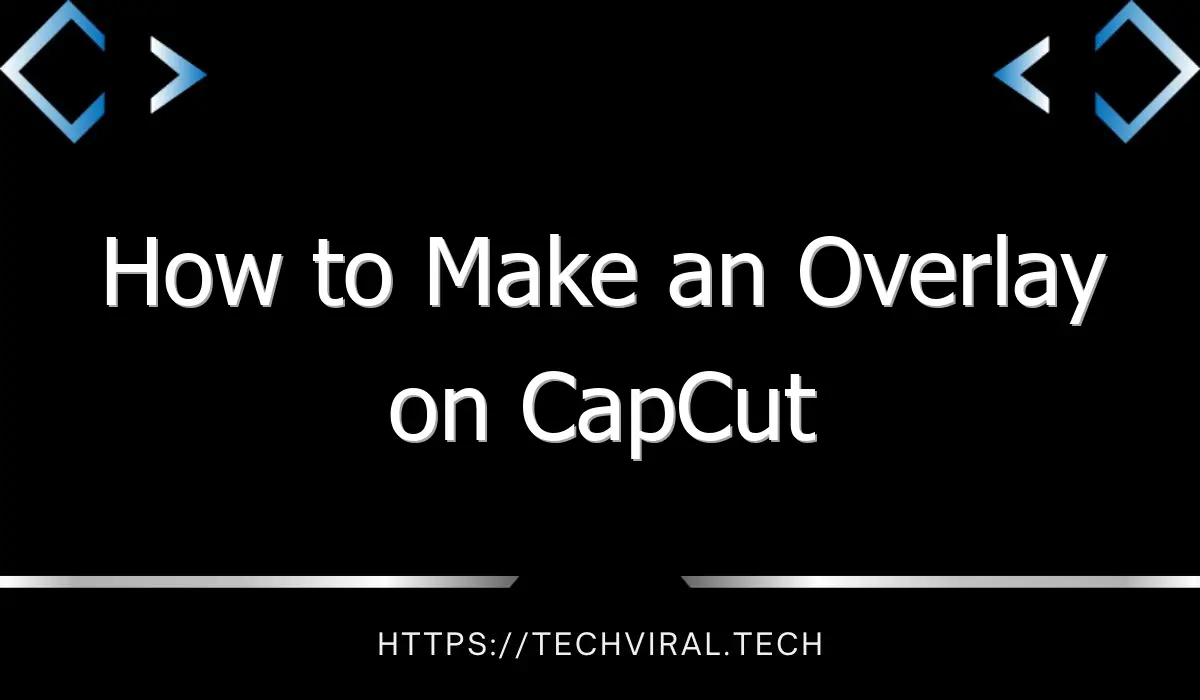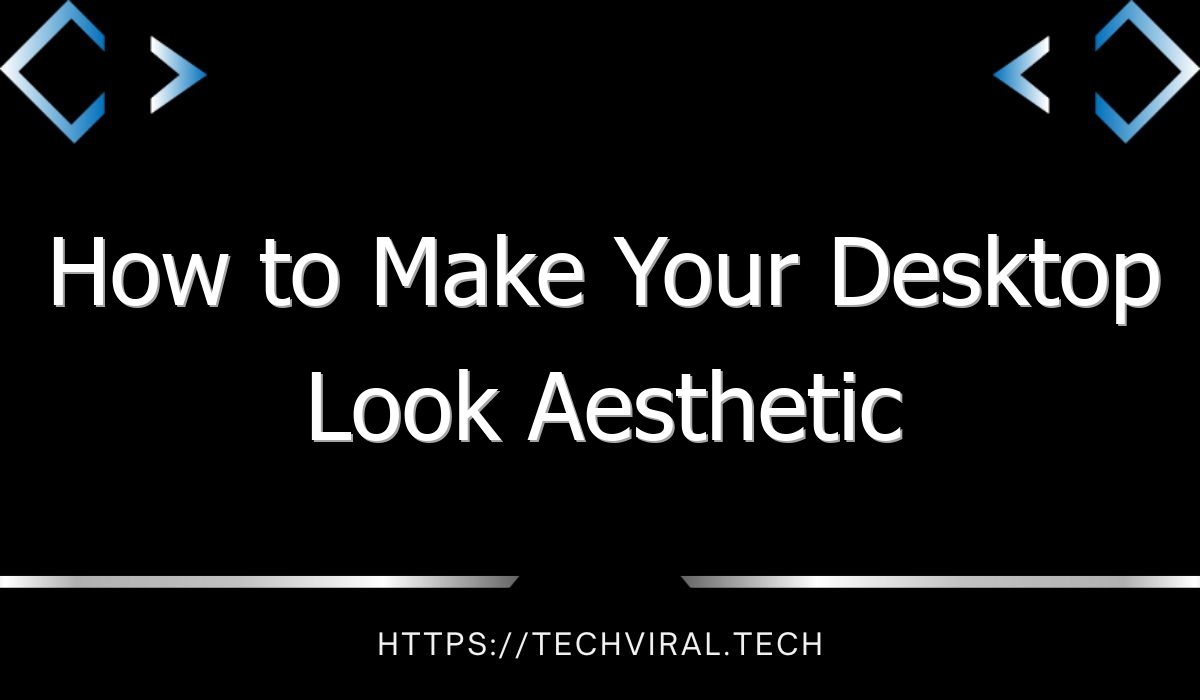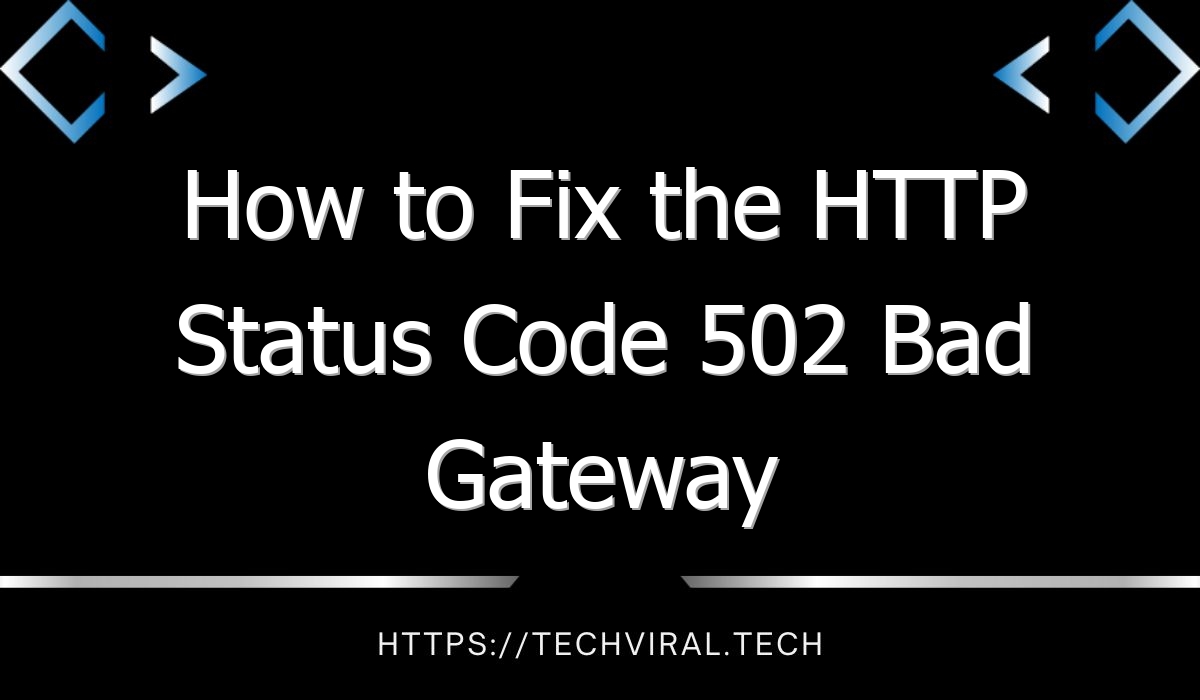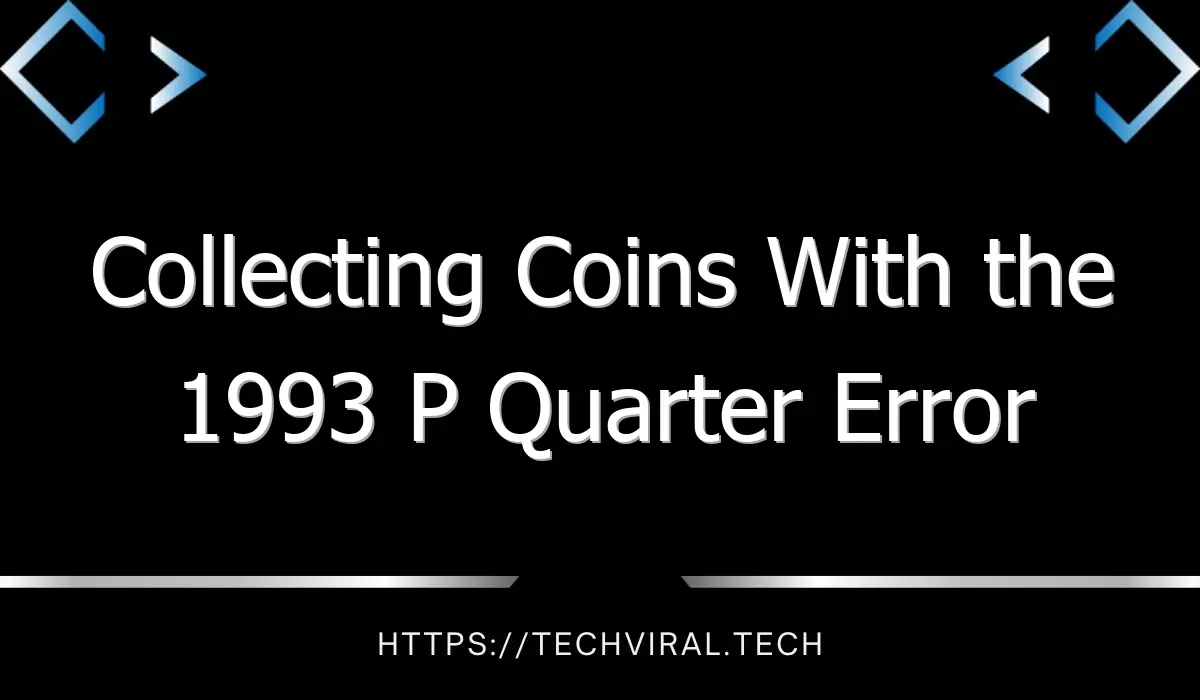How to Make an Overlay on CapCut
CapCut is a powerful video editing program that allows you to create video effects by placing an extra video inside the borders of the main video. But how do you make an overlay? You’ll need to align the videos properly. In this article, I’ll show you how to do just that. Hopefully, it will be easier for you than ever to use CapCut to create a professional-looking video.
Green screen
In order to create a green screen in Capcut, you need to install the Chroma feature. This feature allows you to overlaid moving objects on the background video. First, you’ll need to crop the background video frame so that the overlay will cover it. Then, add a Chroma Key to increase the overlay’s clarity. If you’re using the mobile app, you can easily find green screen videos on YouTube and Instagram.
To apply a green screen in CapCut, you’ll need to have storage permissions enabled. Once you’ve done that, you’ll need to select a clip from your storage. You can add multiple clips to your timeline and trim them if necessary. Once you’ve finished trimming, you’ll need to add the green screen overlay to your video. To do so, open the CapCut app on your mobile device. Tap the + icon to create a new project. Select a background clip. Then, choose a green screen overlay in the slider menu.
If you’re not sure whether or not your green screen template is pixelated, you can also create your own with a photo editing app. If you’re working with a green screen template, you can use an app such as PicsArt to create one. Choose a template and edit the color with a few taps. Once you’ve saved it to your camera roll, you’ll need to crop it so that it will fit in the CapCut overlay.
Picture-in-picture
A CapCut overlay is a popular feature found in many movies and television shows. The feature allows you to insert as many as seven photos at one time. However, you must first remove the background from each image before you can use CapCut’s picture-in-picture feature. You can do this by selecting the “Darken” option and increasing the opacity to 100. There are several types of overlays available.
The CapCut feature allows you to add a picture or video overlay to your video. Overlays are available in many different types, and the opacity is adjustable. Overlays are different from the green screen feature found in some editing applications, though they may have the same basic functionality. A CapCut green screen overlay allows you to change the background of a video while keeping the moving object. The picture in the overlay will now be visible when the video is viewed in a different window.
Another feature of CapCut is its picture-in-picture overlay. This feature is very useful for video editing on mobile devices. For example, it allows you to combine two videos into one. With this feature, you can edit green screen videos, add stickers and logos, or turn text into a video caption. Text overlays are also stored in Capcut and can be used to add captions to your video.
Text overlay
If you’re wondering how to make a text overlay on Capcut, read on. With CapCut, you can create a text overlay on your videos. The app lets you use a variety of text styles, from a simple line to a complex block of text. You can use various text effect presets to make your text overlay look exactly how you want. You can also add a photo or video to your CapCut video project.
Once you’ve created a video, you can add a text overlay, bubble effect, animation, or video to your project. The app is available for both iOS and Android devices. To start your project, launch the app, select the background video, and then click the Text option. You can type in text manually or select from one of the pre-made text templates. Alternatively, you can choose from Stickers or Auto captions.
Another option is to blur the video. If you want to emphasize a part of the video, you can blur out the background. In this way, you can make the video look more striking. This feature is available in CapCut and is available for free. Moreover, Capcut allows you to add as many as seven photos at once. Make sure you select the background image and remove any excess background. Afterward, use the text overlay feature to add various layers, such as a caption, a link, or a link.
Custom curve
You’ve probably heard of the custom curve function in CapCut. But how does it work? Here’s a quick primer. First, choose a video layer. Next, select the speed option. From there, choose a curve type and edit the speed of the video. Drag the sliders to increase or decrease the speed of the video. The curve will then be applied to all videos on the timeline.
After you’ve chosen the speed you’d like, you can drag a yellow line to change the speed of the video. Drag it up or down and tap the check mark on the bottom right. Now you’re ready to start modifying your video. It’s as easy as dragging the yellow line dots upwards or downwards. Once you’re happy with the speed, tap the Play button.
In CapCut, you can choose to apply a range of different stickers. Just swipe through the different categories until you find one you want. Then, tap the check mark. You can then select from the different effects. There are body and video effects. Trying out different ones is an excellent way to decide what looks best. And don’t forget that you can experiment with the different settings, as long as you have a good camera and an excellent recording app!
Exporting
In the process of creating a new video or editing an existing video, you may have noticed the Capcut overlay function. This feature allows you to place up to seven photos on top of one another. In addition to adding the text, you can also crop and cut photos. After you’re done, you can export your work with a title. If you’re using Capcut on a mobile device, exporting an overlay will help you share your creations with others.
First, you need to choose the video and select its background. In the video preview, you can see the progress of CapCut’s process. Now, tap on the left arrow icon located in the bottom left corner of the toolbar. Once you’re satisfied with the results, you can merge the first and second clips into one. Next, select the second clip and choose Export as Overlay from the bottom toolbar.
If you don’t want to create a new project, you can also export a single clip or a finished project. Once you’re done, export your video. CapCut uses optimized settings so that you can upload it to your social media accounts or save it directly to your device. CapCut offers free and premium versions, so you can decide which is right for you. This video editor lets you export video with different resolutions and frame rates, so you’ll know exactly how big your file will be before you export it.
Exporting from CapCut
You may be wondering how to export an overlay from CapCut. Graphs are a great way to smooth out transitions between “Keyframes” and increase the image quality of your video. But the first thing you must do is select a video clip, then click the pan or zoom effect point. Once you’ve selected the pan or zoom effect point, click the play button. You can now export an overlay from CapCut.
Overlays can be used to add text, picture, or video to your video. They can also be adjusted in opacity. CapCut has a feature known as “Chroma Key” that allows users to choose any color that they want to add to their video. You can also type text in the overlay so that you can adjust its size and placement. Adding an overlay is a simple process.
When it comes to adding text to a video, one of the most useful features in CapCut is its text tracking. This feature allows you to add text to your video as it moves. To use this feature, import your video and add the text. To activate the tracking feature, swipe your toolbar until you find Tracking. Once you’ve found Tracking, place the anchor on the central part of the moving object and tap the green Tracking button. The text will follow the object as you move it.