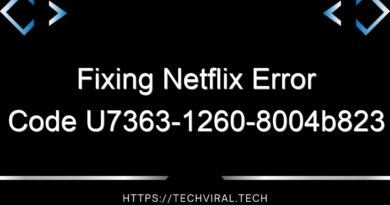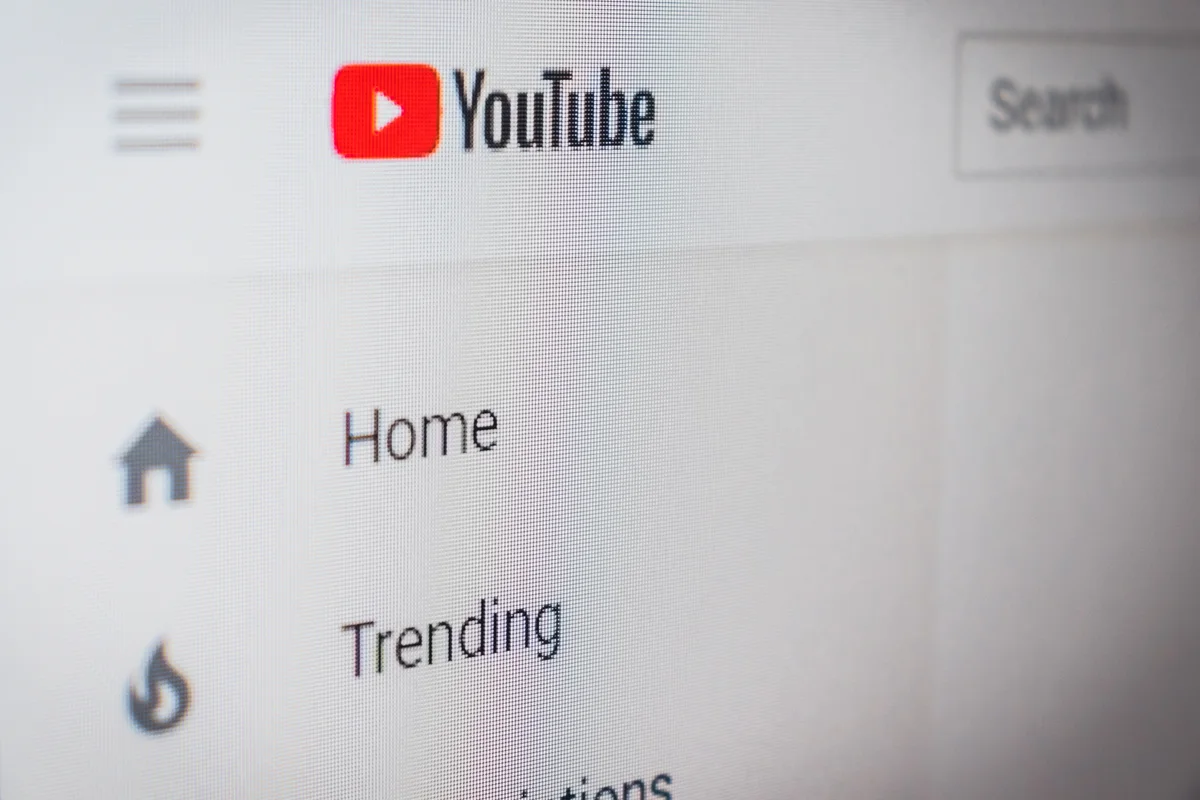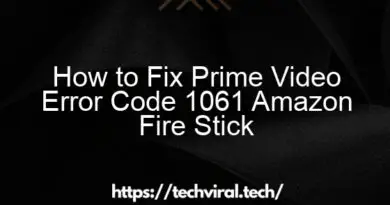How to Reset Samsung TV
In case your TV has stopped working, or you want to change the settings to get a fresh start, you can follow these steps to reset Samsung TV. The instructions below apply to Plasma and LED models. Be sure to read the instructions before attempting to perform a reset. Samsung support is available to assist with any problems with your television. However, in the event you do not have the PIN, please contact Samsung Support to have it reset.
Resetting apps on a Samsung TV
There are several ways to reset apps on a Samsung TV. In some cases, the problem might not be hardware-related. Loose connections can cause short-circuiting and damage to the motherboard. To prevent this from happening, Samsung TV releases frequent firmware updates that fix software and security bugs. Here are the steps to reset apps on your Samsung TV:
The first step to resetting apps on a Samsung TV is to close all the background applications on the screen. You can do this by pressing the power button on the TV frame or unplugging the TV for 30 seconds. Although the apps on the TV may have been closed, they still take up valuable real estate on the screen. Moreover, newer apps and updates may require more memory space. Thus, it is essential to clean out the cache and restart apps on your Samsung TV.
In addition to resetting apps on your TV, you can also try resetting the Smart Hub to solve a software issue. If the problem still persists, you may have to update your Smart Hub to the latest software. Once you’ve done this, you should be able to download apps once again. Alternatively, you may want to replace your Samsung TV if the current model is too old and no longer works.
Also Read: How Much Is Pureflix?
Resetting Smart Hub settings
To reset the settings of your Samsung Smart Hub, follow the instructions below. Resetting the Hub will restore the factory settings and erase all apps, connections, and settings. You must uninstall or configure any applications connected to the Smart Hub before you can reconnect them. To reset your Smart Hub, tap on Settings. Go to Self-Diagnosis. If the option is yellow with a white background, tap it. Otherwise, you can simply press the Power button on the Smart Hub and wait for the light to turn solid yellow.
Once you have completed these steps, the Samsung Smart Hub will automatically connect to the server to download and install any required updates. It may take up to an hour to update, so make sure that you have an adequate Internet connection. You can also try restarting the router. After you’re done, the Smart Hub should be ready to use. While the Smart Hub is updating, you can check for updates on your mobile phone. If there are no updates, the Smart Hub will prompt you to exit.
Resetting picture settings
If you have a problem with the picture quality on your Samsung TV, you can easily fix the problem by resetting its picture settings. First, you must open the TV by pressing the back cover’s Philips screwdriver. Unplug the flat black cable and reconnect it to the back cover. Next, you must click the “Reset” button to restore the television’s default picture settings. Depending on the model, you can try other options like adjusting the picture size and quality.
Next, go to the menu of your Samsung TV. You can choose from the expert or default settings. You can also choose the option of resetting the picture settings. By default, you will have to choose 0000 as the PIN. When the process is completed, you will need to confirm the factory reset. Once you’re done, you can enjoy the original picture settings on your Samsung TV. If the picture quality of your Samsung TV is still poor, try resetting its picture settings.
Resetting sound settings
If you’re having trouble hearing speech on your Samsung TV, you might want to try resetting the sound settings. Your TV’s volume may be distorted, and the bass may obscure other frequencies that help you understand speech. It may be easier to use preset sound modes than to manually adjust each setting. Use your TV remote to access the settings menu. Look for the Audio/Sound section. Select Expert Settings to adjust the sound in a specific way. The Expert settings allow you to adjust sound delay and auto volume, as well as adjust left and right stereo channels.
If you’re still experiencing sound problems, try resetting the audio format on the HDMI input. If the issue persists, try changing the audio format to analog or digital. Another cause of no sound on a TV could be a slower Internet connection. If you’re using a cable box, check whether it’s connected to the TV. Bluetooth-compatible devices can also interfere with audio on a Samsung TV. Disabling Bluetooth capabilities on your Samsung TV may solve the problem.
Also Read: Gowise Air Fryer E1 Error Code