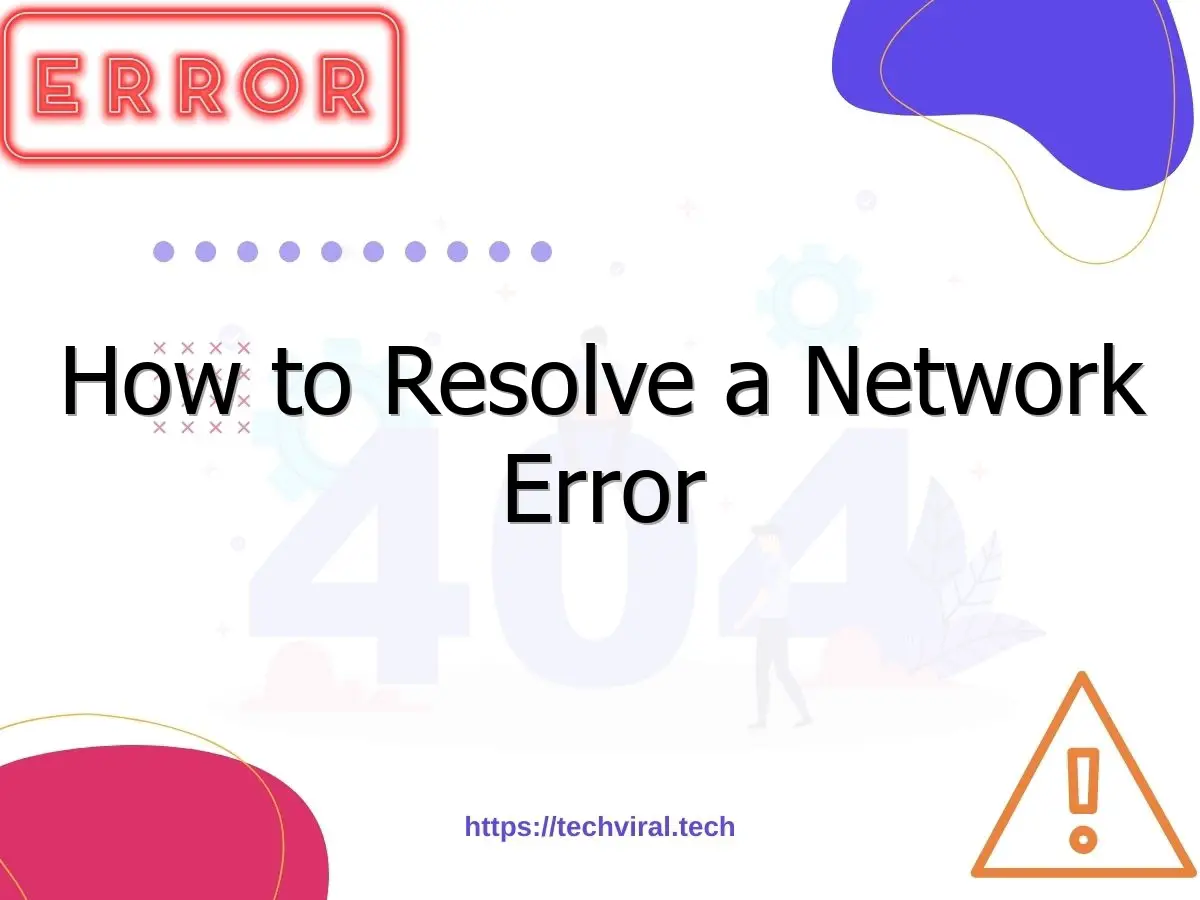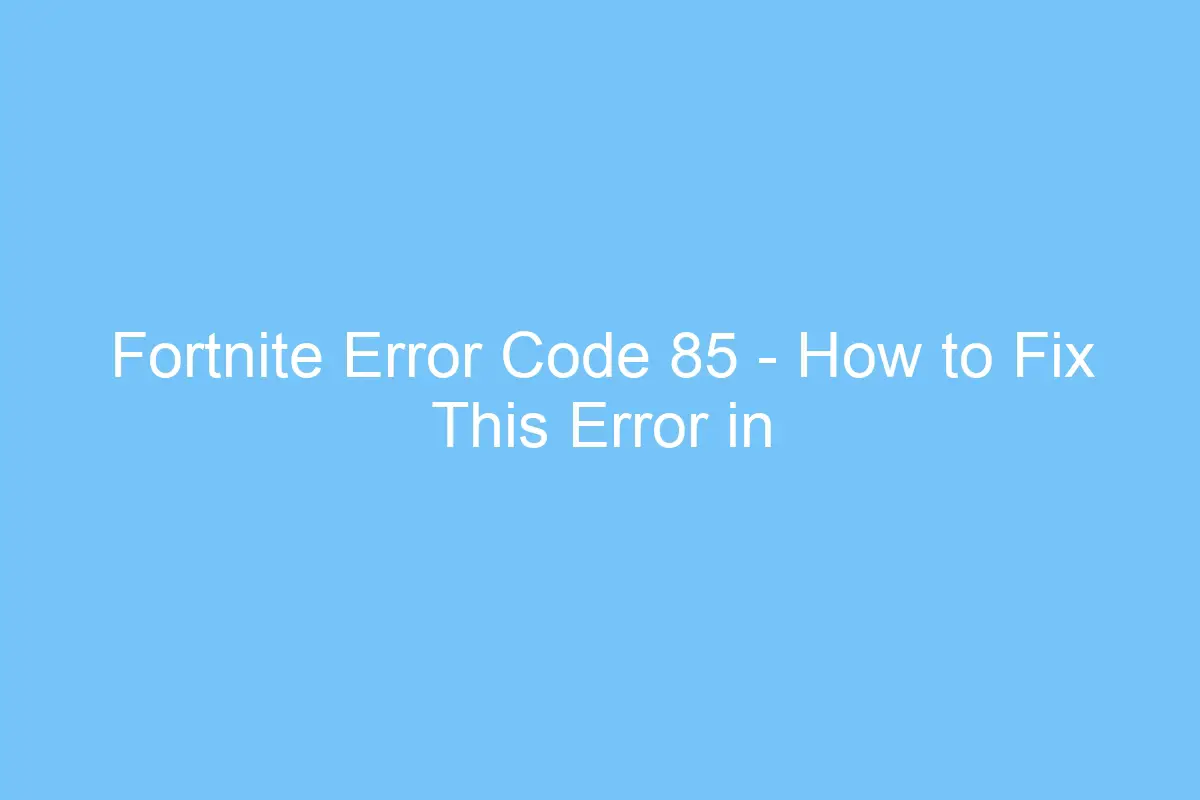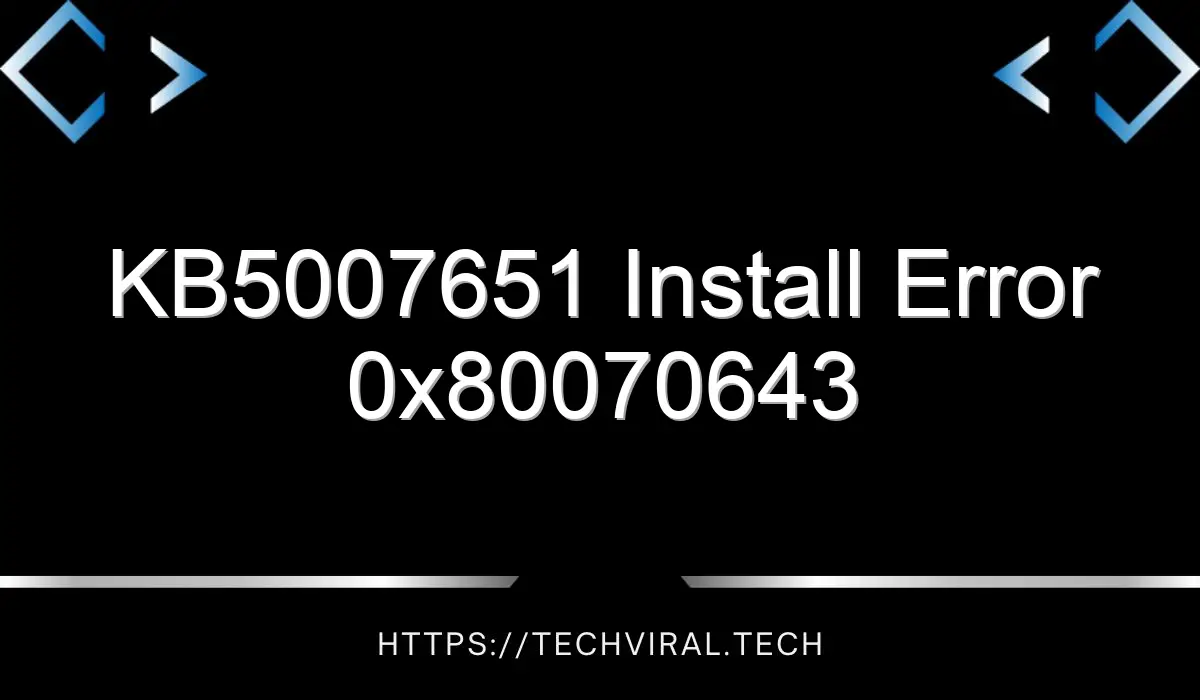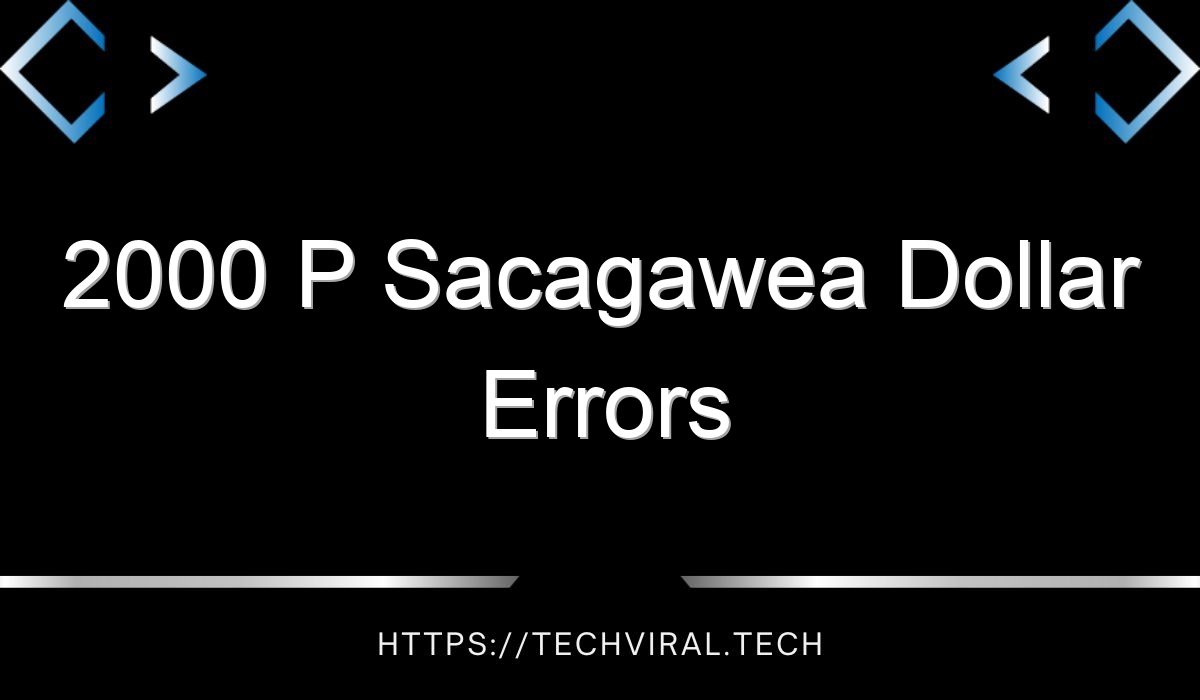How to Resolve a Network Error
If you have a network error, you should first try disconnecting and reconnecting to the internet. Disconnecting will refresh the connection between your computer and the internet. If it doesn’t work, you can try restarting your device. The steps to restart your device depend on your model. You can refer to the operating instructions that came with the product. For example, if your device is equipped with IPv6, you should disable this feature.
Another cause of network connection failure is physical connectivity issues. The network cable may be damaged or knocked loose. In addition, it could be pulled around sharp edges. The first way to identify the problem is to try to identify the segment of the network that is affected. It can be a bit time-consuming to trace the entire cable across the ceiling. If the cable is not damaged, try rebooting the system. If all else fails, try running Windows Network Repair utility.
Another possible cause of network error is outdated network drivers. Windows updates automatically update outdated drivers so you can avoid this issue. If you are unsure about which drivers are outdated, check Windows Update. You can access the program by clicking on the Windows icon on the Start screen or by pressing the Windows + I shortcut. Click on the Update & Security tile. From the Update & Security pane, select Network Adapter. When Windows updates the driver, it will automatically detect any problems that may be affecting the connection.
While you’re waiting for the error to fix itself, network error can be fixed in an instant by restarting the system. By using network monitoring software, you can easily monitor any network errors and manage them properly. There are three main ways to resolve a network error. If you’ve already tried a reboot, here are some simple tips for troubleshooting the error. If you’re not familiar with how to do this, check out this article!
When you receive a network error, it will show up in the body of the message. If the user’s DNS server responds to the request, it’s likely that your IP address was changed. If the server’s IP address has changed, the report data will be downgraded and the type will be dns.address_changed. If the IP address is not correct, the error will be marked as an error and the type will be dns.address_changed.
The NEL HTTP response header allows you to configure Network Error Logging on the client side. You can choose to receive a network error report by opting-in to the NEL protocol through the Report-To header. The Report-To header should specify a secure origin. Additionally, you can specify the lifetime of the NEL policy. If you don’t want the NEL policy to expire, you can set the referenced reporting group to be the same as the NEL policy.
There are many reasons why HTTP requests fail, including a problem on the server side. A host name is either invalid or unreachable, or the address is in the wrong format. Other reasons could be the IP address is invalid, or a certificate key pinning issue. The HTTP response may also contain other errors, such as a protocol error or a cipher mismatch. You can resolve the IP conflict issue manually by restarting your router or switching to a dynamic IP address.