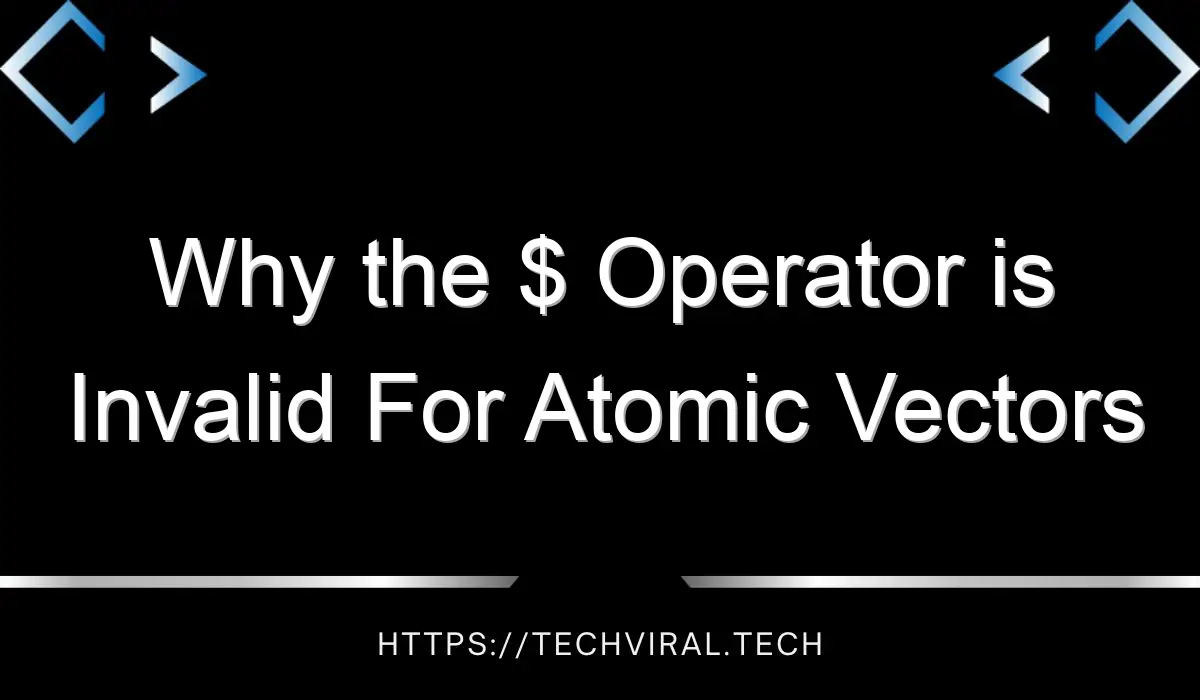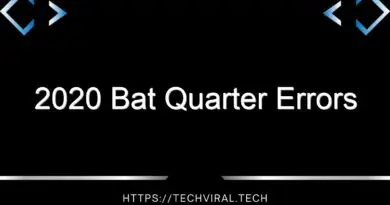How to Turn on and Off the Blur Background in Google Meet

To add a blurred background to your video calls, head over to Google Meet. You can toggle this setting on or off before the call begins. It’s comfortable and convenient. Read on to learn how. In this article, we’ll go over how to turn on and off the blur background. In addition to creating a blurred background, you’ll also learn how to turn it off. If you’ve never tried it, here’s how to enable it.
How to add a blurred background to a video call
If you’re having trouble making the background on your Google Meet video call look professional, you can add a blurred one. After joining a meeting, you can toggle the blurred background feature. You can even remove it if you don’t want it to be shown. To apply the blur effect, go to the settings menu of your meeting. Once you’ve enabled the effect, tap the icon that looks like a circle with a diagonal stick through it.
First, you need to ensure that your device has the right version of Google Meet. You need to be using the latest version of Android or iPhone to be able to use this feature. On an iPhone, you can choose to have a blurred background if you’re using iOS 12.
On Google Home, you can add a blurred background using the same method. To do this, you need to enter the meeting code in the main Google Home screen. Once you’ve done this, you’ll be taken to the Ready To Join screen, where you can test the microphone and camera settings. Toggle the blurred background option by clicking the silhouette in the lower right corner of the video preview.
When setting up a meeting, you can toggle the blurred background feature before or during the meeting. You can even toggle between the two options, so you can test which one looks best for you and your meeting participants. Adding a blurred background can be very helpful if you are talking to coworkers and want to save time. The process is very simple. Just follow the instructions carefully.
Alternatively, you can install a video filter for Google Meet. It’s a good idea to have your camera set as the default camera, but you can also install it separately if you want to use a different one. Snap Camera is an excellent option for this, and there are even instructions on how to install it separately. It’s worth trying before installing Google Meet, because it’s free!
First of all, you need to enable WebGL 2.0 and the right browser. The official Apple search engine, Safari, will help you do this. If you don’t have a Google account, you will only be able to change the background once in a video call. Then, sign in to Google to complete the meeting. And finally, your background should look professional and blurred.
Alternatively, you can also use Zoom. You can join meetings that allow blurred backgrounds. To add a blurred background to a video call, simply click the up-facing arrow next to the stop video button. Then, click on Choose Virtual Background. From there, you’ll have the option to choose an image or video for your background. You can also change the blurred background option to another one if you wish.
How to create a blurred background in Google Meet
There are many ways to blur the background of a video or photo in Google Meet. First, you have to know the requirements to use the service. To begin using the service, you need a phone with at least Android 9.0 or an iPhone 6s. Your phone must also support 3 GB of RAM, have an ARM64 architecture, and have at least four CPU cores running at 1.6 GHz. Although many phones support all these specifications, not all of them are compatible with the blur effect. To make sure that your phone can support the blur effect, you should first install the app and sign in with your Gmail account.
To turn the blur effect on or off, tap the three-dot menu icon at the bottom of the screen. You can choose the background option from this menu, which you can turn on before joining a meeting or later. In addition, you can turn off the blurred background at any time, but we recommend that you leave it on if you’re not using the application in an online meeting.
To enable the blur effect on your video calls, make sure you’re using a web browser that supports WebGL 2.0. Make sure you have the latest version of Chrome for best performance. You can also try rebooting your device to see the effect. If the blurring effect isn’t working, try rebooting your device to get it back on. If your background is still blurred after rebooting your device, check if you’ve installed the latest update.
The next step in creating a blurred background is to make sure you have enabled hardware acceleration for your camera. The settings for hardware acceleration are in the System menu, so make sure to enable it if you’re using an older version of Chrome. Once you’ve enabled hardware acceleration, click on the Terminal icon in the upper right corner. Then, click the “Visual Background” tab. Your virtual background will be available.
You can use a pre-uploaded background or upload one of your own. If you’d like to blur your background while you’re in a meeting, click the head icon to the right of the screen. From there, select the options for blurring the background. In case you want to remove the blur effect, select the “No effects” option. Alternatively, you can use the blurred background to enlarge or shrink your screen.
You can also use a blurred background in Google Meet by selecting the “Blurry Background” option on the app’s settings menu. The settings for blurring the background in Google Meet are simple and quick to implement. You can use the app on Windows or Mac, but be aware that you won’t be able to do it on mobile apps. If you’re using Google Meet on a PC, you can use the Chrome browser to do it.
How to turn on or off the blurred background in Google Meet
If you want to turn on or off the blurred background when using Google Meet, there are a few things you should know. Depending on your system configuration, background blur will slow your PC down. It may also cause call quality issues in Google Meet. If you’re having trouble with blurring your background in Google Meet, it may be time to update your browser. If you’re on the latest version of Chrome, you can get a free browser extension for it called Snap Camera.
You can enable or disable the blurred background before starting a meeting by tapping on the three-dot menu icon on the bottom right. You can also toggle the blurring background after joining the meeting. This feature is convenient and makes the background less distracting when talking to others. It’s recommended that you enable the blurred background when you’re working with clients. To turn on or off the blurred background in Google Meet, follow these steps:
To enable or disable the blurred background in Google Meet, click the three-dot icon in the bottom right corner of the application and then click on “Turn on background blur.” If the blurred feature is not available, try restarting your PC or closing the Google Meet tab and try again. If you’re still unable to turn on or off the blurred background, you’ll need to go through the process of hiding and unhiding users.
The first step is to ensure that your mobile phone model is up to date. Blurring background in Google Meet can make your session more interactive. To turn on this feature in Google Meet, select the three-dot menu from the bottom of the screen. You’ll be taken to a pop-up window where you can choose between blurred and unblurred backgrounds. Once you’ve chosen a background, you’re ready to start using Google Meet!
You can also turn off the blurred background in Google Home by clicking on the “more” icon and then selecting the option “Blurring.” Keep in mind that turning on the feature may slow down your device, so Google is opting for a gradual rollout before it becomes a standard feature of its service. There are some other settings you can make to improve the quality of your Google Meet calls.
While it’s not necessary to have hardware acceleration, you should be using the latest version of Chrome to run Google Meet. Make sure you’re using 64-bit Chrome to use the blurred background effect. Depending on your device’s hardware, it may not be as smooth as you’d like. You may need to reboot your device before turning it on and off to ensure that you’re getting the best performance possible.