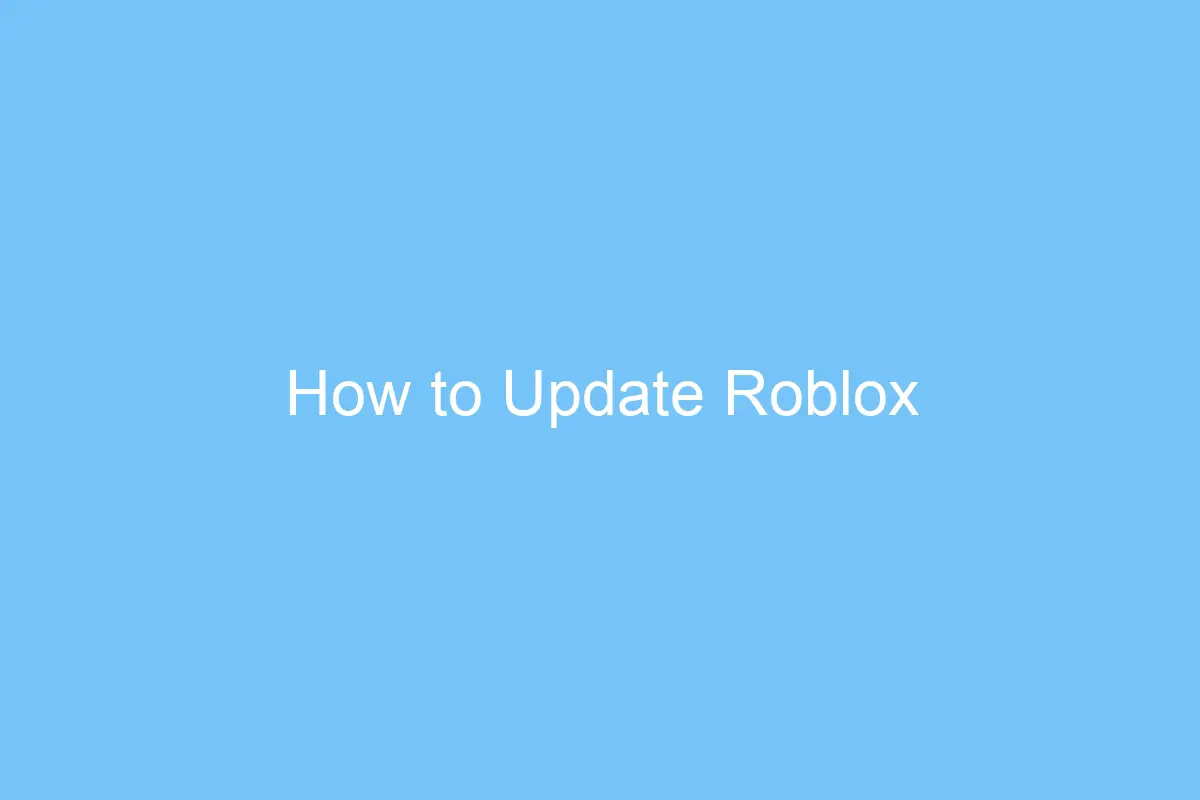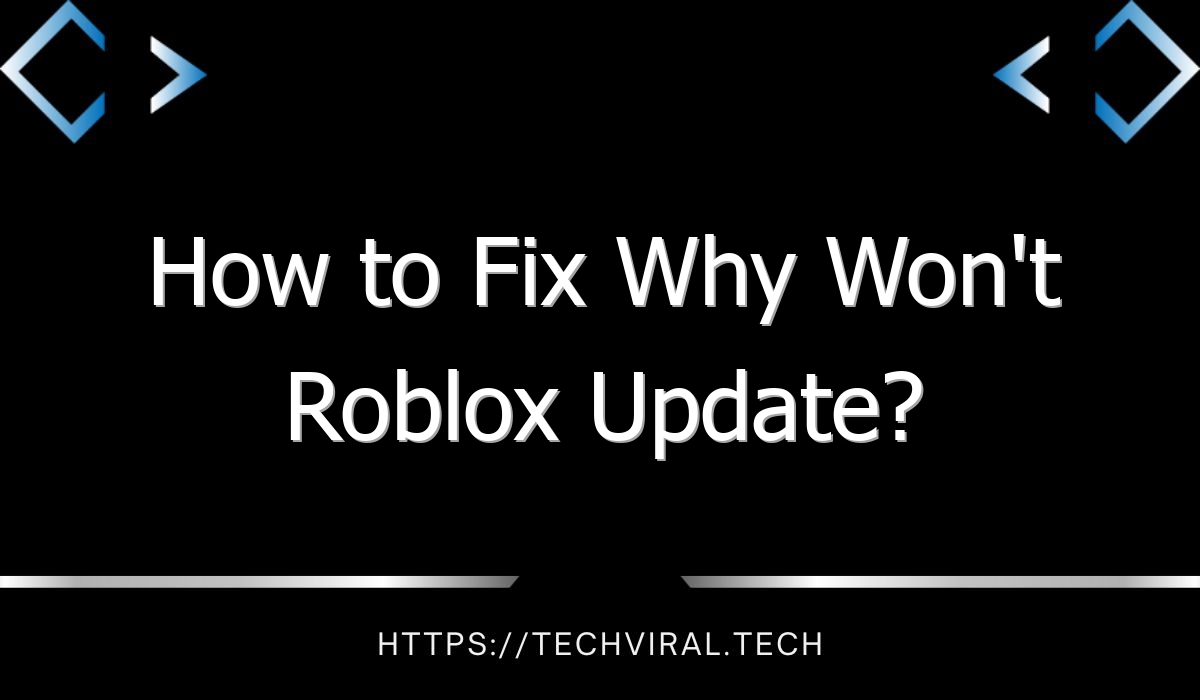How to Update Roblox
Often, you may wonder how to update Roblox. If you are experiencing problems, you should try these simple steps. First, download the latest version of the Roblox player. Once installed, clear your browser’s cache and cookies. Next, uninstall the game. Finally, you can try using CCleaner to clean up your browsing data. If none of these steps work, try these. They should fix your issue.
Downloading the latest version of the Roblox player

If you’re a new user of Roblox, you might be wondering if you should download the latest version. Well, the good news is that you can. You can download Roblox games as executable files, and they’re 100% safe. However, you can download games that require installation, such as Roblox, from the Microsoft Store. You can even play Roblox without downloading it. Here are some ways to do that.
The latest Roblox player is available for iOS, Android, and MacOS. It also works on Amazon Devices, Xbox One, Oculus Rift, and HTC Vive. Although Roblox is free, the economy is not. Players can use Robux to buy avatar upgrades and accessories. Although it is not required, many games encourage users to purchase Robux. However, some games are rated as inappropriate for children, and you should use filters accordingly.
Clearing your browser’s cache
If you’re having trouble updating the Roblox application, you should first uninstall the game and then clear your browser’s cache. Then, reinstall the game from the App Store or Settings app. Next, check the time and date settings, and download the latest version. Before you install the updated version, you should run it in Offline mode to get the latest version.
To clear your browser’s cache, go to the Settings menu and choose Firewall. Click the option for Roblox, and then confirm your action by restarting your PC. Alternatively, click Manage router settings in the left sidebar. In the Manage router settings, enable the “Quality of Service” (QoS) setting. Lastly, click on Clear browsing data to clear site data.
Uninstalling the game
Uninstalling Roblox is the same procedure as uninstalling any other program or game. However, if you have encountered any difficulties while uninstalling Roblox, you should try a cleaner. Some components of this game can still be present on your computer, so it is crucial that you find the correct way to uninstall it. The following methods will assist you in uninstalling the Roblox program. The first step in uninstalling Roblox is to shut down the game. To do this, press Command+Option+Esc on your keyboard. The next step is to forcefully quit the Roblox application by clicking on its “X” icon.
After confirming the deletion, you can go to the Library folder and delete any Roblox related files. You can also delete Roblox by emptying the Trash bin. In this way, you can get rid of the Roblox from your computer without having to worry about damaging other programs on your computer. However, you must remember that you cannot remove Roblox from your computer without the consent of the manufacturer. To ensure that you uninstall Roblox from your computer, you should read the instructions carefully.
Using CCleaner to remove browsing data
Clearing the browsing data from your browser can solve some issues with the Roblox app, including error code 400. Using a cleaning tool such as CCleaner is an effective way to fix this problem. The program will remove browsing data from your PC, as well as cookies and other non-essential items. Using CCleaner is easy and free, and you can download it from the Google Play Store.
Cookies are small files that are created by web browsers. These cookies contain useful information like your login token, shopping cart, and saved games. They may also contain settings and tracking information. CCleaner does not clean Flash cookies, but will clean browser cookies if they are present. This method is effective for cleaning all web browser cookies associated with Roblox. This method will also remove cookies from most games and applications.
Using a dedicated troubleshooter
When you encounter this error, the first thing you should do is try to reconnect to the Roblox server. If you are unable to connect to the server, the error may be a result of a slow internet connection, ad blockers or browser extensions, or a server shutdown. You can use a dedicated troubleshooter to fix these issues and to restore your Roblox gaming experience.
If you cannot connect to the Roblox server, you may have corrupted the files that were used to install the game. Try checking whether other Roblox users on the same platform are experiencing the same error code. If the error continues, you can try restarting your PC or trying the other methods mentioned above. If none of these work, you may need to contact Roblox support. You can also try contacting the developer via Twitter to find out whether the problem has been resolved.