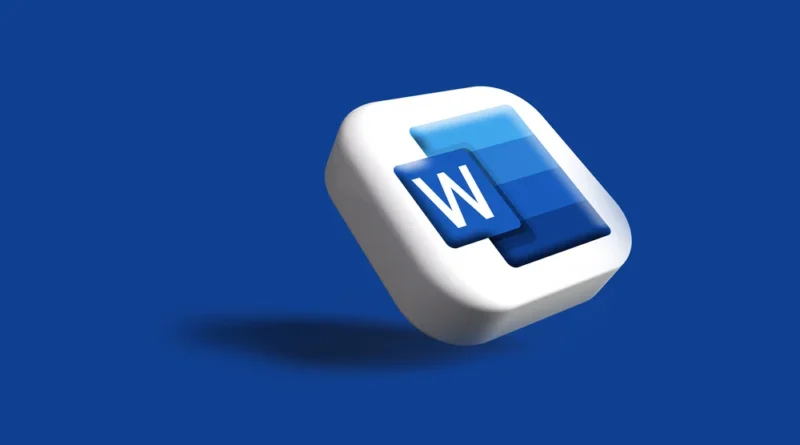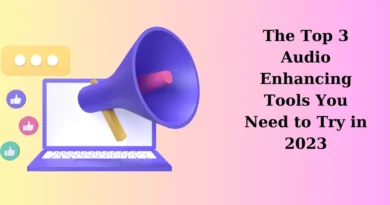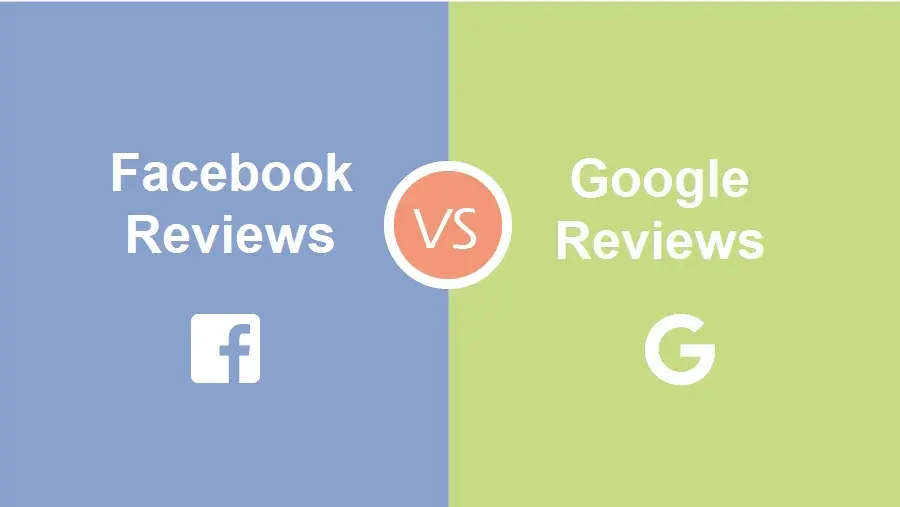Recover Unsaved Word Document on Mac – Methods and Steps
As the most known cross-platform word processor in the world, Microsoft Word has over 1.2 billion users worldwide. If you are part-way through working on a document when the Mac computer suddenly crashes, or you wrongly shut down Microsoft Word without saving it on Mac or carelessly clicked don’t save word on Mac, there is a risk that the changes and edits you have made will get lost. This consequence is quite frustrating to many of us. The best way to guard against the data loss risk is regularly saving your Word document while you are working (every 10 minutes is recommended).
In this article, you will learn about how to recover unsaved Word document on Mac and know the detailed steps. In addition, you might also want to know how to effectively recover a lost word document after you delete the file, unintentionally replace a word document, or cannot access the word document due to malware infection. Here you will find some practical ways to fix Mac Word recovery problems, including the automatic recovery feature of Word called AutoRecovery, Mac’s Time Machine backup, and reliable third-party data recovery.
Solution 1. How Can I Recover an Unsaved Word Document from AutoRecovery
The AutoRecover feature of Microsoft Office periodically saves a recovery file for Word, Excel, and PowerPoint every 10 minutes in the background. AutoRecover allows you to recover unsaved files following a power failure or other unexpected shutdown. This feature is needed especially when AutoSave is not turned on.
To check whether the AutoRecover feature is enabled on your Mac computer or not, you can refer to the following image and do this: go to the Word -> Preferences, click “Save” option under “Output and Sharing”, then check if the checkbox of “Turn on AutoSave by default” has been selected. Tip: you can change the AutoSave interval here.
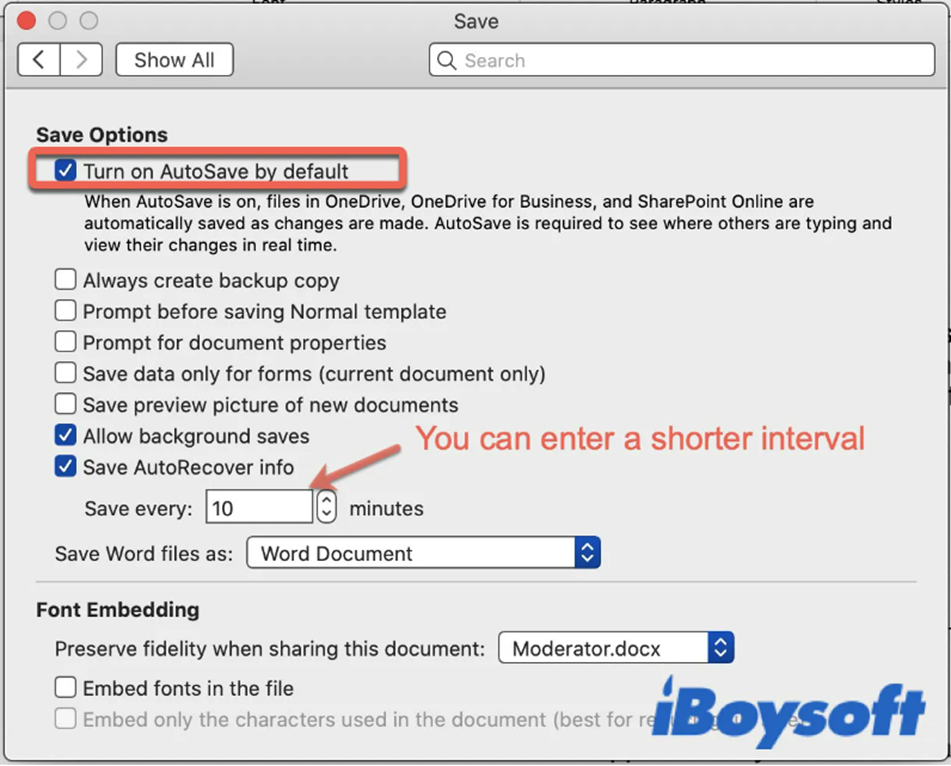
The AutoRecovery folder is hidden in most cases, we will demonstrate two methods to find AutoRecover files in Word for Mac.
01. How to find AutoRecover files through Finder search on the Mac?
Open the Finder -> enter “autorecovery” in the search box, the Finder will show you all files containing the word document.
02. How to find AutoRecover files using the Folder path?
- In the Finder on your Mac, select “Go” from the menu bar -> then click “Go to Folder”.
- Enter the full file path (the file path varies depending on the current version of Microsoft Office installed on your Mac).
The full path for Microsoft Office 2019/2016/Office 365 in 2020/2021 is:
~/Library/Containers/com.Microsoft/Data/Library/Preferences/AutoRecovery
For Microsoft Office 2011, the path is:
~/Library/Application Support/Microsoft/Office/Office 2011 AutoRecovery
The file path for Microsoft Office 2008 users:
/Documents/Microsoft User Data/Office 2008 AutoRecovery
Here are the steps to recover unsaved Word document Mac from AutoRecovery folder.
Step 1. In the AutoRecovery folder, locate the unsaved Microsoft Word files you need to recover and double-click each file to open it.
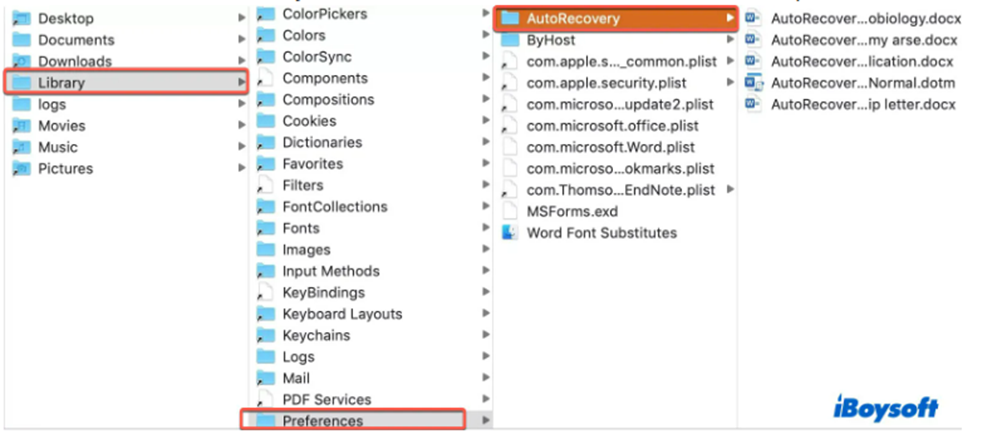
Step 2. Then click File menu -> select Save As, type your desired name for the file and choose a folder, at last, save the document.
Solution 2. How to Recover Unsaved Word Document from Mac Temporary Folder Step by Step
If you failed to perform Word recovery on Mac from AutoRecover, you can launch Terminal and then follow the steps to recover unsaved Word docs from Temporary Folder.
Step 1. Navigate to Finder on Mac -> go to Applications and click Utilities -> choose “Terminal”, type in “open $TMPDIR”, and then press Enter.
Step 2. Open the Temporaryitems folder and locate the files whose names begin with ~Word Word (see image below). Optionally, now you can use TextEdit on your Mac to open the file, copy the text and then paste it into a new Word document.
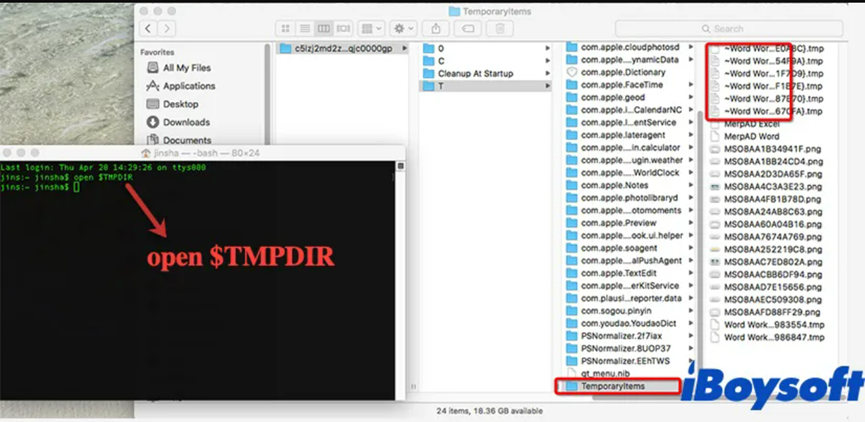
Step 3. At last, you can decide which unsaved Word document you wish to restore, click File -> Save As to save it to a new folder with your desired file name.
How to Recover Deleted Word Files on Mac [Fixed]
Solution 1. How to Recover Word document from the Trash on Mac – Easy
Trash is a temporary storage area for items that have been recently deleted by the user, but not permanently erased from the file system. The files will stay there for 30 days before Mac automatically clears them. As such, you can effortlessly get back the Word document moved to the Trash within 30 days.
- In Mac’s dock, click on the Trash icon to open it.
- Located the Word document(s) you deleted recently, right-click on each file and select “Put Back” and you will find the recovered Word document in its original location.
If have tried Trash but it didn’t work, read on and try the second method of recovering Word files on Mac.
Solution 2. Recover an Unsaved Word Doc with Time Machine
Before recovering the file, please make sure the Time Machine backup disk is connected to Mac.
- Open the folder that stored your deleted Word document(s).
- Now launch Time Machine: Navigate to Launchpad -> Other -> Time Machine.
- Use the timeline and arrows to browse the local Word files from TimeMachine backup, find the deleted Word document you want to restore, select that file and then click the “Restore” button.
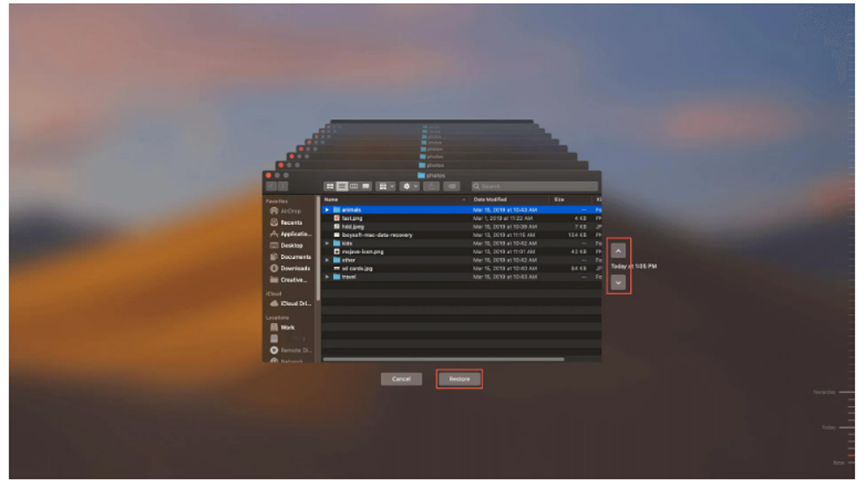
Solution 3. Use Data Recovery Tool to Recover Deleted Word Documents Mac
If the above 2 methods did not work, you can seek help from third-party data/file recovery tools, such as iBoysoft Data Recovery for Mac. It is a comprehensive, professional-grade data recovery tool that involves a simple three-step process where you scan a selected device, preview over 1000 types of recoverable files, and recover the data to a safe location.
This software allows Mac users easily recover files/data from multiple data loss scenarios including formatting a disk, deleting files, or emptying the Trash. Furthermore, it can perform successful data recovery on Mac hard drive that won’t boot.
To get an optimal recovering rate, you are highly recommended to stop using the Mac. Please read the detailed tutorial of iBoysoft Data Recovery software as below about how to recover a deleted Word document on Mac.
- Download and install iBoysoft Data Recovery for Mac software (supports Mac with T2 security chip and Apple’s M1 chip installed).
2) Launch the app and select the Mac hard drive or the partition that is used to store your Word file, then click “Search for Lost Data” to start the document scanning process (see picture below).
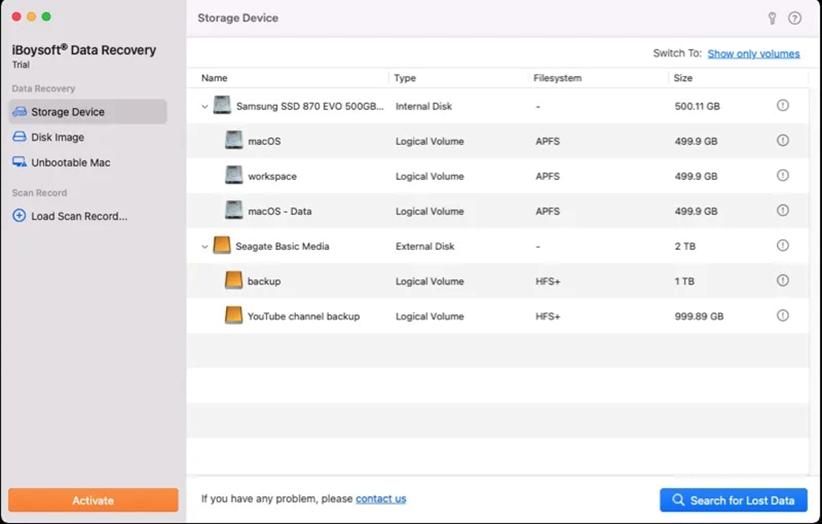
3) Once the scanning is completed, you can use the filters or the search bar to narrow down the results and find the lost/deleted files.
4) Finally, press the Spacebar to preview each file, choose the Mac Word documents you need, and click “Recover” to recover them to a new, safe location.